ข้อเสียทั้งหมดของการไม่เปิดใช้งาน Windows 11/10 บนพีซีของคุณ
All Disadvantages Not Activating Windows 11 10 Your Pc
โพสต์นี้แสดงรายการข้อเสียทั้งหมดของการไม่เปิดใช้งาน Windows 10/11 เรียนรู้ว่าจะเกิดอะไรขึ้นหากไม่ได้เปิดใช้งาน Windows 11/10 และคุณจะพบกับขีดจำกัดใดบ้าง โพสต์นี้ยังสอนวิธีเปิดใช้งาน Windows 11/10 อีกด้วย หากต้องการคำแนะนำเพิ่มเติมเกี่ยวกับคอมพิวเตอร์และเครื่องมือคอมพิวเตอร์ฟรีที่มีประโยชน์ คุณสามารถเยี่ยมชมเว็บไซต์อย่างเป็นทางการของ MiniTool Softwareในหน้านี้:- ข้อเสียทั้งหมดของการไม่เปิดใช้งาน Windows 11/10
- วิธีเปิดใช้งาน Windows 11/10
- ซอฟต์แวร์สำรองข้อมูลพีซีฟรีสำหรับ Windows 11/10
- ตัวจัดการพาร์ติชันดิสก์ฟรีสำหรับ Windows 10/11
- บรรทัดล่าง
เมื่อคุณติดตั้ง Windows 11/10 บนพีซีของคุณ คุณสามารถใช้หมายเลขผลิตภัณฑ์หรือใบอนุญาตดิจิทัลเพื่อเปิดใช้งานระบบปฏิบัติการ Windows 10/11 ได้อย่างง่ายดาย คุณยังสามารถเลือกที่จะไม่เปิดใช้งาน Windows 10/11 เมื่อติดตั้งได้ การใช้ Windows OS โดยไม่ต้องเปิดใช้งานถือเป็นเรื่องถูกกฎหมาย
ปัญหามาถึงแล้ว จะเกิดอะไรขึ้นถ้าคุณไม่เปิดใช้งาน Windows? การไม่เปิดใช้งาน Windows 11/10 มีข้อเสียอย่างไร คุณสามารถตรวจสอบคำอธิบายด้านล่าง
อ่านเพิ่มเติม: เรียนรู้เกี่ยวกับสาเหตุทั่วไปของการสูญเสียข้อมูลฮาร์ดไดรฟ์ และขั้นตอนที่คุณสามารถทำได้เพื่อกู้คืนข้อมูลจากฮาร์ดไดรฟ์
 ขนาดของ Windows 11 23H2 ใหญ่กว่า Windows 10 ประมาณ 10%
ขนาดของ Windows 11 23H2 ใหญ่กว่า Windows 10 ประมาณ 10%ในโพสต์นี้ เราจะแนะนำขนาด Windows 11 23H2 และพื้นที่ที่ Windows 11 23H2 ใช้บนคอมพิวเตอร์ของคุณ
อ่านเพิ่มเติมข้อเสียทั้งหมดของการไม่เปิดใช้งาน Windows 11/10
หากไม่เปิดใช้งาน Windows คุณอาจมีข้อจำกัดบางประการเมื่อใช้ Windows และสูญเสียการเข้าถึงคุณสมบัติพิเศษของระบบปฏิบัติการ Windows ด้านล่างนี้เราแสดงรายการข้อเสียบางประการของการไม่เปิดใช้งาน Windows 10/11
1. เปิดใช้งาน Windows Watermark ที่น่ารำคาญบนหน้าจอ
คุณจะมีลายน้ำที่หน้าจอด้านล่างขวาว่าเปิดใช้งาน Windows ไปที่การตั้งค่าเพื่อเปิดใช้งาน Windows ลายน้ำที่น่ารำคาญนี้จะอยู่ที่นั่นตลอดเวลา เว้นแต่คุณจะเปิดใช้งาน Windows 11/10 อย่างไรก็ตาม คุณอาจได้รับข้อความขอให้คุณเปิดใช้งาน Windows ของคุณเป็นระยะๆ หลังจากการทดลองใช้ 30 วัน
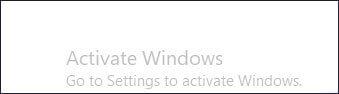
2. คุณไม่สามารถเข้าถึงการตั้งค่าส่วนบุคคลบางอย่างได้
คุณลักษณะการตั้งค่าส่วนบุคคลบางอย่างในการตั้งค่า Windows จะเป็นสีเทาหากคุณไม่ได้เปิดใช้งาน Windows คุณไม่สามารถเปลี่ยนวอลเปเปอร์เดสก์ท็อป Windows สีและธีมของ Windows ปรับแต่งเมนู Start/ทาสก์บาร์/หน้าจอล็อค/แถบหัวเรื่อง/แบบอักษร ฯลฯ แต่คุณไม่สามารถใช้ Windows Dark Mode ได้ คุณไม่สามารถเปิดใช้งานโหมดมืดบนคอมพิวเตอร์ของคุณได้หากคุณไม่เปิดใช้งาน Windows 10/11
3. คุณอาจพลาดการอัปเดต Windows บางอย่าง
หากคุณไม่เปิดใช้งาน Windows 10/11 Windows อาจดาวน์โหลดเฉพาะการอัปเดตที่สำคัญสำหรับอุปกรณ์ของคุณเท่านั้น การอัปเดตบางอย่าง เช่น การอัปเดตเสริมหรือการอัปเดตด้านความปลอดภัยอาจพลาดไป คอมพิวเตอร์ของคุณอาจพลาดการดาวน์โหลด บริการ แอพ หรือการอัปเดตไดรเวอร์ล่าสุดจาก Microsoft หากคุณพลาดการอัปเดตด้านความปลอดภัยที่ช่วยป้องกันไวรัสหรือมัลแวร์ คอมพิวเตอร์ของคุณอาจถูกโจมตีได้ง่าย คุณอาจพลาดการแก้ไขข้อบกพร่องและแพตช์บางอย่าง
 10 ซอฟต์แวร์ค้นหารหัสผลิตภัณฑ์ฟรีที่ดีที่สุดสำหรับ Windows 10/11
10 ซอฟต์แวร์ค้นหารหัสผลิตภัณฑ์ฟรีที่ดีที่สุดสำหรับ Windows 10/11โพสต์นี้แนะนำซอฟต์แวร์ค้นหารหัสผลิตภัณฑ์ฟรี 10 อันดับแรก คุณสามารถเลือกเครื่องมือค้นหาคีย์ที่ต้องการเพื่อค้นหาคีย์ Windows 10/11 ของคุณหรือคีย์ผลิตภัณฑ์อื่นๆ
อ่านเพิ่มเติมคำถามที่พบบ่อยอื่น ๆ เกี่ยวกับข้อเสียของการไม่เปิดใช้งาน Windows 10/11
ถาม: ฉันสามารถใช้ Windows 11/10 เวอร์ชันฟรีตลอดไปได้หรือไม่
ตอบ: คุณสามารถใช้ Windows 11/10 เวอร์ชันฟรีได้ตลอดไป และคุณยังสามารถรับการอัปเดต Windows ได้ ข้อเสียของการไม่เปิดใช้งาน Windows ได้กล่าวไว้ข้างต้นแล้ว
ถาม: การใช้ Windows เวอร์ชันฟรีถูกกฎหมายหรือไม่
ตอบ: การใช้ Windows 10/11 เวอร์ชันฟรีถือเป็นเรื่องถูกกฎหมาย คุณสามารถดาวน์โหลด Windows 11 หรือ Windows 10 เวอร์ชันล่าสุดได้ฟรีจากเว็บไซต์ทางการของ Microsoft
ถาม: การเปิดใช้งาน Windows 11/10 มีค่าใช้จ่ายเท่าไร
ตอบ: Windows 11/10 Pro ราคา 199.99 ดอลลาร์ ขณะที่ Windows 11/10 Home edition ราคา 139.99 ดอลลาร์ หากต้องการซื้อใบอนุญาต Windows 11/10 คุณสามารถไปที่ เริ่ม -> การตั้งค่า -> อัปเดตและความปลอดภัย (หรือระบบ) -> การเปิดใช้งาน และคลิก ไปที่ร้านค้า เพื่อซื้อลิขสิทธิ์ Windows ของแท้ คุณสามารถซื้อรหัสผลิตภัณฑ์สำหรับ Windows 11/10 ได้จากผู้ค้าปลีกที่ได้รับอนุญาตบางราย
ถาม: การเปิดใช้งาน KMS คืออะไร และผิดกฎหมายหรือไม่
ตอบ: KMS (Key Management Service) เป็นหนึ่งในวิธีการทางกฎหมายในการเปิดใช้งาน Microsoft Windows OS และ Microsoft Office โดยปกติแล้ว KMS จะถูกใช้งานโดยลูกค้า Volume License เช่น ธุรกิจขนาดกลางหรือขนาดใหญ่ โรงเรียน หรือตัวแทนที่ไม่แสวงหาผลกำไร ลูกค้า KMS ต้องเปิดใช้งานอุปกรณ์อย่างน้อยหนึ่งครั้งครึ่งปี
ถาม: เป็นความคิดที่ดีหรือไม่ที่จะใช้รหัสผลิตภัณฑ์ที่ถอดรหัสแล้ว
ตอบ: คุณอาจสามารถเปิดใช้งาน Windows ของคุณได้โดยใช้รหัสผลิตภัณฑ์ Windows ที่ถอดรหัสแล้ว แต่ไม่ใช่ความคิดที่ดีที่จะทำเช่นนั้น คีย์อาจถูกบล็อกโดย Microsoft ได้อย่างง่ายดาย เราขอแนะนำอย่างยิ่งให้คุณสนับสนุน Microsoft และใช้ใบอนุญาตทางกฎหมายเพื่อเปิดใช้งานคอมพิวเตอร์ของคุณ คุณจะต้องซื้อรหัสลิขสิทธิ์เพียงครั้งเดียวและคุณสามารถใช้งานได้ตลอดชีวิต
ถาม: สามารถดาวน์โหลดและติดตั้ง Windows 11/10 โดยไม่ต้องใช้รหัสได้หรือไม่
ตอบ: คุณสามารถดาวน์โหลด Windows 11/10 ได้โดยตรงจากเว็บไซต์ Microsoft คุณสามารถลองใช้ระบบปฏิบัติการเป็นเวลาหนึ่งเดือนโดยไม่ต้องเปิดใช้งาน อย่างไรก็ตาม เมื่อช่วงทดลองใช้งานสิ้นสุดลง คุณจะต้องเปิดใช้งาน Windows 10/11 คุณจะเห็นลายน้ำเปิดใช้งาน Windows บนหน้าจอของคุณ
ถาม: จะส่งผลต่อประสิทธิภาพของพีซีหรือไม่หากฉันไม่เปิดใช้งาน Windows 10/11
ตอบ: ไม่ มันไม่ส่งผลกระทบต่อประสิทธิภาพของพีซีหรือประสบการณ์การเล่นเกมของคุณ
ถาม: ฉันจะค้นหาหมายเลขผลิตภัณฑ์ของ Windows ได้อย่างไร
ตอบ: โดยทั่วไปคุณสามารถทำได้ ค้นหาหมายเลขผลิตภัณฑ์ Windows ของคุณ ในอีเมลยืนยันหากคุณซื้อ Windows 10/11 จากเว็บไซต์อย่างเป็นทางการของ Microsoft หรือผู้ค้าปลีกที่ได้รับอนุญาต
คุณอาจพบหมายเลขผลิตภัณฑ์ของคุณจากแพ็คเกจของคอมพิวเตอร์หากคุณซื้อคอมพิวเตอร์ที่ติดตั้ง Windows 10/11 ไว้ล่วงหน้า
คุณยังสามารถติดต่อฝ่ายสนับสนุนของ Microsoft หรือผู้ผลิตคอมพิวเตอร์ของคุณเพื่อขอรหัสผลิตภัณฑ์ของคุณได้
คุณยังสามารถใช้โปรแกรมค้นหาคีย์มืออาชีพของบริษัทอื่น เช่น ProduKey, KeyFinder เป็นต้น
คุณยังสามารถตรวจสอบหมายเลขผลิตภัณฑ์ Windows ของคุณด้วย CMD ได้โดยพิมพ์คำสั่งต่อไปนี้ใน Command Prompt: บริการอนุญาตซอฟต์แวร์เส้นทาง wmic รับ OA3xOriginalProductKey . กด Enter เพื่อดำเนินการคำสั่ง
ถาม: จะปิดการใช้งาน Windows 10/11 ได้อย่างไร
ตอบ: หากคุณต้องการโอนใบอนุญาตของคุณไปยังคอมพิวเตอร์เครื่องอื่น คุณต้องทำก่อน ปิดการใช้งาน Windows 10/11 โดยการถอนการติดตั้งรหัสผลิตภัณฑ์ . อย่างไรก็ตาม ในบางกรณีเท่านั้น คุณสามารถโอนใบอนุญาตของคุณไปยังคอมพิวเตอร์เครื่องใหม่ได้
ถาม: ฉันสามารถใช้ใบอนุญาตเดียวกันสำหรับคอมพิวเตอร์ Windows 2 เครื่องได้หรือไม่
ตอบ: ไม่ได้ คุณสามารถเปิดใช้งานอุปกรณ์ที่มีใบอนุญาตได้เพียงเครื่องเดียวเท่านั้น
ถาม: เหตุใด Windows 10/11 ของฉันจึงไม่เปิดใช้งานกะทันหัน
ตอบ: หากคุณใช้ใบอนุญาตของแท้เพื่อเปิดใช้งาน Windows 11 อย่าเพิ่งตกใจ คุณสามารถลองใช้มาตรการบางอย่างเพื่อแก้ไขข้อผิดพลาดในการเปิดใช้งาน Windows 11 ได้อย่างง่ายดาย อย่างไรก็ตาม หากคุณใช้ใบอนุญาตละเมิดลิขสิทธิ์ คุณสามารถเลือกซื้อใบอนุญาตของแท้ที่คุณสามารถใช้ได้ตลอดไป
 Windows 11 รองรับโปรเซสเซอร์ Intel/CPU
Windows 11 รองรับโปรเซสเซอร์ Intel/CPUโพสต์นี้แสดงรายการโปรเซสเซอร์ Intel ที่รองรับ Windows 11 คุณสามารถตรวจสอบว่าโปรเซสเซอร์ Intel ของคอมพิวเตอร์ของคุณรองรับการอัพเกรด Windows 11 หรือไม่
อ่านเพิ่มเติมวิธีเปิดใช้งาน Windows 11/10
ถ้าคุณต้องการ เปิดใช้งาน Windows 11 /10 คุณมีหลายวิธีที่จะไป
วิธีที่ 1. ผ่านการตั้งค่า
คุณสามารถคลิก เริ่ม -> การตั้งค่า -> อัปเดตและความปลอดภัย -> การเปิดใช้งาน . สำหรับ Windows 11 คลิก เริ่ม -> การตั้งค่า -> ระบบ -> การเปิดใช้งาน . จากนั้นคุณสามารถคลิก เปลี่ยนรหัสผลิตภัณฑ์ เพื่อป้อนรหัสผลิตภัณฑ์ของคุณเพื่อเปิดใช้งาน Windows ของคุณ
หากรหัสผลิตภัณฑ์ไม่ทำงาน คุณสามารถตรวจสอบเคล็ดลับเพื่อแก้ไขปัญหารหัสเปิดใช้งาน Windows 10/11 ที่ไม่ทำงาน
วิธีที่ 2. ผ่าน CMD
- กด วินโดวส์ + อาร์ , พิมพ์ คำสั่ง และกด Ctrl + Shift + Enter เพื่อเรียกใช้ Command Prompt ในฐานะผู้ดูแลระบบ
- พิมพ์ slmgr /ipk.slmgr และกด เข้า ถึง เปิดใช้งาน Windows 10 ด้วย CMD . แทนที่รหัสเปิดใช้งาน Windows ด้วยรหัสผลิตภัณฑ์ 25 ตัวอักษรที่คุณซื้อ
วิธีที่ 3 เปิดใช้งาน Windows ด้วย Digital License
หากคุณซื้อใบอนุญาตดิจิทัลสำหรับ Windows คุณไม่จำเป็นต้องป้อนรหัสผลิตภัณฑ์ อุปกรณ์ของคุณจะถูกเปิดใช้งานเมื่อคอมพิวเตอร์ของคุณเชื่อมต่อกับอินเทอร์เน็ต
หากใบอนุญาตดิจิทัลไม่ทำงาน คุณอาจพบวิธีแก้ปัญหาบางประการในการแก้ไขปัญหาใบอนุญาตดิจิทัลของ Windows ที่ไม่ทำงาน
สำหรับข้อมูลเพิ่มเติมเกี่ยวกับวิธีการเปิดใช้งาน Windows คุณสามารถดูคำแนะนำโดยละเอียดจาก Microsoft: เปิดใช้งานวินโดวส์ .
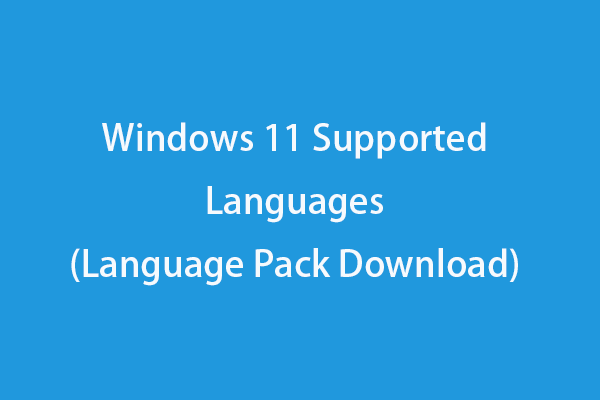 ภาษาที่รองรับ Windows 11 (ดาวน์โหลดชุดภาษา)
ภาษาที่รองรับ Windows 11 (ดาวน์โหลดชุดภาษา)โพสต์นี้แสดงรายการภาษาที่รองรับ Windows 11 และสอนวิธีดาวน์โหลดชุดภาษา Windows 11 และวิธีเปลี่ยนภาษาของ Windows 11
อ่านเพิ่มเติมMiniTool Power การกู้คืนข้อมูล ซึ่งเป็นโปรแกรมกู้คืนข้อมูลระดับมืออาชีพสำหรับ Windows ช่วยให้คุณกู้คืนไฟล์ที่ถูกลบหรือสูญหายได้ คุณสามารถใช้มันเพื่อกู้คืนข้อมูลที่ถูกลบหรือสูญหายจากพีซีหรือแล็ปท็อปที่ใช้ Windows, ฮาร์ดไดรฟ์ภายนอก, แฟลชไดรฟ์ USB, การ์ด SD/การ์ดหน่วยความจำ, SSD ฯลฯ
นอกเหนือจากการกู้คืนไฟล์ที่ถูกลบแล้ว เครื่องมือการกู้คืนข้อมูลนี้ยังช่วยให้คุณกู้คืนข้อมูลจากสถานการณ์การสูญหายของข้อมูลต่างๆ เช่น ความเสียหายของฮาร์ดไดรฟ์ ระบบขัดข้อง หรือปัญหาคอมพิวเตอร์อื่น ๆ หากคอมพิวเตอร์ของคุณไม่สามารถบู๊ตได้ คุณสามารถเรียนรู้วิธีการกู้คืนข้อมูลเมื่อพีซีไม่สามารถบู๊ตได้
ดาวน์โหลดและติดตั้ง MiniTool Power Data Recovery บนพีซีหรือแล็ปท็อปของคุณ และตรวจสอบคำแนะนำง่ายๆ ด้านล่าง
MiniTool Power Data Recovery ฟรีคลิกเพื่อดาวน์โหลด100%สะอาดและปลอดภัย
- เรียกใช้ MiniTool Power Data Recovery เพื่อไปที่ UI หลัก สำหรับไดรฟ์ภายนอก คุณควรเชื่อมต่อกับคอมพิวเตอร์ของคุณล่วงหน้า
- ภายใต้ ไดรฟ์แบบลอจิคัล คุณสามารถเลือกไดรฟ์เป้าหมายแล้วคลิก สแกน . หรือสามารถคลิกได้ที่ อุปกรณ์ และเลือกอุปกรณ์ทั้งหมดแล้วคลิกสแกน
- ปล่อยให้กระบวนการสแกนเสร็จสิ้น ตรวจสอบผลการสแกนและค้นหาไฟล์ที่ต้องการ ตรวจสอบและคลิกที่ บันทึก เลือกปลายทางใหม่เพื่อจัดเก็บไฟล์ที่กู้คืน
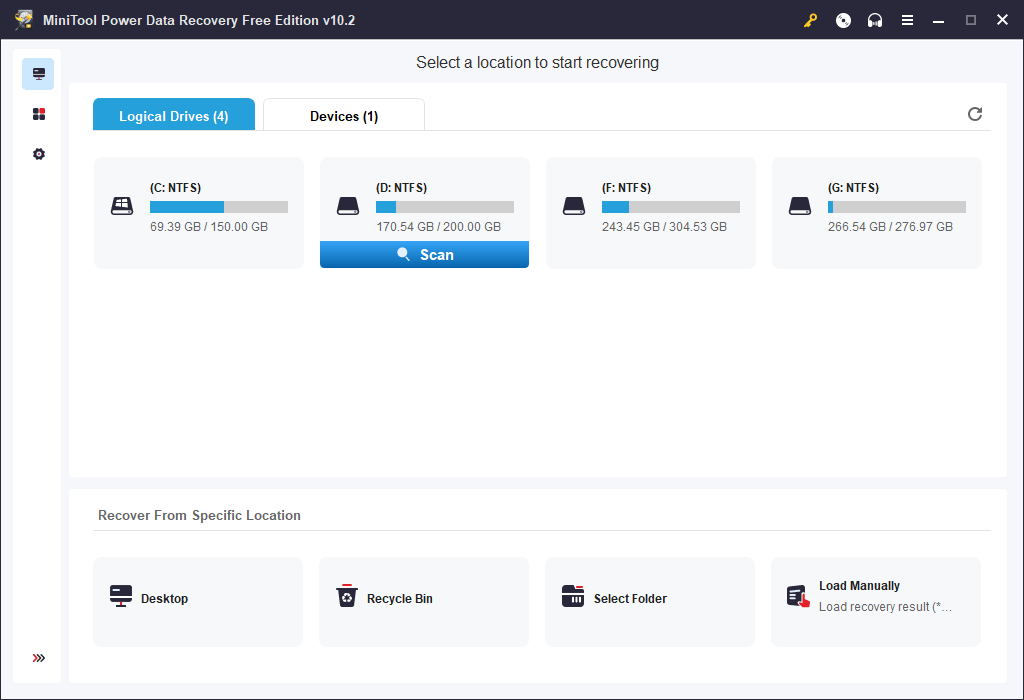
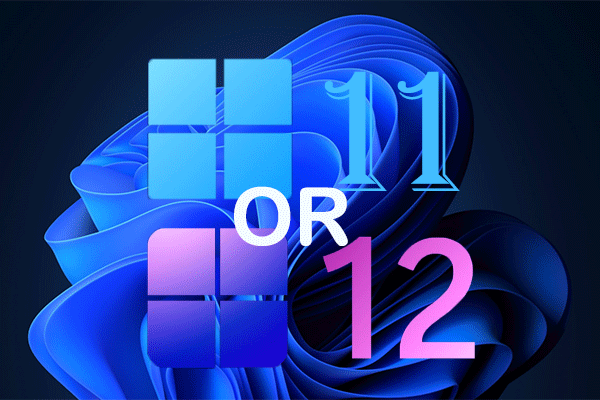 Windows 11 24H2 คืออะไร? Windows 12 ตายหรือยังมีชีวิตอยู่?
Windows 11 24H2 คืออะไร? Windows 12 ตายหรือยังมีชีวิตอยู่?การอัปเดต Windows ครั้งถัดไปในปี 2024 คืออะไร Windows 11 24H2 หรือ Windows 12? สิ่งต่าง ๆ ยังไม่ถูกกำหนดอย่างสมบูรณ์
อ่านเพิ่มเติมซอฟต์แวร์สำรองข้อมูลพีซีฟรีสำหรับ Windows 11/10
เพื่อหลีกเลี่ยงการสูญเสียข้อมูลอย่างถาวร ขอแนะนำให้คุณสำรองไฟล์สำคัญของคุณไว้ที่อื่นเป็นประจำ ซอฟต์แวร์สำรองข้อมูลพีซีระดับมืออาชีพสามารถประหยัดความพยายามได้มาก
MiniTool ShadowMaker เป็นโปรแกรมซอฟต์แวร์สำรองข้อมูลพีซีฟรีชั้นนำ ช่วยให้คุณสามารถเลือกไฟล์และโฟลเดอร์เพื่อสำรองข้อมูลไปยังที่อื่นได้อย่างอิสระ นอกจากนี้ยังให้คุณเลือกพาร์ติชันที่ต้องการบนพีซีของคุณเพื่อสำรองข้อมูล คุณสามารถเลือกเนื้อหาดิสก์ทั้งหมดเพื่อสำรองข้อมูลได้ สำหรับอุปกรณ์สำรองข้อมูล คุณสามารถใช้ฮาร์ดไดรฟ์ภายนอก แฟลชไดรฟ์ USB หรือไดรเวอร์เครือข่ายเพื่อจัดเก็บข้อมูลสำรองของคุณได้
เครื่องมือนี้ยังช่วยให้คุณสำรองและกู้คืนระบบ Windows ของคุณได้อย่างง่ายดาย
คุณสมบัติการสำรองข้อมูลระดับมืออาชีพอื่นๆ เช่น การซิงค์ไฟล์ กำหนดเวลาการสำรองข้อมูลอัตโนมัติ การสำรองข้อมูลส่วนเพิ่ม ฯลฯ ก็มีให้เช่นกัน
ทดลองใช้ MiniTool ShadowMakerคลิกเพื่อดาวน์โหลด100%สะอาดและปลอดภัย
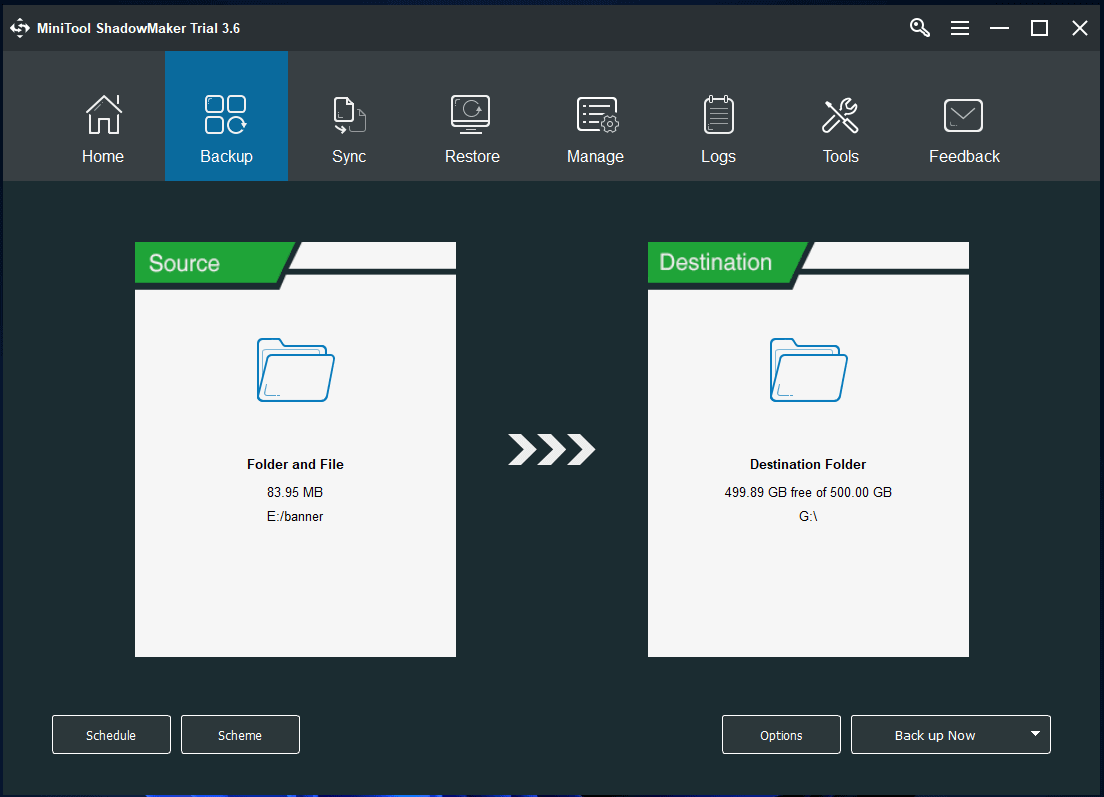
 Windows 11 23H2 เวอร์ชัน 2: เครื่องมือสื่อการติดตั้งและไฟล์ ISO
Windows 11 23H2 เวอร์ชัน 2: เครื่องมือสื่อการติดตั้งและไฟล์ ISOMicrosoft เปิดตัว Windows 11 23H2 เวอร์ชัน 2 ใหม่และคุณสามารถรับได้ผ่านสื่อการติดตั้งหรือไฟล์ ISO
อ่านเพิ่มเติมตัวจัดการพาร์ติชันดิสก์ฟรีสำหรับ Windows 10/11
คุณอาจสนใจผลิตภัณฑ์แฟล็กอื่นจาก MiniTool Software – MiniTool Partition Wizard MiniTool Partition Wizard เป็นตัวจัดการพาร์ติชั่นดิสก์ฟรีระดับมืออาชีพที่ให้คุณจัดการฮาร์ดไดรฟ์ด้วยตัวเองได้อย่างง่ายดาย
คุณสามารถใช้ MiniTool Partition Wizard เพื่อสร้างพาร์ติชั่นใหม่ ลบพาร์ติชั่น แยกพาร์ติชั่น รวมสองพาร์ติชั่น ขยาย/ปรับขนาดพาร์ติชั่น ฟอร์แมตพาร์ติชั่น ล้างพาร์ติชั่น/ดิสก์ ฯลฯ นอกจากนี้ยังมีการจัดการดิสก์อื่น ๆ อีกมากมาย คุณสมบัติเช่น ย้าย OS ไปเป็น SSD/HD , ตรวจสอบและแก้ไขข้อผิดพลาดของดิสก์, วิเคราะห์พื้นที่ฮาร์ดไดรฟ์, ทดสอบความเร็วของฮาร์ดไดรฟ์ , และอื่น ๆ. ตอบสนองความต้องการการจัดการดิสก์ทั้งหมดของคุณ
ตัวช่วยสร้างพาร์ติชัน MiniTool ฟรีคลิกเพื่อดาวน์โหลด100%สะอาดและปลอดภัย
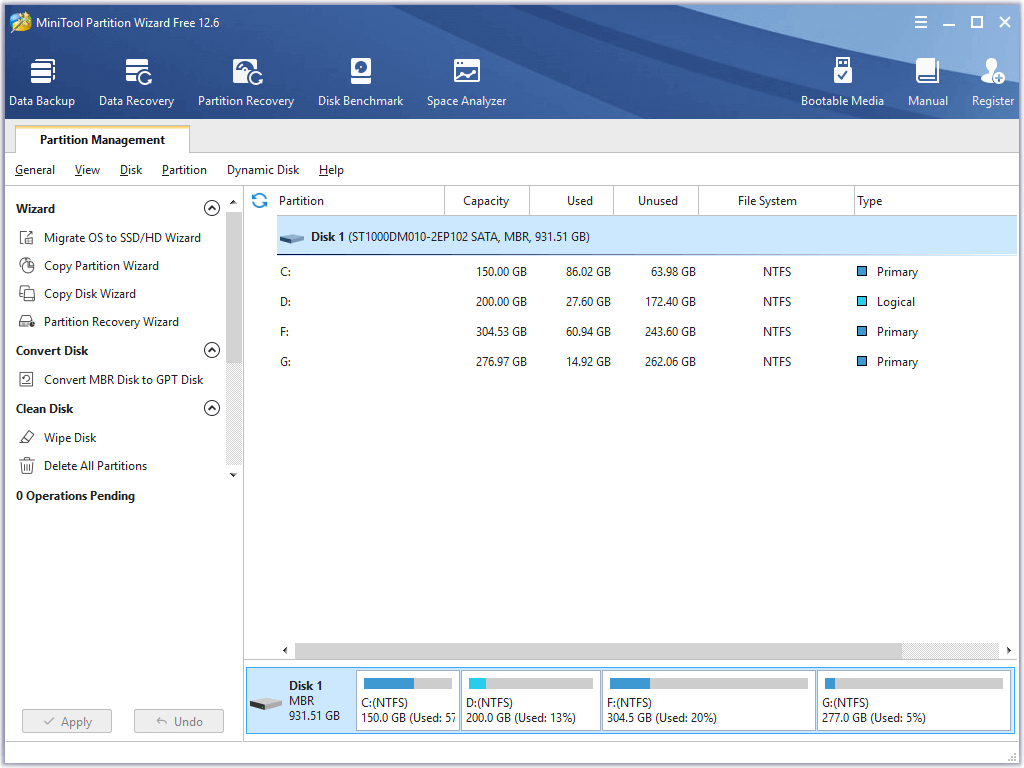
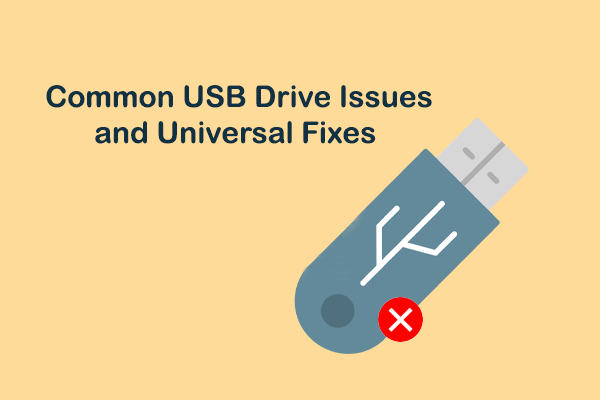 อะไรคือปัญหาทั่วไปของไดรฟ์ USB และวิธีแก้ไขอย่างง่าย
อะไรคือปัญหาทั่วไปของไดรฟ์ USB และวิธีแก้ไขอย่างง่ายโพสต์นี้จะแนะนำปัญหาทั่วไปของไดรฟ์ USB รวมถึงวิธีแก้ปัญหาที่ดีที่สุดและง่ายที่สุดเพื่อช่วยคุณแก้ไขไดรฟ์ USB ที่เสียหาย
อ่านเพิ่มเติมบรรทัดล่าง
โพสต์นี้จะแนะนำข้อเสียของการไม่เปิดใช้งาน Windows 11/10 คำถามที่พบบ่อยทั่วไปบางประการเกี่ยวกับการเปิดใช้งาน Windows ก็แสดงอยู่ในรายการด้วย นอกจากนี้ยังมีคำแนะนำในการเปิดใช้งาน Windows 11/10 และมอบเครื่องมือคอมพิวเตอร์ที่เป็นประโยชน์เพื่อช่วยให้คุณรักษาข้อมูลของคุณให้ปลอดภัยและจัดการฮาร์ดดิสก์
หากคุณประสบปัญหาในการใช้ผลิตภัณฑ์ซอฟต์แวร์ MiniTool คุณสามารถติดต่อได้ เรา .
![7 YesMovies ที่ดีที่สุดสำหรับการชมภาพยนตร์ฟรี [2021]](https://gov-civil-setubal.pt/img/movie-maker-tips/75/7-best-yesmovies-watch-movies.png)
![[โซลูชัน] ไม่มีสื่อในข้อผิดพลาดของอุปกรณ์ที่ระบุ [เคล็ดลับ MiniTool]](https://gov-civil-setubal.pt/img/data-recovery-tips/72/there-is-no-media-specified-device-error.jpg)
![วิธีกู้คืนไฟล์หลังจากรีเซ็ตแล็ปท็อปเป็นค่าเริ่มต้นจากโรงงาน [MiniTool Tips]](https://gov-civil-setubal.pt/img/blog/51/c-mo-recuperar-archivos-despu-s-de-restablecer-de-f-brica-un-port-til.jpg)


![[ภาพรวม] ความรู้พื้นฐานเกี่ยวกับ System Center Configuration Manager [MiniTool Wiki]](https://gov-civil-setubal.pt/img/minitool-wiki-library/06/basic-knowledge-system-center-configuration-manager.jpg)
![4 วิธีแก้ไขข้อผิดพลาดโฟลเดอร์ของคุณไม่สามารถแชร์ได้ Windows 10 [MiniTool News]](https://gov-civil-setubal.pt/img/minitool-news-center/97/4-solutions-error-your-folder-can-t-be-shared-windows-10.png)

![การแก้ไขปัญหา“ Avast Update Stuck” อย่างสมบูรณ์ใน Windows 7/10 [MiniTool News]](https://gov-civil-setubal.pt/img/minitool-news-center/39/full-fixes-avast-update-stuck-issue-windows-7-10.jpg)
![วิธีการซ่อมแซม Track 0 Bad (และกู้คืนข้อมูลที่สูญหาย) [MiniTool Tips]](https://gov-civil-setubal.pt/img/data-recovery-tips/83/how-repair-track-0-bad.png)








![เดสก์ท็อปของฉันมี Wi-Fi หรือไม่ | เพิ่ม Wi-Fi ให้กับพีซี [วิธีการแนะนำ]](https://gov-civil-setubal.pt/img/news/61/does-my-desktop-have-wi-fi-add-wi-fi-to-pc-how-to-guide-1.jpg)
