วิธีปิดการใช้งาน Windows 10/11 โดยการถอนการติดตั้งรหัสผลิตภัณฑ์
How Deactivate Windows 10 11 Uninstalling Product Key
โพสต์นี้สอนวิธีปิดการใช้งาน Windows 10/11 โดยการลบรหัสผลิตภัณฑ์หรือใบอนุญาต คุณสามารถใช้หมายเลขผลิตภัณฑ์นั้นเพื่อเปิดใช้งานคอมพิวเตอร์เครื่องอื่นในภายหลังได้หากต้องการ หากต้องการทราบเคล็ดลับและคำแนะนำเพิ่มเติมเกี่ยวกับคอมพิวเตอร์ โปรดไปที่เว็บไซต์อย่างเป็นทางการของ MiniTool Softwareในหน้านี้:- วิธีปิดการใช้งาน Windows 10/11
- วิธีค้นหารหัสผลิตภัณฑ์ Windows 10/11 ของคุณ
- จะเกิดอะไรขึ้นหากคุณปิดการใช้งาน Windows
- วิธีเปิดใช้งาน Windows 10/11 – 3 วิธี
- บรรทัดล่าง
คุณสามารถใช้รหัสผลิตภัณฑ์หรือใบอนุญาตดิจิทัลเพื่อ เปิดใช้งาน Windows 10 /11 เพื่อรับระบบปฏิบัติการ Windows 10/11 เวอร์ชันเต็ม คุณสามารถติดตั้งรหัสผลิตภัณฑ์หรือใบอนุญาตบนคอมพิวเตอร์เครื่องเดียวเท่านั้น หากคุณต้องการใช้ใบอนุญาตนั้นกับคอมพิวเตอร์เครื่องอื่น คุณจะต้องปิดการใช้งานคอมพิวเตอร์เครื่องเก่า โพสต์นี้จะสอนวิธีปิดการใช้งาน Windows 10/11 เป็นหลักโดยการถอนการติดตั้งรหัสผลิตภัณฑ์หรือลิขสิทธิ์ Windows
วิธีปิดการใช้งาน Windows 10/11
คุณสามารถปิดการใช้งาน Windows 11/10 ได้โดยลบรหัสผลิตภัณฑ์ด้วย Command Prompt ตรวจสอบวิธีถอนการติดตั้งรหัสผลิตภัณฑ์ Windows ด้วย CMD ด้านล่าง
- คุณสามารถคลิก เริ่ม , พิมพ์ คำสั่ง , คลิกขวา พร้อมรับคำสั่ง และเลือก ทำงานในฐานะผู้ดูแลระบบ .
- พิมพ์คำสั่ง เส้นทาง wmic SoftwareLicensingService รับ OA3xOriginalProductKey และกด เข้า เพื่อค้นหารหัสผลิตภัณฑ์ของคุณ คุณสามารถลบรหัสผลิตภัณฑ์ได้หากต้องการใช้เพื่อเปิดใช้งานคอมพิวเตอร์เครื่องอื่น
- จากนั้นคุณสามารถพิมพ์คำสั่ง: slmgr.vbs /upk . กด เข้า เพื่อดำเนินการคำสั่งเพื่อถอนการติดตั้งรหัสผลิตภัณฑ์ Windows 10/11 คุณจะเห็นข้อความแจ้งว่าถอนการติดตั้งรหัสผลิตภัณฑ์เรียบร้อยแล้ว
- จากนั้นให้คุณพิมพ์คำสั่ง slmgr /cpky.slmgr สั่งแล้วกด เข้า . มันจะกำจัดรหัสผลิตภัณฑ์ Windows 10/11 ออกจากรีจิสทรีของ Windows

บันทึก: หากระบบปฏิบัติการ Windows 11/10/8/7 ติดตั้งมาพร้อมกับคอมพิวเตอร์ OEM ใบอนุญาตจะไม่สามารถโอนสิทธิ์ได้ อย่างไรก็ตาม หากคุณซื้อใบอนุญาตขายปลีกสำหรับ Windows จาก Microsoft Store คุณสามารถโอนใบอนุญาตไปยังคอมพิวเตอร์เครื่องอื่นได้ คุณสามารถทำตามคำแนะนำด้านบนเพื่อถอนการติดตั้งหมายเลขผลิตภัณฑ์และใช้รหัสบนคอมพิวเตอร์เครื่องอื่น
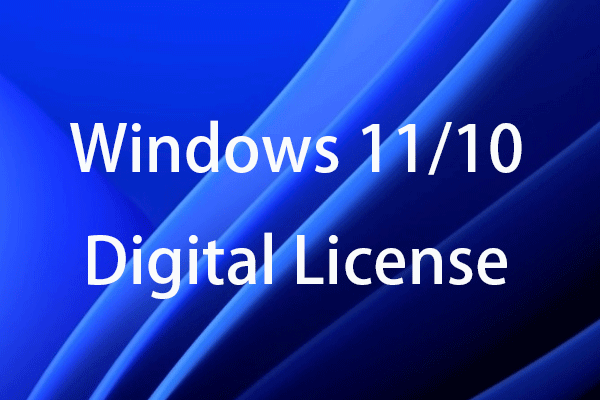 รับใบอนุญาตดิจิทัลของ Windows 11/10 เพื่อเปิดใช้งาน Windows 11/10
รับใบอนุญาตดิจิทัลของ Windows 11/10 เพื่อเปิดใช้งาน Windows 11/10โพสต์นี้สอนวิธีรับใบอนุญาตดิจิทัลของ Windows 11/10 และใช้เพื่อเปิดใช้งานพีซี Windows 11/10
อ่านเพิ่มเติมวิธีค้นหารหัสผลิตภัณฑ์ Windows 10/11 ของคุณ
- กด วินโดวส์ + อาร์ , พิมพ์ คำสั่ง และกด Ctrl + Shift + Enter เพื่อเรียกใช้ Command Prompt ในฐานะผู้ดูแลระบบ
- จากนั้นพิมพ์คำสั่ง: เส้นทาง wmic SoftwareLicensingService รับ OA3xOriginalProductKey และกด เข้า . รหัสผลิตภัณฑ์ Windows ของคุณจะแสดงบนหน้าจอ คุณสามารถคัดลอกหมายเลขผลิตภัณฑ์ Windows ไปยังที่อื่นเพื่อใช้ในอนาคตได้
จะเกิดอะไรขึ้นหากคุณปิดการใช้งาน Windows
หลังจากที่คุณปิดใช้งาน Windows 11/10 คอมพิวเตอร์ของคุณจะสามารถทำงานได้ต่อไปโดยไม่ต้องเปิดใช้งาน คุณยังสามารถรับการอัพเดต Windows เป็นประจำได้ อย่างไรก็ตาม คุณไม่สามารถปรับแต่งการตั้งค่าระบบบางอย่างได้ เช่น หน้าจอล็อค พื้นหลัง การตั้งค่าวอลเปเปอร์ และการตั้งค่าระบบที่สำคัญอื่นๆ แอพและคุณสมบัติอื่นๆ บางอย่างบนคอมพิวเตอร์ของคุณอาจหยุดทำงานเช่นกัน
คุณจะเห็นข้อความที่ด้านล่างขวาของหน้าจอเดสก์ท็อปว่าเปิดใช้งาน Windows ไปที่การตั้งค่าเพื่อเปิดใช้งาน Windows ถึงกระนั้น คุณจะเห็นข้อความนี้ในการตั้งค่าด้วย
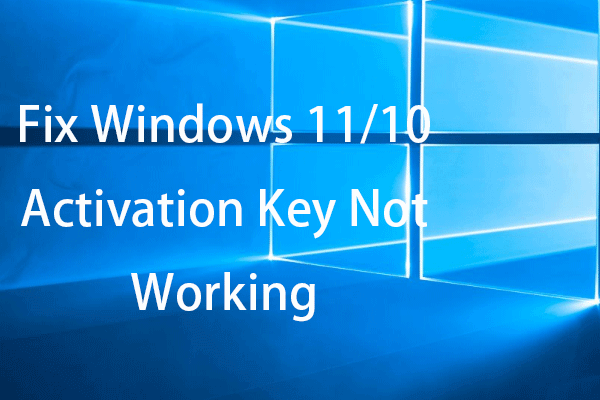 12 เคล็ดลับในการแก้ไขรหัสเปิดใช้งาน Windows 11/10 ไม่ทำงาน
12 เคล็ดลับในการแก้ไขรหัสเปิดใช้งาน Windows 11/10 ไม่ทำงานโพสต์นี้มีเคล็ดลับ 12 ข้อที่จะช่วยคุณแก้ไขปัญหาการเปิดใช้งาน / รหัสผลิตภัณฑ์ Windows 11/10 ที่ไม่ทำงาน
อ่านเพิ่มเติมวิธีเปิดใช้งาน Windows 10/11 – 3 วิธี
วิธีที่ 1. เปิดใช้งาน Windows 10/11 จากการตั้งค่า
- กด วินโดวส์ + ไอ เพื่อเปิดการตั้งค่า Windows
- สำหรับ Windows 11 คลิก ระบบ -> การเปิดใช้งาน . คุณจะเห็นข้อความแจ้งว่า Windows ไม่ได้เปิดใช้งาน คุณสามารถคลิก เปลี่ยน ปุ่มถัดจาก เปลี่ยนรหัสผลิตภัณฑ์ . สำหรับ Windows 10 คุณสามารถคลิกได้ การอัปเดตและความปลอดภัย -> การเปิดใช้งาน -> อัปเดตรหัสผลิตภัณฑ์ -> เปลี่ยนรหัสผลิตภัณฑ์ .
- จากนั้นคุณสามารถป้อนรหัสผลิตภัณฑ์ไปที่ เปิดใช้งาน Windows 11 /10.
วิธีที่ 2. เปิดใช้งาน Windows 10/11 ด้วย CMD
- กด วินโดวส์ + อาร์ , พิมพ์ คำสั่ง , กด Ctrl + Shift + Enter เพื่อเปิด Command Prompt ที่ยกระดับ
- จากนั้นให้พิมพ์คำสั่ง slmgr /ipk.slmgr และกด เข้า เพื่อเปิดใช้งานคอมพิวเตอร์ Windows 10/11 หลังจากการเปิดใช้งาน คุณจะเห็นข้อความแจ้งว่าติดตั้งรหัสผลิตภัณฑ์ xxx สำเร็จแล้ว
วิธีที่ 3 เปิดใช้งาน Windows ด้วยตัวแก้ไขปัญหาการเปิดใช้งาน
- ลงชื่อเข้าใช้ด้วยบัญชี Microsoft เดียวกันบนพีซีเครื่องใหม่
- คลิกเริ่ม -> การตั้งค่า -> การอัปเดตและความปลอดภัย -> การเปิดใช้งาน และเรียกใช้ตัวแก้ไขปัญหาการเปิดใช้งาน
- เลือก ฉันเพิ่งเปลี่ยนฮาร์ดแวร์บนอุปกรณ์นี้ เพื่อเปิดใช้งาน Windows 10/11 ด้วยตัวแก้ไขปัญหาการเปิดใช้งาน
หากต้องการข้อมูลเพิ่มเติมในการเปิดใช้งาน Windows คุณสามารถตรวจสอบคำแนะนำอย่างเป็นทางการจาก Microsoft: เปิดใช้งานวินโดวส์ .
บรรทัดล่าง
โพสต์นี้สอนวิธีปิดการใช้งาน Windows 10/11 โดยการถอนการติดตั้งรหัสผลิตภัณฑ์ คุณสามารถใช้หมายเลขผลิตภัณฑ์เพื่อเปิดใช้งานคอมพิวเตอร์เครื่องใหม่ได้ สำหรับวิธีเปิดใช้งาน Windows 10/11 โพสต์นี้ยังมีวิธีอ้างอิงบางประการอีกด้วย หากคุณมีปัญหาอื่นๆ เกี่ยวกับคอมพิวเตอร์ คุณอาจพบคำตอบได้จาก MiniTool News Center
 10 ซอฟต์แวร์ค้นหารหัสผลิตภัณฑ์ฟรีที่ดีที่สุดสำหรับ Windows 10/11
10 ซอฟต์แวร์ค้นหารหัสผลิตภัณฑ์ฟรีที่ดีที่สุดสำหรับ Windows 10/11โพสต์นี้แนะนำซอฟต์แวร์ค้นหารหัสผลิตภัณฑ์ฟรี 10 อันดับแรก คุณสามารถเลือกเครื่องมือค้นหาคีย์ที่ต้องการเพื่อค้นหาคีย์ Windows 10/11 ของคุณหรือคีย์ผลิตภัณฑ์อื่นๆ
อ่านเพิ่มเติม![วิธีการรีเซ็ต Toshiba Satellite จากโรงงานบน Windows7 / 8/10 [เคล็ดลับ MiniTool]](https://gov-civil-setubal.pt/img/disk-partition-tips/49/how-factory-reset-toshiba-satellite-windows7-8-10.png)


![[ภาพรวม] ความรู้พื้นฐานเกี่ยวกับ System Center Configuration Manager [MiniTool Wiki]](https://gov-civil-setubal.pt/img/minitool-wiki-library/06/basic-knowledge-system-center-configuration-manager.jpg)
![จะทำอย่างไรเมื่อโทรศัพท์ของคุณไม่เชื่อมต่อกับคอมพิวเตอร์ [MiniTool News]](https://gov-civil-setubal.pt/img/minitool-news-center/60/what-do-when-your-phone-wont-connect-computer.jpg)



![วิธีการกู้คืนไฟล์ที่ถูกลบ / สูญหายบนพีซีได้อย่างง่ายดายในไม่กี่วินาที - คำแนะนำ [MiniTool Tips]](https://gov-civil-setubal.pt/img/data-recovery-tips/01/how-easily-recover-deleted-lost-files-pc-seconds-guide.png)



![วิธีเข้าถึงคลิปบอร์ดบน Windows 10 | คลิปบอร์ดอยู่ที่ไหน [ข่าว MiniTool]](https://gov-civil-setubal.pt/img/minitool-news-center/04/how-access-clipboard-windows-10-where-is-clipboard.png)




![เครื่องมือทดสอบความเร็วอินเทอร์เน็ตฟรี 8 อันดับแรก | วิธีทดสอบความเร็วอินเทอร์เน็ต [ข่าว MiniTool]](https://gov-civil-setubal.pt/img/minitool-news-center/51/top-8-free-internet-speed-test-tools-how-test-internet-speed.png)

