7 เคล็ดลับในการแก้ไขข้อผิดพลาดของ Chrome ERR_CONNECTION_REFUSED Windows 10 [MiniTool News]
7 Tips Fix Err_connection_refused Chrome Error Windows 10
สรุป :
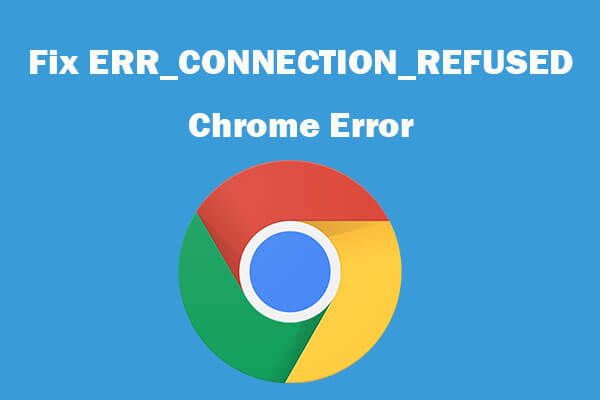
หากคุณพบข้อผิดพลาด ERR_CONNECTION_REFUSED เมื่อคุณพยายามเยี่ยมชมเว็บไซต์ในเบราว์เซอร์ Google Chrome คุณสามารถลองใช้วิธีแก้ปัญหา 7 วิธีในบทช่วยสอนนี้เพื่อแก้ไขข้อผิดพลาดนี้ เพื่อช่วยให้ผู้ใช้จัดการกับสถานการณ์การสูญหายของข้อมูลจัดการพาร์ติชันฮาร์ดไดรฟ์ของคอมพิวเตอร์ Windows สำรองข้อมูลและกู้คืนระบบ Windows ซอฟต์แวร์ MiniTool ให้เครื่องมือที่ง่ายและเป็นมืออาชีพ
เมื่อคุณพยายามเข้าถึงเว็บไซต์ในเบราว์เซอร์ Google Chrome แต่พบว่า ไม่สามารถเข้าถึงไซต์นี้ได้ และได้รับข้อความแสดงข้อผิดพลาด ERR_CONNECTION_REFUSED ปัญหาอาจเกิดจากปัญหา DNS ปัญหาพร็อกซีเซิร์ฟเวอร์การตั้งค่า LAN แคชของเบราว์เซอร์และคุกกี้ที่เสียหายเป็นต้นคุณสามารถลองใช้ 4 วิธีแก้ไขด้านล่างเพื่อแก้ไขข้อผิดพลาด ERR_CONNECTION_REFUSED Chrome ใน Windows 10
วิธีแก้ไข ERR_CONNECTION_REFUSED Chrome Error ใน Windows 10
ในตอนแรกคุณสามารถไปที่เว็บไซต์อื่นใน Chrome เพื่อดูว่าเกิดข้อผิดพลาด ERR_CONNECTION_REFUSED เดียวกันหรือไม่หากเป็นเช่นนั้นสาเหตุอาจเกิดจากการเชื่อมต่อหรือปัญหาของเบราว์เซอร์ คุณสามารถลองใช้วิธีแก้ไขปัญหาด้านล่าง
แก้ไข 1. ล้างแคชและคุกกี้ใน Chrome
ขั้นตอนที่ 1. เปิด Chrome คลิกไอคอนสามจุดที่ด้านขวาบนแล้วคลิก การตั้งค่า .
ขั้นตอนที่ 2. เลื่อนลงไปคลิก ล้างข้อมูลการท่องเว็บ ภายใต้ ความเป็นส่วนตัวและความปลอดภัย มาตรา.
ในหน้าต่างล้างข้อมูลการท่องเว็บให้เลือก ตลอดเวลา สำหรับช่วงเวลา
ขั้นตอนที่ 3 ติ๊กประวัติการเข้าชมคุกกี้และข้อมูลไซต์อื่น ๆ ตัวเลือกรูปภาพและไฟล์แคชแล้วคลิก ข้อมูลชัดเจน ปุ่มเพื่อล้างแคชใน Chrome
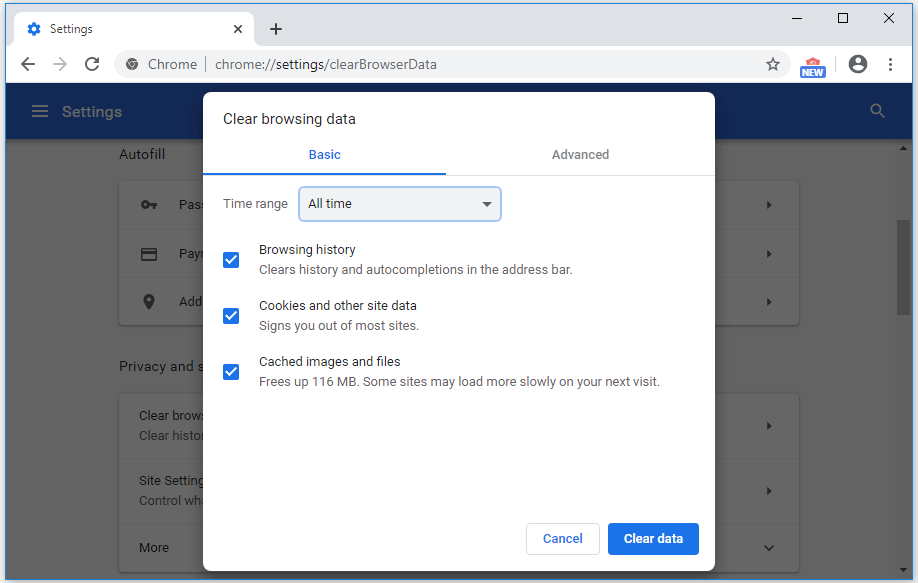
แก้ไข 2. รีสตาร์ทเราเตอร์และโมเด็ม
คุณสามารถรีสตาร์ทเราเตอร์และโมเด็มเพื่อดูว่าสามารถแก้ไขข้อผิดพลาด ERR_CONNECTION_REFUSED ของ Chrome ได้หรือไม่ คุณสามารถปิดเราเตอร์และโมเด็มและเปิดเครื่องหลังจากนั้นประมาณ 1 นาที
แก้ไข 3. รีเซ็ต IP , ล้าง DNS
ขั้นตอนที่ 1. คุณสามารถกด Windows + R พิมพ์ cmd แล้วกด Ctrl + Shift + Enter เพื่อ เปิด Command Prompt ใน Windows 10 .
ขั้นตอนที่ 2. จากนั้นพิมพ์คำสั่งต่อไปนี้ในหน้าต่าง Command Prompt เพื่อรีเซ็ต / ต่ออายุที่อยู่ IP และล้าง DNS กดปุ่ม Enter หลังจากพิมพ์แต่ละคำสั่ง
- ipconfig / release
- ipconfig / ทั้งหมด
- ipconfig / flushdns
- ipconfig / ต่ออายุ
- netsh int ip ตั้งค่า dns
- รีเซ็ต netsh winsock
หลังจากนี้คุณสามารถรีสตาร์ทคอมพิวเตอร์และไปที่เว็บไซต์อีกครั้งใน Chrome เพื่อดูว่าข้อผิดพลาดของ Chrome ERR_CONNECTION_REFUSED หายไปหรือไม่
แก้ไข 4. ปรับการตั้งค่าพร็อกซี
ขั้นตอนที่ 1. เปิดแผงควบคุมใน Windows 10 แล้วคลิก Network and Internet -> Internet Options
ขั้นตอนที่ 2. คลิกแท็บการเชื่อมต่อและคลิกปุ่มการตั้งค่า LAN ตรวจสอบว่าไม่ได้เลือกตัวเลือกพร็อกซีเซิร์ฟเวอร์
เนื่องจากพร็อกซีเซิร์ฟเวอร์เครือข่ายส่วนใหญ่ใช้งานไม่ได้ตลอดอายุการใช้งานด้วยวิธีนี้คุณสามารถปิดพร็อกซีเซิร์ฟเวอร์ได้ ตรวจสอบว่าข้อผิดพลาด ERR_CONNECTION_REFUSED Chrome ได้รับการแก้ไขใน Windows 10 หรือไม่
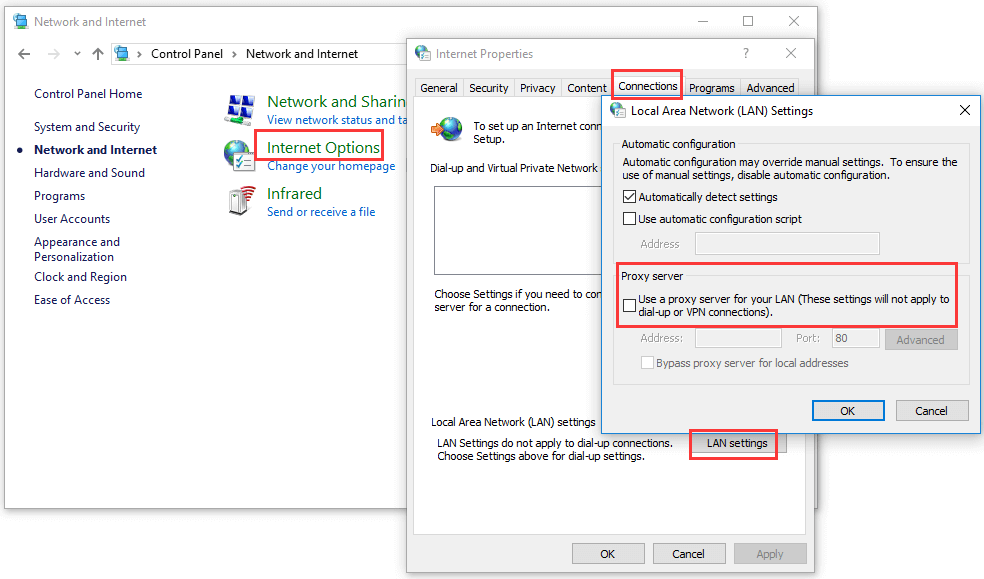
แก้ไข 5. ปิดการใช้งานไฟร์วอลล์ชั่วคราว
ไฟร์วอลล์ Windows หรือซอฟต์แวร์รักษาความปลอดภัยของคุณอาจบล็อกการเชื่อมต่อบางอย่างและป้องกันไม่ให้คุณเข้าถึงเว็บไซต์ที่น่าสงสัย หากคุณแน่ใจว่าไซต์ที่คุณต้องการเยี่ยมชมนั้นปลอดภัยคุณสามารถลองปิดไฟร์วอลล์และซอฟต์แวร์ป้องกันไวรัสของ บริษัท อื่นชั่วคราวและตรวจสอบอีกครั้งว่าคุณสามารถเข้าถึงเว็บไซต์นั้นใน Chrome ได้หรือไม่
แก้ไข 6. เปลี่ยนที่อยู่เซิร์ฟเวอร์ DNS
ขั้นตอนที่ 1. คุณสามารถกด Windows + X และเลือก Network Connections
ขั้นตอนที่ 2. คลิกขวาที่การเชื่อมต่อเครือข่ายของคุณแล้วคลิกคุณสมบัติ
ขั้นตอนที่ 3. คลิก Internet Protocol Version 4 (TCP / IPv4) แล้วคลิกปุ่ม Properties
ขั้นตอนที่ 4. คลิกใช้ที่อยู่เซิร์ฟเวอร์ DNS ต่อไปนี้และป้อน 8.8.8.8 สำหรับเซิร์ฟเวอร์ DNS ที่ต้องการและ 8.8.4.4 สำหรับเซิร์ฟเวอร์ DNS อื่น คลิกตกลงเพื่อบันทึกการเปลี่ยนแปลง
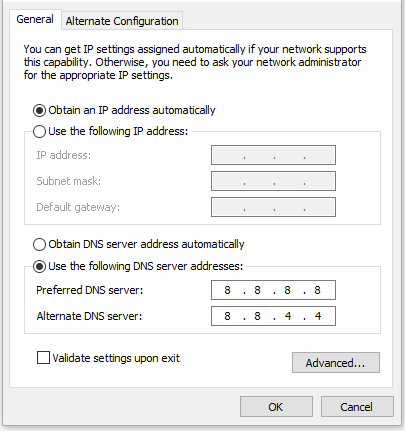
ที่เกี่ยวข้อง: แก้ไข: ไม่พบที่อยู่ DNS ของเซิร์ฟเวอร์ Google Chrome
แก้ไข 7. ติดตั้งเบราว์เซอร์ Chrome ใหม่
คุณยังสามารถลองติดตั้งเบราว์เซอร์ Google Chrome ใหม่เพื่อดูว่าสามารถช่วยแก้ไขข้อผิดพลาด ERR_CONNECTION_REFUSED Chrome ใน Windows 10 ได้หรือไม่
ที่เกี่ยวข้อง: ถอนการติดตั้ง Google Chrome Windows 10 ไม่ได้? แก้ไขด้วย 4 วิธี
สรุป
หากคุณพบข้อผิดพลาด ERR_CONNECTION_REFUSED ใน Chrome หวังว่าเคล็ดลับเหล่านี้ในบทช่วยสอนนี้จะช่วยแก้ไขได้



![(Realtek) Ethernet Controller Driver Windows 10 ดาวน์โหลด / อัปเดต [ข่าว MiniTool]](https://gov-civil-setubal.pt/img/minitool-news-center/79/ethernet-controller-driver-windows-10-download-update.png)


![Pagefile.sys คืออะไรและคุณสามารถลบได้หรือไม่ คำตอบอยู่ที่นี่ [MiniTool Wiki]](https://gov-civil-setubal.pt/img/minitool-wiki-library/40/what-is-pagefile-sys.png)


![พบปัญหา Windows 10 WiFi หรือไม่ นี่คือวิธีแก้ปัญหา [MiniTool News]](https://gov-civil-setubal.pt/img/minitool-news-center/94/meet-windows-10-wifi-problems.jpg)
![วิธีแก้ไข Kernel Data Inpage Error 0x0000007a Windows 10/8 / 8.1 / 7 [MiniTool Tips]](https://gov-civil-setubal.pt/img/data-recovery-tips/96/how-fix-kernel-data-inpage-error-0x0000007a-windows-10-8-8.jpg)





![[แก้ไข] ข้อผิดพลาด DISM 1726 - การเรียกขั้นตอนระยะไกลล้มเหลว](https://gov-civil-setubal.pt/img/backup-tips/9F/fixed-dism-error-1726-the-remote-procedure-call-failed-1.png)

![ไม่สามารถเปิดการดาวน์โหลดใน Windows 10? ลองใช้วิธีเหล่านี้เลย! [MiniTool News]](https://gov-civil-setubal.pt/img/minitool-news-center/47/can-t-open-downloads-windows-10.png)
