เบื่อกับข้อผิดพลาดระบบ Ctfmon.exe Windows 11 10? แก้ไขด่วน!
Tired With Ctfmon Exe System Error Windows 11 10 Quick Fix It
ข้อผิดพลาดของระบบ ctfmon.exe อาจทำให้หงุดหงิดเนื่องจากส่งผลต่อการใช้งานของคุณใน Windows 10/11 คุณควรทำอย่างไรหากคุณได้รับข้อผิดพลาด ctfmon.exe บนหน้าจอ ใจเย็นๆ และนี่คือสถานที่ที่เหมาะสมสำหรับคุณ ในคำแนะนำจาก มินิทูล เราจะแสดงวิธีการที่ได้รับการพิสูจน์แล้วว่าสามารถแก้ไขปัญหานี้ได้
ข้อผิดพลาดระบบ Ctfmon.exe Windows 11/10
ในขณะที่เริ่มพีซีของคุณในโหมดปกติหรือในเซฟโหมด ข้อผิดพลาดของระบบ ctfmon.exe อาจปรากฏขึ้นบนหน้าจอ นอกเหนือจากปัญหาการเริ่มต้นระบบแล้ว ข้อผิดพลาดยังอาจปรากฏขึ้นหลังจากเปลี่ยนภาษาของแป้นพิมพ์อีกด้วย
ขึ้นอยู่กับสถานการณ์ที่แตกต่างกัน คุณอาจได้รับข้อความแสดงข้อผิดพลาดต่างๆ:
- ข้อผิดพลาดร้ายแรงที่ไม่รู้จัก
- ข้อความการประมวลผลข้อยกเว้น 0xc0000005 – พารามิเตอร์ที่ไม่คาดคิด
- ระบบตรวจพบการโอเวอร์รันของบัฟเฟอร์แบบสแต็กในแอปพลิเคชันนี้ การบุกรุกมากเกินไปอาจทำให้ผู้ใช้ที่เป็นอันตรายสามารถควบคุมแอปพลิเคชันนี้ได้
ข้อผิดพลาด ctfmon.exe ต่างๆ เกี่ยวข้องกับ ctfmon.exe กระบวนการที่ทำงานอยู่เบื้องหลังเสมอ รับผิดชอบการจัดการคุณสมบัติเกี่ยวกับภาษาใน Microsoft Office และ Windows
เมื่อพบข้อผิดพลาดของระบบ ctfmon.exe ในเซฟโหมด/โหมดปกติ ระบบปฏิบัติการของคุณอาจมีไฟล์ที่หายไปหรือเสียหาย ไดรเวอร์อุปกรณ์ที่ล้าสมัย การตั้งค่าไม่ถูกต้อง การรบกวนซอฟต์แวร์ของบริษัทอื่น ฯลฯ
ข่าวดีก็คือสามารถดูวิธีแก้ปัญหาต่างๆ ได้ที่ด้านล่างเพื่อช่วยคุณกำจัดปัญหาที่น่ารำคาญ มาสำรวจพวกเขาทีละคนกันดีกว่า
แก้ไข 1: เคล็ดลับง่ายๆ จากผู้ใช้ในฟอรัม
เรารวบรวมวิธีการที่เป็นไปได้และง่าย ๆ เพื่อแก้ไขข้อผิดพลาดของระบบ ctfmon.exe ซึ่งระบบตรวจพบว่าบัฟเฟอร์แบบสแต็กทำงานมากเกินไป
อ่านเพิ่มเติม: ระบบตรวจพบการโอเวอร์รันบัฟเฟอร์แบบสแต็ก - วิธีแก้ไข
ผู้ใช้บางคนกล่าวว่าพวกเขาพบข้อผิดพลาด ctfmon.exe เกี่ยวข้องกับเมาส์หรือคีย์บอร์ด Razer การถอนการติดตั้งซอฟต์แวร์ Razer ช่วยแก้ปัญหาได้
นอกจากนี้ มีคนกล่าวถึงเคล็ดลับอื่นๆ เพื่อแก้ไขปัญหา ctfmon.exe รวมถึงการติดตั้งไดรเวอร์ล่าสุดสำหรับผลิตภัณฑ์ Razer; ลบไดรเวอร์ทั้งหมดโดยใช้ Add Remove และ DDU, ชิปเซ็ต, กราฟิก, เสียง, คีย์บอร์ด ฯลฯ รีบูทเครื่อง และติดตั้งทุกอย่าง ปิด Dynamic Lighting ใน Windows (ไปที่ การตั้งค่า > การกำหนดค่าส่วนบุคคล > การจัดแสงแบบไดนามิก -
ลองสิ่งเดียวกันหากคุณประสบปัญหากับข้อผิดพลาด
แก้ไข 2: ใช้ตัวตรวจสอบไฟล์ระบบ
ในกรณีที่เกิดข้อผิดพลาดฮาร์ดที่ไม่รู้จัก ctfmon.exe ข้อความประมวลผลข้อยกเว้น ctfmon.exe 0xc0000005 หรือข้อผิดพลาด ctfmon.exe อื่น ๆ การใช้ System File Checker เพื่อซ่อมแซมความเสียหายในไฟล์ระบบจะช่วยได้
โดยทำดังนี้:
ขั้นตอนที่ 1: เข้า ค้นหาวินโดวส์ , พิมพ์ คำสั่ง และคลิก ทำงานในฐานะผู้ดูแลระบบ -
ขั้นตอนที่ 2: พิมพ์ sfc /scannow.sfc และกด เข้า -

แก้ไข 3: คลีนบูต Windows 11/10
หากข้อขัดแย้งของซอฟต์แวร์ทำให้เกิดข้อผิดพลาด ctfmon.exe การเรียกใช้คลีนบูตของระบบถือเป็นวิธีแก้ปัญหาที่เหมาะสมที่สุด
ดังนั้นให้ทำตามขั้นตอนเหล่านี้:
ขั้นตอนที่ 1: พิมพ์ MSConfig ลงในช่องค้นหาแล้วคลิก การกำหนดค่าระบบ -
ขั้นตอนที่ 2: ย้ายไปที่ บริการ , ติ๊ก ซ่อนบริการทั้งหมดของ Microsoft และคลิก ปิดการใช้งานทั้งหมด -
ขั้นตอนที่ 3: นำทางไปยัง เริ่มต้น > เปิดตัวจัดการงาน และปิดใช้งานแอปเริ่มต้นแต่ละแอป
แก้ไข 4: อัปเดตไดรเวอร์ของคุณ
ไดรเวอร์อุปกรณ์ที่ล้าสมัยอาจทำให้เกิดข้อผิดพลาดของระบบ ctfmon.exe ซึ่งระบบตรวจพบว่าบัฟเฟอร์แบบสแต็กทำงานมากเกินไปและข้อผิดพลาดอื่นๆ ตรวจสอบให้แน่ใจว่าพีซีของคุณใช้ไดรเวอร์ล่าสุด
หากต้องการอัปเดตไดรเวอร์ทั้งหมดพร้อมกัน เราขอแนะนำให้ใช้เครื่องมืออัปเดตไดรเวอร์ระดับมืออาชีพ เช่น บูสเตอร์ไดรเวอร์ IObit , Driver Easy, Avast Driver Updater ฯลฯ
แก้ไข 5: ปิดใช้งานบริการแป้นพิมพ์สัมผัสและแผงการเขียนด้วยลายมือ
นี่เป็นอีกวิธีแก้ปัญหาที่ได้รับการพิสูจน์แล้วสำหรับข้อผิดพลาดของระบบ ctfmon.exe Windows 10/11 ดังนั้นลองดูสิ
ขั้นตอนที่ 1: ค้นหา บริการ เพื่อเปิดแอปนี้
ขั้นตอนที่ 2: ค้นหา บริการแป้นพิมพ์สัมผัสและแผงการเขียนด้วยลายมือ ให้คลิกขวาที่มันแล้วเลือก คุณสมบัติ -
ขั้นตอนที่ 3: ในหน้าต่างใหม่ เลือก พิการ จาก ประเภทการเริ่มต้น -
ขั้นตอนที่ 4: ตี ใช้ > ตกลง -
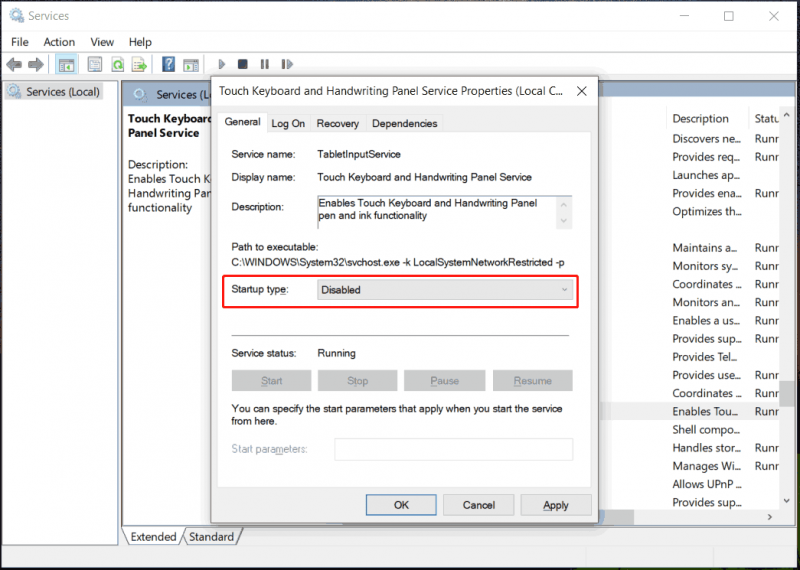
แก้ไข 6: ซ่อมแซมติดตั้ง Windows
หากคุณลองทั้งหมดแล้วแต่ไม่ได้ผล วิธีสุดท้ายควรซ่อมแซมติดตั้ง Windows 11/10 โปรดทราบว่ากระบวนการติดตั้งจะเขียนทับข้อมูลของคุณ
ดังนั้นอย่าลืมสำรองไฟล์และโฟลเดอร์อันมีค่าไว้ล่วงหน้า ที่ ซอฟต์แวร์สำรองข้อมูลที่ดีที่สุด , MiniTool ShadowMaker ช่วยในการสำรองข้อมูลไฟล์, การสำรองข้อมูลโฟลเดอร์, การสำรองข้อมูลดิสก์, การสำรองข้อมูลพาร์ติชัน, การสำรองข้อมูลระบบ, การซิงค์ข้อมูล และการโคลนดิสก์ ดาวน์โหลดและติดตั้งเพื่อเริ่มต้น การสำรองข้อมูลพีซี -
ทดลองใช้ MiniTool ShadowMaker คลิกเพื่อดาวน์โหลด 100% สะอาดและปลอดภัย
หากต้องการซ่อมแซมการติดตั้งระบบ ให้ไปที่หน้าดาวน์โหลดจาก Microsoft รับไฟล์ ISO ของ Windows 11 หรือ 10 และต่อเชื่อมไฟล์ ISO นั้นลงในไดรฟ์เสมือน ต่อไปให้รันไฟล์ โปรแกรมติดตั้ง.exe ไฟล์ และปฏิบัติตามคำแนะนำเพื่อทำการติดตั้งให้เสร็จสิ้น หรือเบิร์นไฟล์ ISO ลงในไดรฟ์ USB บูตพีซีจากไดรฟ์นั้น และติดตั้ง Windows ใหม่
อ่านเพิ่มเติม: จะทำความสะอาดการติดตั้ง Windows 11 ได้อย่างไร? นี่คือ 5 ตัวเลือก
![อะไรทำให้คอมพิวเตอร์เร็ว นี่คือ 8 ประการหลัก [MiniTool Tips]](https://gov-civil-setubal.pt/img/backup-tips/50/what-makes-computer-fast.png)
![นี่คือทางเลือก WD Smartware ที่ดีที่สุดสำหรับ Windows 10 [MiniTool Tips]](https://gov-civil-setubal.pt/img/backup-tips/83/here-is-best-wd-smartware-alternative.jpg)


![การกู้คืนข้อมูลฮาร์ดไดรฟ์ภายนอกของ WD ทำได้ง่ายพอสมควร [เคล็ดลับ MiniTool]](https://gov-civil-setubal.pt/img/data-recovery-tips/91/wd-external-hard-drive-data-recovery-is-easy-enough.png)







![[FIX] โซลูชัน 10 อันดับแรกสำหรับวิดีโอ YouTube ไม่มีให้บริการ](https://gov-civil-setubal.pt/img/movie-maker-tips/04/top-10-solutions-youtube-video-is-not-available.jpg)

![4 แนวทางแก้ไขสำหรับ Windows ตรวจพบความเสียหายของระบบไฟล์ [MiniTool Tips]](https://gov-civil-setubal.pt/img/backup-tips/98/4-solutions-windows-has-detected-file-system-corruption.jpg)
![วิธีการลบไวรัสออกจากแล็ปท็อปโดยไม่มีซอฟต์แวร์ป้องกันไวรัส [MiniTool Tips]](https://gov-civil-setubal.pt/img/backup-tips/12/how-remove-virus-from-laptop-without-antivirus-software.jpg)



![[แก้ไข] วิธีการกู้คืนข้อมูลจากฮาร์ดไดรฟ์แล็ปท็อปที่ตายแล้ว (2021) [เคล็ดลับ MiniTool]](https://gov-civil-setubal.pt/img/data-recovery-tips/52/how-recover-data-from-dead-laptop-hard-drive.jpg)