วิธีแก้ไข Steam ออกจาก Mac โดยไม่คาดคิด ลอง 7 วิธีที่นี่! [เคล็ดลับ MiniTool]
Withi Kaekhi Steam Xxk Cak Mac Doy Mi Khad Khid Lxng 7 Withi Thi Ni Kheld Lab Minitool
หากคุณพบข้อผิดพลาด “Steam quit โดยไม่คาดคิด” บน Mac Monterey หรือ Big Sur คุณควรทำอย่างไรเพื่อกำจัดสถานการณ์นี้ นี่เป็นข้อผิดพลาดทั่วไปใน Mac M1 หรือ Mac อื่นๆ ใช้งานง่ายและคุณมาถูกที่แล้วเนื่องจากจะมีการแนะนำวิธีแก้ปัญหาหลายอย่างโดย MiniTool .
Steam ออกจาก Mac M1 หรือ Mac อื่นโดยไม่คาดคิด
Steam ได้รับการออกแบบมาเพื่อนำเสนอวิดีโอเกมมากมายให้ผู้เล่นได้เล่นบนพีซีผ่านไคลเอนต์นี้ Steam เข้ากันได้กับหลายแพลตฟอร์ม รวมถึง Windows, macOS, Linux, iOS และ Android แม้ว่าจะเป็นที่นิยม แต่ก็ไม่ได้ผลดีเสมอไป บางครั้ง Steam เปิดไม่ถูกต้อง
สำหรับ Windows คุณสามารถไปค้นหาวิธีแก้ไขจากโพสต์ก่อนหน้าของเรา - Steam จะไม่เปิด? ต่อไปนี้คือวิธีแก้ปัญหา 11 วิธีแก้ไขได้อย่างง่ายดาย . หากคุณกำลังใช้งาน macOS Monterey, Big Sur ฯลฯ โพสต์นี้เขียนขึ้นสำหรับคุณ เมื่อเปิด Steam บน Mac ของคุณ เช่น M1 ข้อผิดพลาดจะปรากฏขึ้นโดยระบุว่า “Steam ออกโดยไม่คาดคิด” นี่เป็นปัญหาที่น่ารำคาญเนื่องจากคุณไม่สามารถเล่นเกมผ่านบริการนี้ได้

สาเหตุทั่วไปของข้อผิดพลาดนี้คือไฟล์เสียหาย ปัญหาซอฟต์แวร์ สิทธิ์ไม่เพียงพอ ฯลฯ โชคดีที่คุณสามารถหาวิธีการที่มีประสิทธิภาพได้ในส่วนต่อไปนี้ มาดูวิธีแก้ไข Steam ออกโดยไม่คาดคิดบน Mac
วิธีแก้ไข Mac Steam ออกโดยไม่คาดคิด
รีสตาร์ท Mac ของคุณ
นี่เป็นวิธีง่ายๆ หากข้อผิดพลาดปรากฏขึ้นเนื่องจากความผิดพลาดชั่วคราวในไฟล์ระบบ การรีสตาร์ท Mac อาจมีประโยชน์ เพียงคลิกที่ แอปเปิล ไอคอนและเลือก เริ่มต้นใหม่ .
เปิด Steam ใหม่ผ่านการตรวจสอบกิจกรรม
บางครั้งการเปิด Steam ใหม่อาจเป็นวิธีแก้ปัญหา:
- ไปเปิด Finder .
- คลิก แอปพลิเคชั่น > ยูทิลิตี้ และเปิด การตรวจสอบกิจกรรม .
- ใช้ช่องค้นหาหรือเลื่อนลงเพื่อค้นหา Steam เลือกแล้วคลิก หยุด ในแถบด้านบน
- รีสตาร์ท Steam เพื่อดูว่ายังคงปิดโดยไม่คาดคิดหรือไม่
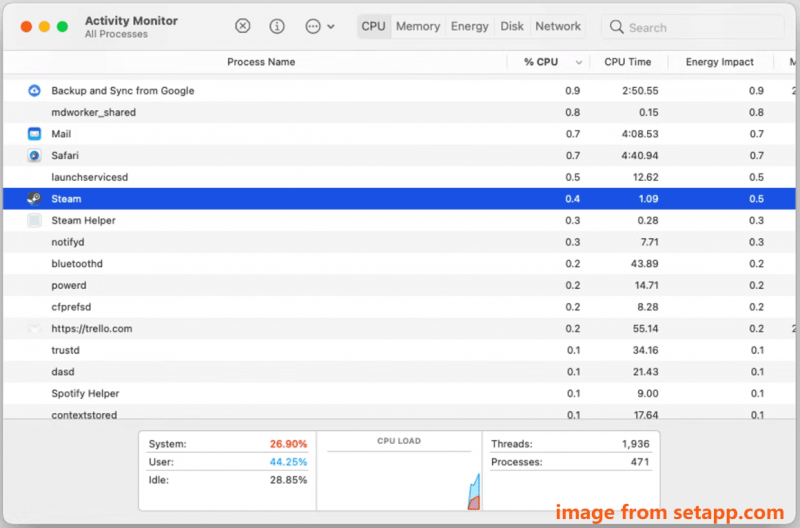
ติดตั้ง Steam ใหม่
ไฟล์ที่สูญหายหรือเสียหายอาจนำไปสู่การออกจาก Steam โดยไม่คาดคิด และคุณสามารถลองถอนการติดตั้ง Steam และติดตั้งใหม่บน Mac M1 หรือ Mac เครื่องอื่นได้ เพื่อทำสิ่งนี้:
ขั้นตอนที่ 1: ไปที่ Finder > Applications > Steam .
ขั้นตอนที่ 2: คลิกขวาที่ ไอน้ำ และย้ายไปที่ถังขยะ
ขั้นตอนที่ 3: คลิก ไป ในเมนูด้านบนแล้วเลือก ไปที่โฟลเดอร์ .
ขั้นตอนที่ 4: วาง ~/Library/Application Support ไปที่ช่องค้นหาแล้วกด เข้า .
ขั้นตอนที่ 5: คลิกขวาที่โฟลเดอร์ Steam แล้วลบออก
ขั้นตอนที่ 6: ไปที่ ~/ห้องสมุด/การตั้งค่า และลบโฟลเดอร์ Steam ด้วย นอกจากนี้ ให้ลบไฟล์ .plist ทั้งหมดที่มี Steam ในชื่อออกจากตำแหน่งนี้
ขั้นตอนที่ 7: รีสตาร์ท Mac จากนั้นไปที่เว็บไซต์อย่างเป็นทางการ คลิก ติดตั้ง Steam แล้วคลิกไอคอน Mac เพื่อดาวน์โหลด Steam สำหรับพีซี จากนั้น ใช้ steam.dmg ไฟล์เพื่อติดตั้งไคลเอนต์นี้อีกครั้ง
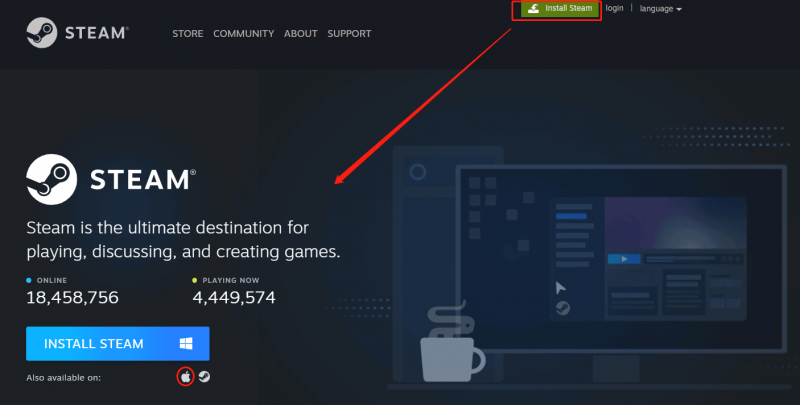
โพสต์ที่เกี่ยวข้อง: วิธีดาวน์โหลดและติดตั้ง Steam บน Mac เพื่อเล่นเกม
ให้สิทธิ์การเข้าถึง
การขาดสิทธิ์อาจทำให้เกิดปัญหา - Steam ออกจาก Mac โดยไม่คาดคิด ในการแก้ไขปัญหานี้ คุณต้องให้สิทธิ์บางอย่าง
ขั้นตอนที่ 1: ในเมนู Apple คลิก ค่ากำหนดของระบบ .
ขั้นตอนที่ 2: คลิก ความเป็นส่วนตัวและความปลอดภัย > ความเป็นส่วนตัว > การช่วยการเข้าถึง .
ขั้นตอนที่ 3: เลือก คลิกล็อคเพื่อทำการเปลี่ยนแปลง และทำเครื่องหมายที่ช่อง ไอน้ำ .
ตั้งวันที่และเวลาให้ถูกต้อง
หากมีการกำหนดค่าวันที่และเวลาไม่ถูกต้อง ปัญหา - Mac Steam ออกโดยไม่คาดคิดจะปรากฏขึ้น ไปเปลี่ยนวันที่และเวลา:
ขั้นตอนที่ 1: ไปที่ Apple > การตั้งค่าระบบ .
ขั้นตอนที่ 2: คลิก วันเวลา เพื่อกำหนดการตั้งค่าเพื่อแสดงเขตเวลาของตำแหน่งปัจจุบันของคุณ
อัพเกรด Mac ของคุณ
บางทีระบบปฏิบัติการที่ Mac ของคุณใช้งานอยู่อาจเข้ากันไม่ได้กับ Steam เวอร์ชันปัจจุบัน ดังนั้นจึงเกิดข้อผิดพลาด “Steam quit โดยไม่คาดคิด” ดังนั้น อัปเกรด macOS เป็นเวอร์ชันใหม่: เพียงไปที่ Apple > เกี่ยวกับ Mac เครื่องนี้ > อัปเดตซอฟต์แวร์ . หากมีการตรวจสอบการอัปเดตที่พร้อมใช้งานใหม่ ให้คลิก เริ่มต้นใหม่เดี๋ยวนี้ หรือ อัพเกรดเดี๋ยวนี้ เพื่อติดตั้งเวอร์ชันใหม่
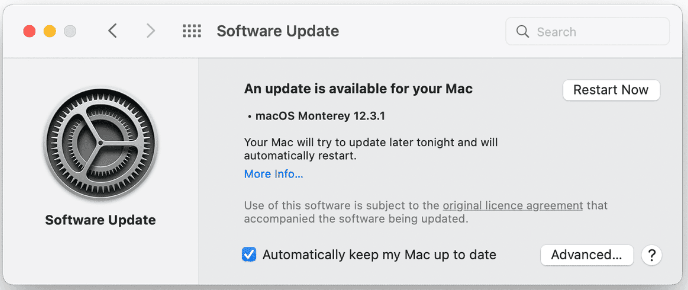
ปิดการใช้งานโปรแกรมป้องกันไวรัสของคุณ
หากคุณกำลังใช้โปรแกรมป้องกันไวรัสของบริษัทอื่นบน Mac ของคุณ โปรแกรมดังกล่าวอาจรบกวนแอปอื่นๆ เช่น Steam และบล็อกไม่ให้เปิดขึ้น คุณสามารถลองปิดการใช้งานโปรแกรม
ขั้นตอนที่ 1: ไปที่ Mac เมนูและคุณจะเห็นไอคอนโปรแกรมป้องกันไวรัส
ขั้นตอนที่ 2: คลิกขวาที่ไอคอนแล้วเลือก ปิดการใช้งาน , หยุด หรือตัวเลือกอื่นที่คล้ายคลึงกัน
ขั้นตอนที่ 3: หากระบบถาม ให้คลิก ใช่ หรือ ยืนยัน .
นี่คือวิธีแก้ปัญหาทั่วไปที่จะช่วยคุณลบข้อผิดพลาด – Steam ออกจาก Mac โดยไม่คาดคิด หากคุณพบวิธีการที่เป็นประโยชน์อื่น ๆ คุณสามารถแจ้งให้เราทราบในความคิดเห็นด้านล่าง ขอบคุณ. หวังว่าคุณจะสามารถแก้ไขปัญหาของคุณได้อย่างง่ายดาย
![Clone OS จาก HDD เป็น SSD พร้อม 2 ซอฟต์แวร์โคลน SSD อันทรงพลัง [MiniTool Tips]](https://gov-civil-setubal.pt/img/backup-tips/37/clone-os-from-hdd-ssd-with-2-powerful-ssd-cloning-software.jpg)


![ฉันจะหยุด Google Chrome ไม่ให้ออกจากระบบได้อย่างไร: Ultimate Guide [MiniTool News]](https://gov-civil-setubal.pt/img/minitool-news-center/12/how-do-i-stop-google-chrome-from-signing-me-out.png)


![ฉันมีระบบปฏิบัติการอะไร [เคล็ดลับ MiniTool]](https://gov-civil-setubal.pt/img/disk-partition-tips/71/what-operating-system-do-i-have.jpg)




![SSHD VS SSD: อะไรคือความแตกต่างและอันไหนดีกว่ากัน? [เคล็ดลับ MiniTool]](https://gov-civil-setubal.pt/img/backup-tips/35/sshd-vs-ssd-what-are-differences.jpg)
![[5 วิธี] วิธีสร้าง Windows 7 Recovery USB โดยไม่ต้องใช้ DVD/CD [เคล็ดลับ MiniTool]](https://gov-civil-setubal.pt/img/backup-tips/44/how-create-windows-7-recovery-usb-without-dvd-cd.jpg)

![(แก้ไข 11 รายการ) ไม่สามารถเปิดไฟล์ JPG ใน Windows 10 [MiniTool]](https://gov-civil-setubal.pt/img/tipps-fur-datenwiederherstellung/26/jpg-dateien-konnen-windows-10-nicht-geoffnet-werden.png)
![จะเปิดหรือปิดใช้งาน Network Adapters บน Windows 10 ได้อย่างไร? [MiniTool News]](https://gov-civil-setubal.pt/img/minitool-news-center/27/how-enable-disable-network-adapters-windows-10.jpg)
![[แก้ไขแล้ว] System Restore ทำอะไรใน Windows 10? [ข่าว MiniTool]](https://gov-civil-setubal.pt/img/minitool-news-center/83/what-does-system-restore-do-windows-10.png)


