6 แนวทางแก้ไขเพื่อลบข้อผิดพลาด Checksum WinRAR [อัปเดตใหม่]
6 Solutions Remove Checksum Error Winrar
มีรายงานว่า ชนะ ร.ร ข้อผิดพลาดในการตรวจสอบ มักปรากฏขึ้นระหว่างกระบวนการแตกไฟล์ โชคดีที่คุณไม่ต้องกังวลกับข้อผิดพลาดผลรวมตรวจสอบ WinRAR ในคู่มือการแก้ไขไฟล์ที่เข้ารหัส สำรวจรายละเอียดด้วย MiniTool ทันที!
ในหน้านี้:เกี่ยวกับข้อผิดพลาด Checksum WinRAR
ข้อผิดพลาดการตรวจสอบ WinRAR คืออะไร
ข้อผิดพลาด Checksum ใน WinRAR ซึ่งเป็นข้อผิดพลาดของไฟล์ RAR จะปรากฏขึ้นเมื่อมีการสูญหายไปจากไฟล์ RAR หรือมีบิตเพิ่มเติมเกิดขึ้น เมื่อข้อผิดพลาดนี้เกิดขึ้น คุณจะไม่สามารถแตกไฟล์ RAR ได้
อะไรทำให้เกิดข้อผิดพลาดในการตรวจสอบ WinRAR
หลังจากตรวจสอบหลายกรณีแล้ว เราพบสาเหตุทั่วไปบางประการสำหรับข้อผิดพลาด Checksum ของ WinRAR
- ขยายพาร์ติชันไปยังพื้นที่ที่ไม่ได้จัดสรรหรือพื้นที่ว่างที่ไม่ต่อเนื่องกัน
- ไม่มีพื้นที่ว่างที่ไม่ได้ถูกจัดสรรหรือว่างบนดิสก์
อ่านเพิ่มเติม:
นอกจากข้อผิดพลาดในการตรวจสอบ WinRAR แล้ว คุณอาจพบข้อผิดพลาดเช่น CRC ล้มเหลว 7Zip และ ข้อผิดพลาด 42125 ไฟล์ ZIP เสียหาย ขณะแตกไฟล์ ดังนั้นคุณต้องระมัดระวังในระหว่างกระบวนการแตกไฟล์ ตัวอย่างเช่น คุณควรใช้เครื่องมือบีบอัดที่เชื่อถือได้ ใช้โปรแกรมป้องกันไวรัสที่มีประสิทธิภาพ และเพิ่มพื้นที่ว่างในดิสก์ให้เพียงพอก่อนเริ่มการแตกไฟล์
วิธีแก้ไขข้อผิดพลาด Checksum ของ WinRAR
จากสาเหตุที่เป็นไปได้ข้างต้น โพสต์นี้จะให้วิธีแก้ปัญหา 6 วิธีสำหรับข้อผิดพลาดการตรวจสอบผลรวม WinRAR คุณสามารถลองทีละรายการได้จนกว่าข้อผิดพลาดจะได้รับการแก้ไขสำเร็จ
ตัวเลือกของบรรณาธิการ: ขอแนะนำอย่างยิ่งให้ เพิ่มพื้นที่ว่างในดิสก์ และตรวจสอบฮาร์ดไดรฟ์เพื่อหาเซกเตอร์เสีย การทำเช่นนี้คุณสามารถมั่นใจได้ว่าข้อผิดพลาดในการตรวจสอบ WinRAR จะไม่เกิดขึ้นเนื่องจากพื้นที่ดิสก์ไม่เพียงพอสำหรับไฟล์ Zip ที่จะแยกหรือเซกเตอร์เสียบนสื่อจัดเก็บข้อมูล
อ่านเพิ่มเติม: แก้ไข LoadLibrary ล้มเหลวโดยมีข้อผิดพลาด 87 [โซลูชัน 8 ทำงานได้ดี]
โซลูชันที่ 1: ใช้คุณลักษณะแบบฝังใน WinRAR
หนึ่งในข้อผิดพลาด Checksum ของ WinRAR ในการแก้ไขไฟล์ที่เข้ารหัสคือการใช้คุณสมบัติในตัวใน WinRAR ทั้งตัวเลือก เก็บไฟล์ที่เสียหาย และ ซ่อมแซมไฟล์เก็บถาวร ของ WinRAR สามารถช่วยคุณแก้ไขข้อผิดพลาด Checksum ของ WinRAR ได้
#1. ตัวเลือก Keep Broken Files
ที่ เก็บไฟล์ที่เสียหาย ตัวเลือกใน WinRAR ช่วยให้คุณสามารถแยกสื่อที่เสียหายได้ เมื่อคุณเลือกตัวเลือกนี้ WinRAR จะเพิกเฉยต่อความเสียหายในไฟล์และช่วยคุณแยกเนื้อหาออกจากโฟลเดอร์ zip
บันทึก: เมื่อไฟล์ RAR ที่จะแตกไฟล์ได้รับความเสียหายอย่างรุนแรง ไฟล์ เก็บไฟล์ที่เสียหาย ตัวเลือกไม่ทำงานเช่นกันขั้นตอนที่ 1: คลิกขวาที่ไฟล์บีบอัด Zip หรือ RAR แล้วเลือก แตกไฟล์ จากเมนูบริบท
ขั้นตอนที่ 2: นำทางไปยัง เบ็ดเตล็ด ส่วนและตรวจสอบ เก็บไฟล์ที่เสียหาย กล่อง.
ขั้นตอนที่ 3: เลือกตำแหน่งการแตกไฟล์แล้วคลิก ตกลง เพื่อดำเนินการเปลี่ยนแปลง หลังจากนั้นสักครู่ ไฟล์จะถูกแตกไปยังตำแหน่งที่เลือก อย่างไรก็ตาม ยังคงแสดงข้อผิดพลาดในการตรวจสอบ คุณเพียงแค่ต้องเพิกเฉยต่อข้อผิดพลาดและเปิดไฟล์
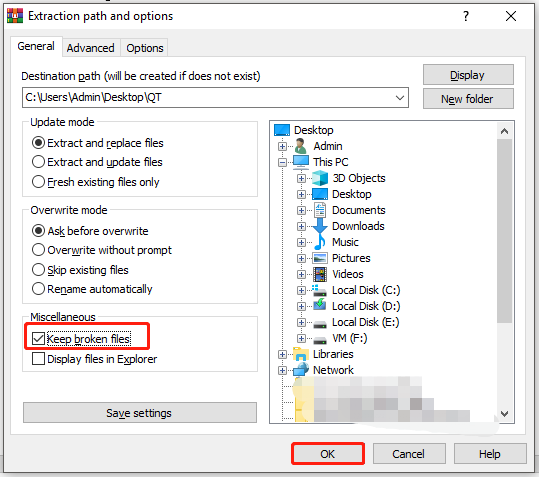
#2. ตัวเลือกการเก็บถาวรการซ่อมแซม
ที่ ซ่อมแซมเอกสารสำคัญ ตัวเลือกใน WinRAR สามารถแก้ไขข้อผิดพลาดในการตรวจสอบและแก้ไขไฟล์ที่เสียหายได้ เมื่อคลิกแล้ว ระบบจะดำเนินการโดยอัตโนมัติ นอกจากนี้ยังไม่จำเป็นต้องเชื่อมต่ออินเทอร์เน็ต อย่างไรก็ตาม วิธีนี้สามารถแก้ไขความเสียหายของไฟล์ RAR เพียงเล็กน้อยเท่านั้น
ต่อไปนี้เป็นวิธีการใช้งาน ซ่อมแซมเอกสารสำคัญ ตัวเลือก.
ขั้นตอนที่ 1: คลิกขวาที่ไฟล์ RAR หรือ Zip ที่เสียหายแล้วแตะ เปิดด้วย WinRAR ตัวเลือก.
ขั้นตอนที่ 2: หลังจากที่ WinRAR เปิดขึ้นมา ให้คลิกที่ เครื่องมือ แท็บ > ซ่อมแซมไฟล์เก็บถาวร .
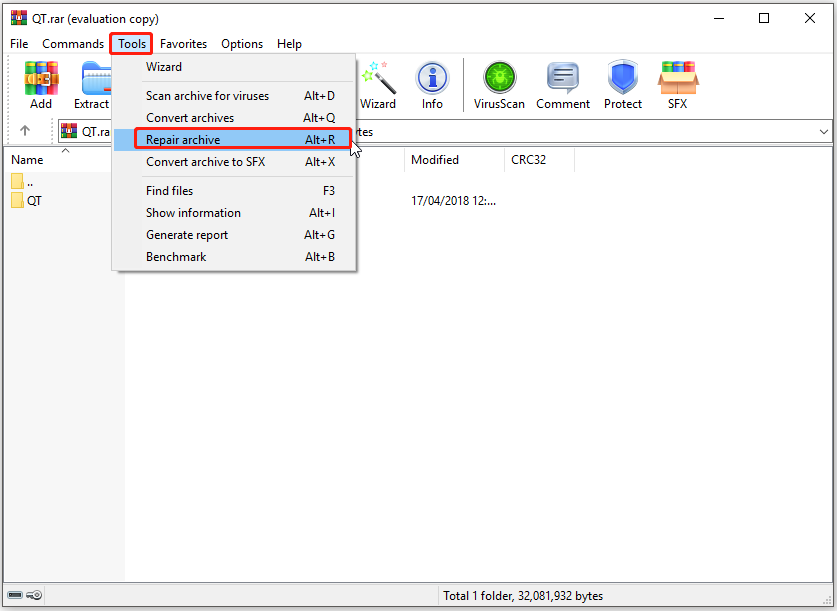
ขั้นตอนที่ 3: คลิก เรียกดู จากนั้นเลือกปลายทางสำหรับไฟล์ RAR หรือ Zip ที่ซ่อมแซมแล้ว
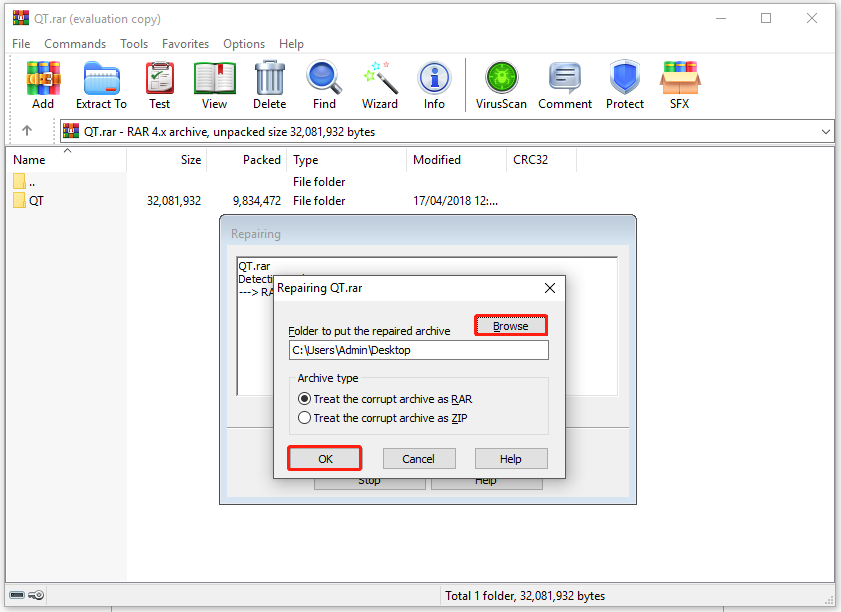
ขั้นตอนที่ 4: คลิก ตกลง เพื่อเริ่มกระบวนการ หลังจากสิ้นสุดการดำเนินการ คลิก ปิด เพื่อออกจากโปรแกรม
[แก้ไขแล้ว] ไม่ได้ติดตั้งการอัปเดตฟีเจอร์เป็น Windows 10 เวอร์ชัน 20H2
โซลูชันที่ 2: ดาวน์โหลดไฟล์ RAR อีกครั้ง
ตามที่กล่าวไว้ข้างต้น การหยุดชะงักระหว่างกระบวนการแยกไฟล์หรือการดาวน์โหลดที่ไม่สมบูรณ์อาจทำให้เกิดข้อผิดพลาดในการตรวจสอบ WinRAR ได้ เมื่อพิจารณาจากข้อเท็จจริงดังกล่าวแล้ว การดาวน์โหลดไฟล์ RAR อีกครั้งก็คุ้มค่า
เพื่อให้กระบวนการราบรื่น ขอแนะนำให้คุณดาวน์โหลดไฟล์ไปยังตำแหน่งอื่น นอกจากนี้ คุณควรตรวจสอบให้แน่ใจว่าคุณมีการเชื่อมต่ออินเทอร์เน็ตที่รวดเร็วและเสถียรก่อนที่จะดาวน์โหลด
โซลูชันที่ 3: ติดตั้ง WinRAR อีกครั้ง
คุณอาจพบข้อผิดพลาดในการตรวจสอบเมื่อมีข้อบกพร่อง ไวรัส และข้อบกพร่องในตัว WinRAR เอง หากเป็นเช่นนั้น ให้พิจารณาถอนการติดตั้งและติดตั้ง WinRAR ใหม่ด้วยตนเอง โดยคุณสามารถทำตามขั้นตอนเหล่านี้ได้
ขั้นตอนที่ 1: เปิด วิ่ง โต้ตอบโดยการกด หน้าต่าง และ ร กุญแจ。
ขั้นตอนที่ 2: พิมพ์ appwiz.cpl และคลิก ตกลง .
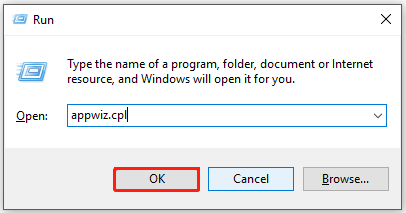
ขั้นตอนที่ 3: เลื่อนรายการลงใน โปรแกรมและคุณสมบัติ หน้าต่างเพื่อค้นหาโปรแกรม WinRAR คลิกขวาที่แอป WinRAR แล้วคลิก ถอนการติดตั้ง .
เคล็ดลับ: หากคุณได้รับแจ้งพร้อมหน้าต่างยืนยัน ให้คลิก ถอนการติดตั้ง หรือ ใช่ เพื่อให้สามารถดำเนินการได้ 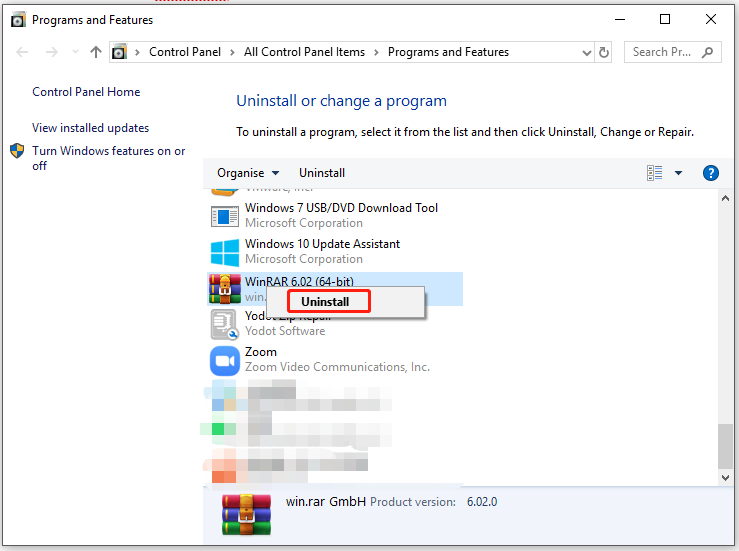
ขั้นตอนที่ 4: หลังจากการถอนการติดตั้ง ให้รีสตาร์ทคอมพิวเตอร์ของคุณ จากนั้นย้ายไปยังเว็บไซต์อย่างเป็นทางการเพื่อดาวน์โหลดและติดตั้ง
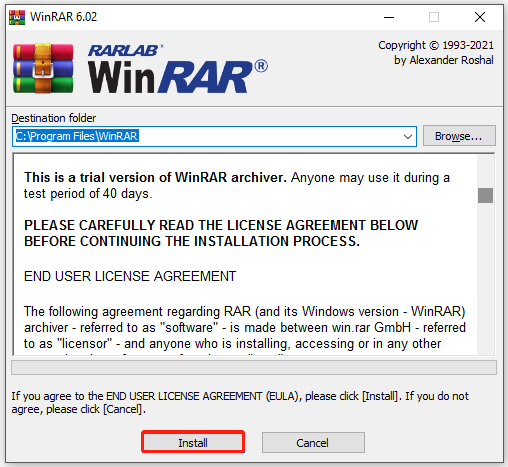
โซลูชันที่ 4: ปิดใช้งานโปรแกรมป้องกันไวรัส
บางครั้งโปรแกรมป้องกันไวรัสจะส่งคำเตือนเชิงบวกที่ผิดพลาดเกี่ยวกับซอฟต์แวร์ที่ไม่มีมัลแวร์ จากนั้นพวกเขาก็ทำให้ไฟล์เสียหายโดยการลบหรือเพิ่มมันลงในกล่องไวรัส ซึ่งบ่งชี้ว่าไฟล์เหล่านั้นจะหายไปและคุณจะได้รับข้อความแสดงข้อผิดพลาดเกี่ยวกับไฟล์เสียหาย
เพื่อหลีกเลี่ยงปัญหาดังกล่าว คุณจะต้องปิดใช้งานโปรแกรมป้องกันไวรัสในคอมพิวเตอร์ของคุณ หากคุณไม่ได้ติดตั้งเครื่องมือป้องกันไวรัสของบริษัทอื่น คุณควรปิดการใช้งาน Windows Defender ด้วยขั้นตอนเหล่านี้
ขั้นตอนที่ 1: เปิด การตั้งค่าวินโดวส์ โดยถือ หน้าต่าง และ ฉัน กุญแจ
ขั้นตอนที่ 2: ในเมนูหลัก คลิกที่ อัปเดตและความปลอดภัย .
ขั้นตอนที่ 3: แตะที่ ความปลอดภัยของ Windows > การป้องกันไวรัสและภัยคุกคาม .
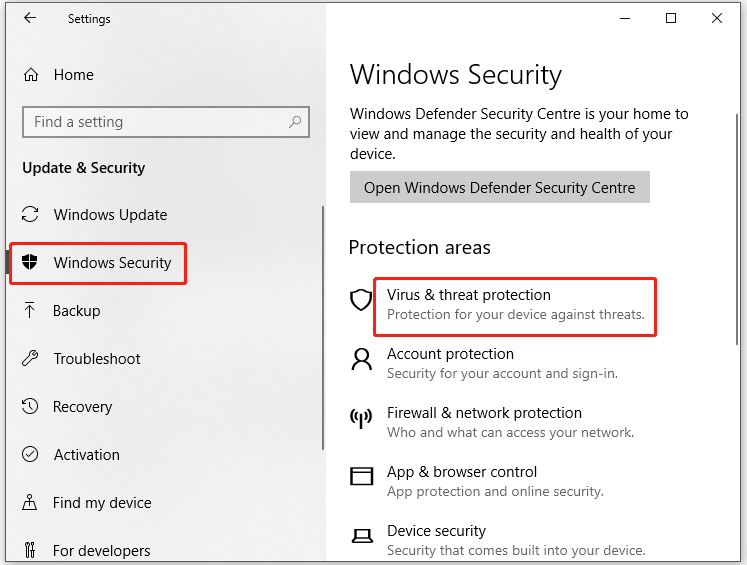
ขั้นตอนที่ 4: คลิก ตัวเลือกการป้องกันไวรัสของ Windows Defender แล้วจึงกำหนดสถานะเป็น การสแกนเป็นระยะ ถึง ปิด .
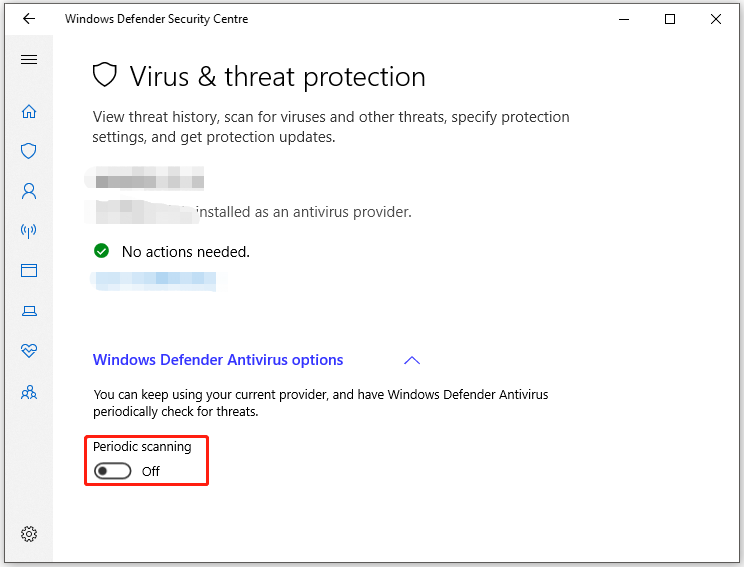
หากคุณได้ติดตั้ง Avast บนพีซีของคุณ ให้ปิดการใช้งานโดยทำตามบทช่วยสอนนี้: วิธีปิด Avast Antivirus บนคอมพิวเตอร์ของคุณ
โซลูชันที่ 5: เพิ่มพื้นที่ว่างในดิสก์
หากไม่มีเนื้อที่ดิสก์เพียงพอสำหรับแตกไฟล์ Zip ข้อผิดพลาดในการตรวจสอบ WinRAR อาจปรากฏขึ้น ดังนั้นข้อผิดพลาด Checksum ของ WinRAR หนึ่งรายการที่มีอยู่ในการแก้ไขไฟล์ที่เข้ารหัสคือการเพิ่มพื้นที่ว่าง
เพื่อให้บรรลุเป้าหมายดังกล่าว คุณสามารถเพิ่มพื้นที่ว่างในดิสก์ได้โดยการลบไฟล์ที่ใช้พื้นที่และไม่มีประโยชน์ ขยาย/ปรับขนาดพาร์ติชัน หรืออัปเกรดเป็นฮาร์ดไดรฟ์ที่ใหญ่ขึ้น ฯลฯ ในบรรดาตัวเลือกเหล่านี้ การขยาย/ปรับขนาดพาร์ติชันเป็นวิธีการที่เหมาะสมที่สุด
คุณไม่จำเป็นต้องจ่ายค่าใช้จ่ายเพิ่มเติมหรือลบข้อมูลของคุณด้วยวิธีนี้ ที่ ขยายพาร์ติชั่น และ ย้าย/ปรับขนาดพาร์ติชั่น คุณสมบัติของ MiniTool Partition Wizard ช่วยให้คุณทำสิ่งนั้นได้ภายในไม่กี่คลิก
ในฐานะผู้จัดการพาร์ติชั่นแบบออลอินวัน MiniTool Partition Wizard ยังมีคุณสมบัติอื่นๆ เช่น แปลง MBR เป็น GPT , ย้าย OS ไปยังตัวช่วยสร้าง SSD/HD, การกู้คืนพาร์ติชั่น, ล้างดิสก์, สร้าง MBR ใหม่ ฯลฯ
เคล็ดลับ: หากคุณต้องการปลดล็อกคุณสมบัติขั้นสูงเพิ่มเติมของ MiniTool Partition Wizard คุณจะต้องซื้อรุ่นโปรหรือสูงกว่า คุณสามารถเลือกเวอร์ชันที่เหมาะสมได้โดยอ้างอิงจากตารางเปรียบเทียบฉบับนี้ตัวเลือกที่ 1: ขยายพาร์ติชัน
แนะนำให้ขยายพาร์ติชันหากคุณอยู่ภายใต้ 2 สถานการณ์ด้านล่าง
ขั้นตอนที่ 1: ดาวน์โหลด MiniTool Partition Wizard โดยแตะปุ่มด้านล่าง จากนั้นติดตั้งโดยทำตามคำแนะนำบนหน้าจอ
ตัวช่วยสร้างพาร์ติชัน MiniTool ฟรีคลิกเพื่อดาวน์โหลด100%สะอาดและปลอดภัย
ขั้นตอนที่ 2: เรียกใช้โปรแกรมเพื่อเข้าสู่อินเทอร์เฟซหลัก
ขั้นตอนที่ 3: ไฮไลต์พาร์ติชันเพื่อขยายในดิสก์แมปแล้วคลิก ขยาย ในเมนูบริบท หรือคุณสามารถคลิกที่พาร์ติชันเป้าหมายแล้วคลิก ขยายพาร์ติชั่น ตัวเลือกในแผงการดำเนินการ
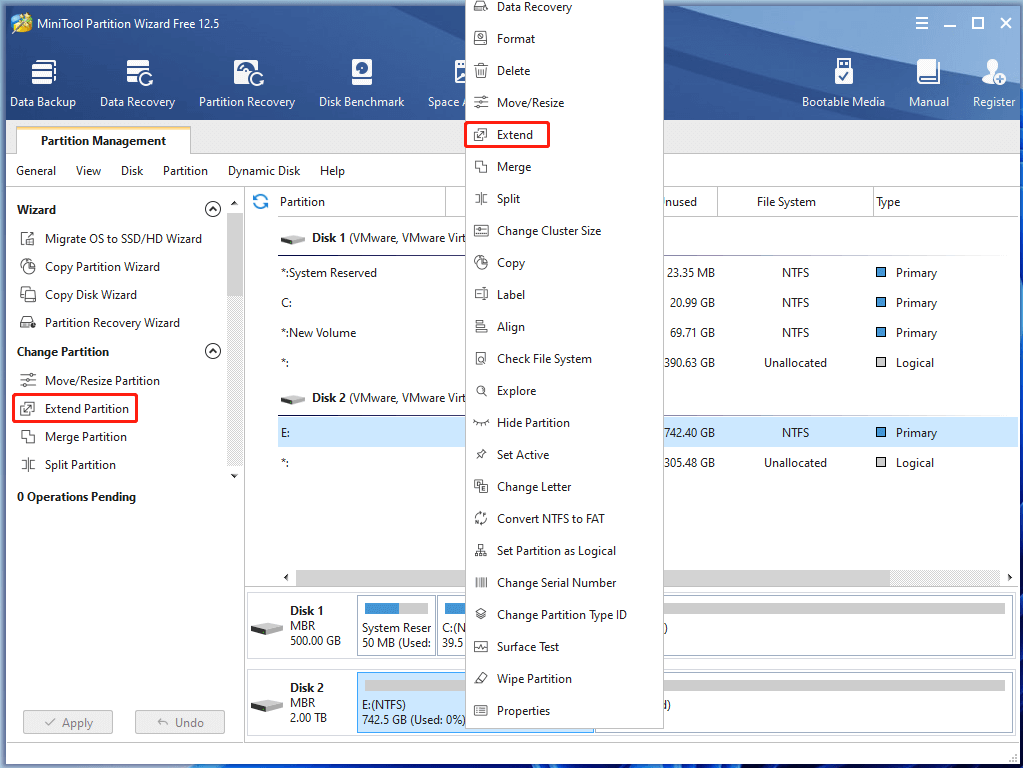
ขั้นตอนที่ 4: เลือกพาร์ติชันหรือพื้นที่ที่ไม่ได้จัดสรรจากเมนูแบบเลื่อนลงของ ใช้พื้นที่ว่างจาก เพื่อให้ได้พื้นที่ว่าง จากนั้นเลื่อนบล็อกสีน้ำเงินไปทางซ้ายหรือขวาเพื่อกำหนดจำนวนพื้นที่ที่คุณต้องการใช้ จากนั้นคลิก ตกลง และ นำมาใช้ เพื่อดำเนินการ
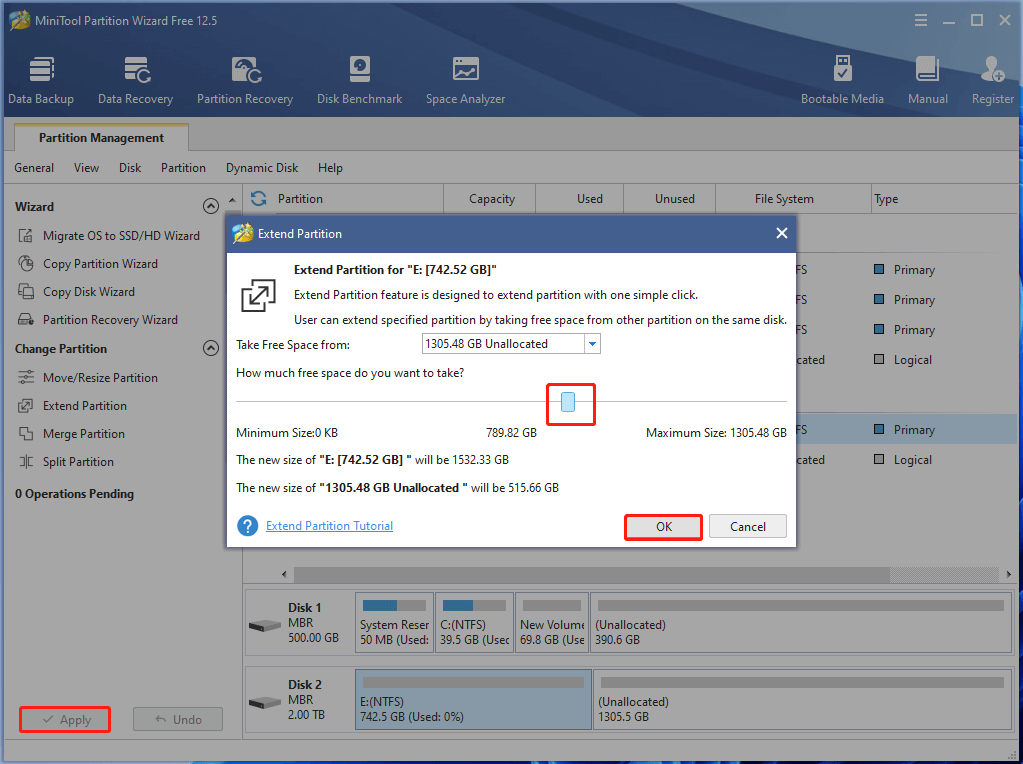
ตัวเลือกที่ 2: ย้าย/ปรับขนาดพาร์ติชัน
ที่ ย้าย/ปรับขนาดพาร์ติชั่น คุณสมบัติช่วยให้คุณย่อ ขยาย และย้ายพาร์ติชั่นได้อย่างง่ายดาย
ขั้นตอนที่ 1: ในทำนองเดียวกันให้ติดตั้ง MiniTool Partition Wizard บนพีซีของคุณ
ตัวช่วยสร้างพาร์ติชัน MiniTool ฟรีคลิกเพื่อดาวน์โหลด100%สะอาดและปลอดภัย
ขั้นตอนที่ 2: ดับเบิลคลิกที่โปรแกรมนี้เพื่อรัน หลังจากไปที่อินเทอร์เฟซหลักแล้ว ให้คลิกที่พาร์ติชันที่เก็บไฟล์ RAR แล้วคลิก ย้าย/ปรับขนาดพาร์ติชั่น .
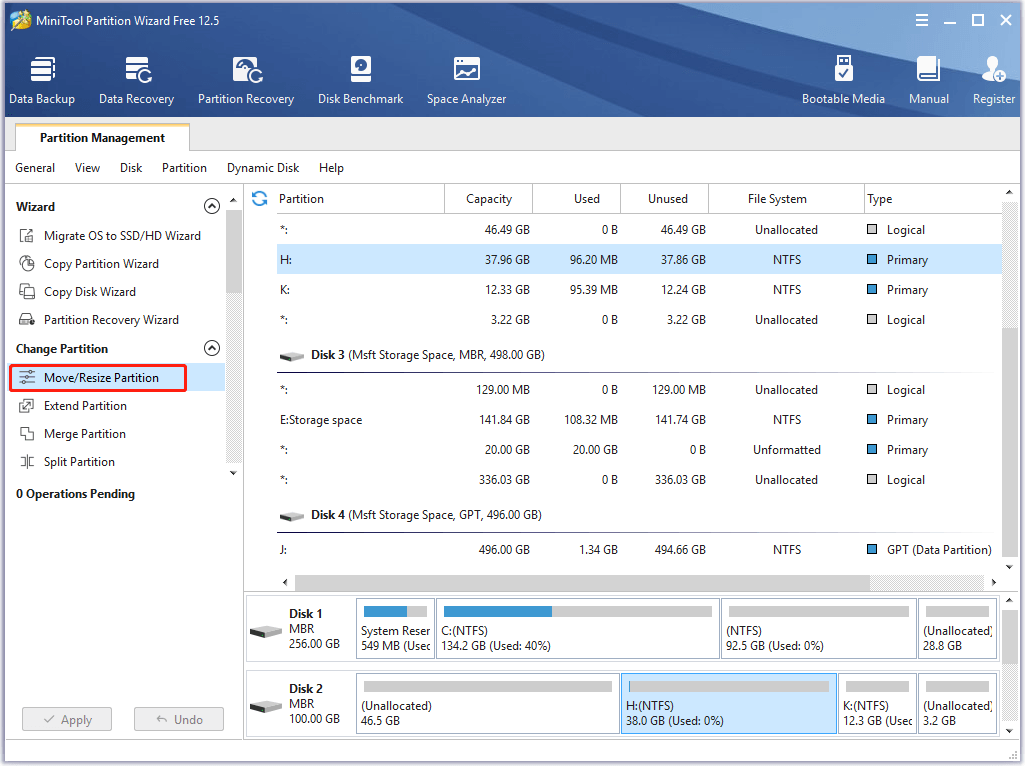
ขั้นตอนที่ 3: ในข้อความแจ้ง ย้าย/ปรับขนาดพาร์ติชั่น ให้ย้ายลูกศรที่ปลายทั้งสองด้านของพาร์ติชันเพื่อแก้ไขตำแหน่งและขนาดของพาร์ติชัน หลังจากนั้นคลิก ตกลง เพื่อบันทึกการเปลี่ยนแปลงแล้วคลิก นำมาใช้ เพื่อดำเนินการ
เคล็ดลับ: หากต้องการย่อพาร์ติชัน ให้ลดระยะห่างระหว่างลูกศรทั้งสองโดยการลาก หากต้องการขยายพาร์ติชัน ให้เพิ่มพื้นที่ว่างที่ไม่ได้จัดสรร หากต้องการเปลี่ยนตำแหน่งของพาร์ติชัน ให้ลากลูกศรตามที่คุณต้องการ หรือคุณสามารถป้อนตัวเลขด้านหลังได้โดยตรง พื้นที่ที่ไม่ได้จัดสรรก่อน, ขนาดพาร์ติชัน, และ พื้นที่ที่ไม่ได้จัดสรรหลัง ส่วนตามลำดับ 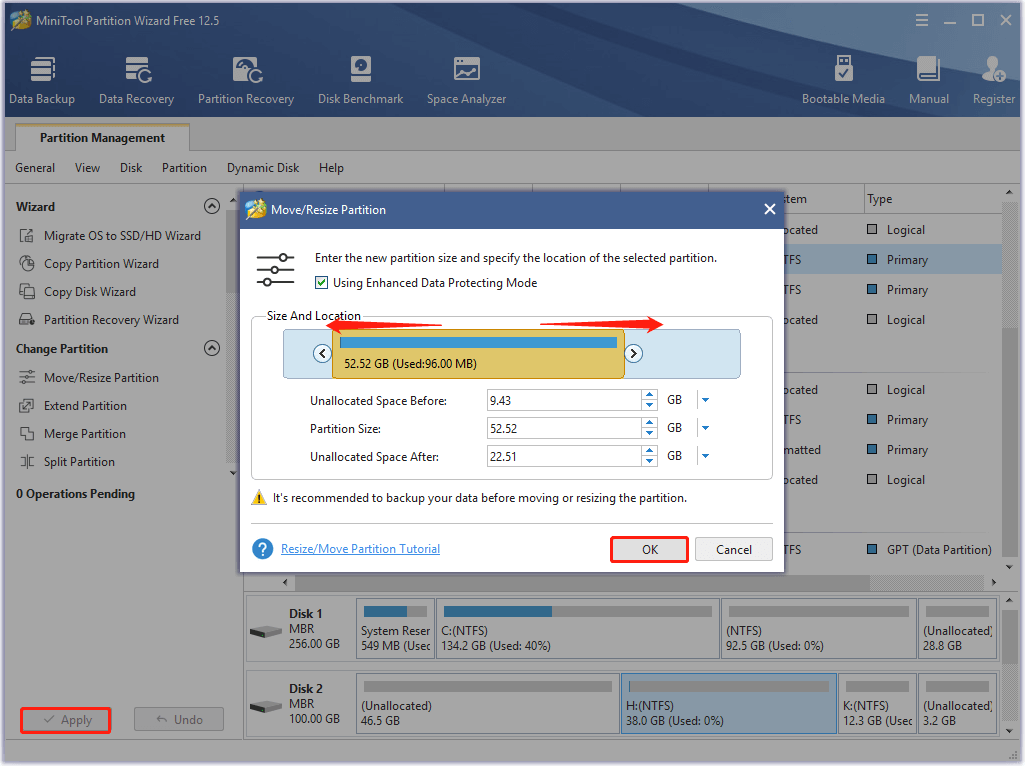
โซลูชันที่ 6: ตรวจสอบฮาร์ดไดรฟ์สำหรับเซกเตอร์เสีย
หากมีเซกเตอร์เสียบนฮาร์ดไดรฟ์ที่เก็บไฟล์ RAR ข้อผิดพลาดในการตรวจสอบ WinRAR อาจปรากฏขึ้นเช่นกัน มันง่ายมากที่จะตรวจสอบว่าฮาร์ดไดรฟ์มีเซกเตอร์เสียหรือไม่ด้วยความช่วยเหลือของ การทดสอบพื้นผิว คุณลักษณะในตัวช่วยสร้างพาร์ติชัน MiniTool
เคล็ดลับ: นอกเหนือจากเซกเตอร์เสียแล้ว ฮาร์ดไดรฟ์ของคุณอาจมีข้อผิดพลาดเช่น สกปรกนิดหน่อย , ระบบไฟล์ -805305975, เน่าเล็กน้อย และอื่นๆดาวน์โหลดและติดตั้ง MiniTool Partition Wizard โดยคลิกที่ปุ่มด้านล่าง จากนั้นทำตามขั้นตอนที่กำหนดเพื่อตรวจสอบฮาร์ดไดรฟ์สำหรับเซกเตอร์เสีย
ตัวช่วยสร้างพาร์ติชัน MiniTool ฟรีคลิกเพื่อดาวน์โหลด100%สะอาดและปลอดภัย
ขั้นตอนที่ 1: เปิดตัว MiniTool Partition Wizard เพื่อเข้าถึงอินเทอร์เฟซหลัก
ขั้นตอนที่ 2: ไฮไลต์ฮาร์ดไดรฟ์หรือพาร์ติชันที่เก็บไฟล์ RAR แล้วคลิก การทดสอบพื้นผิว ในแผงด้านซ้าย
ขั้นตอนที่ 3: ใน การทดสอบพื้นผิว หน้าต่างให้คลิกที่ เริ่มเลย ปุ่มเพื่อเริ่มกระบวนการสแกน
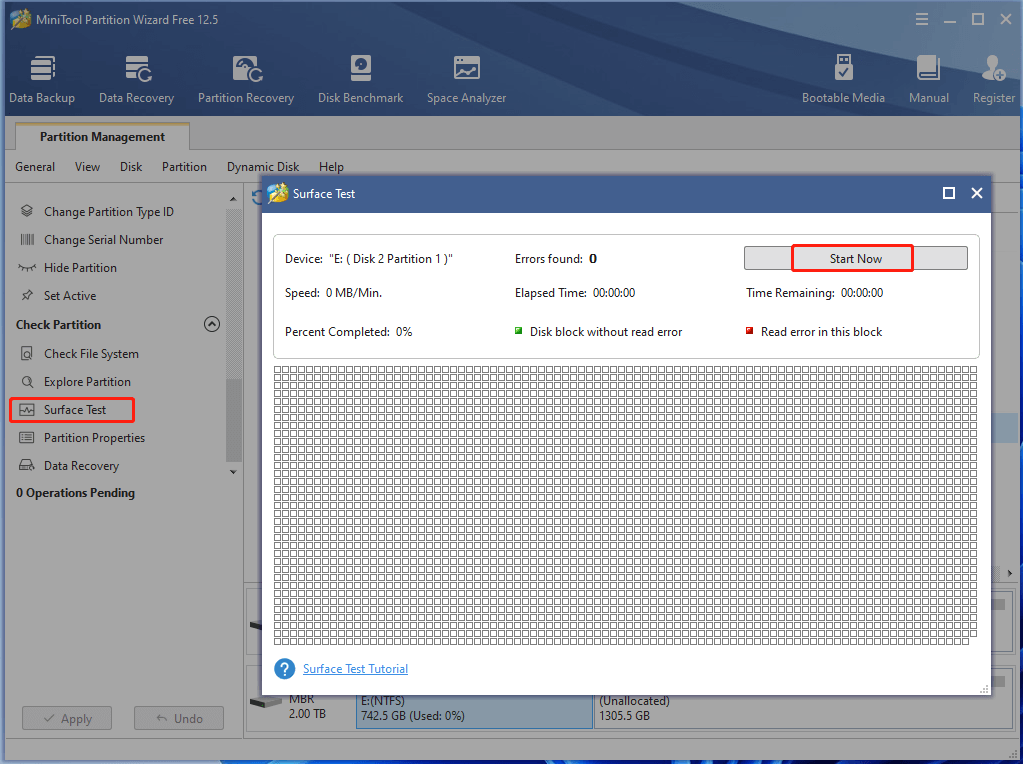
ขั้นตอนที่ 4: จากนั้น MiniTool Partition Wizard จะสแกนพื้นที่ที่เลือกโดยอัตโนมัติเพื่อหาเซกเตอร์เสีย ผลลัพธ์จะปรากฏทีละน้อยเมื่อกระบวนการดำเนินไป หลังจากกระบวนการสิ้นสุดลง คุณจะได้รับผลลัพธ์ทั้งหมด
เคล็ดลับ: หากมีบล็อกใด ๆ ในพื้นที่การสแกนที่มีเครื่องหมายสีแดง แสดงว่าฮาร์ดไดรฟ์ของคุณมีเซกเตอร์เสีย หากเป็นเช่นนั้น คุณจะต้องดำเนินการเพิ่มเติมเพื่อรับ เซกเตอร์เสียได้รับการซ่อมแซมแล้ว . ในทางตรงกันข้าม หมายความว่าฮาร์ดไดรฟ์ไม่มีเซกเตอร์เสียบรรทัดล่าง
โพสต์นี้จะแนะนำความหมาย สาเหตุ และวิธีการแก้ไขปัญหาของข้อผิดพลาดในการตรวจสอบ WinRAR เป็นหลัก พูดง่ายๆ ก็คือ มันเป็นข้อผิดพลาด Checksum ของ WinRAR ที่สมบูรณ์ในคู่มือการแก้ไขไฟล์ที่เข้ารหัส
คุณมีวิธีแก้ไขอื่นสำหรับข้อผิดพลาดผลรวมตรวจสอบ WinRAR หรือไม่ หากคุณมีแบ่งปันกับเราในพื้นที่แสดงความคิดเห็นต่อไปนี้ หากคุณพบปัญหาในการใช้ MiniTool Partition Wizard โปรดติดต่อเราผ่านทาง เรา .

![คู่มือฉบับเต็ม - รหัสผ่านป้องกันโฟลเดอร์ Google ไดรฟ์ [3 วิธี] [MiniTool News]](https://gov-civil-setubal.pt/img/minitool-news-center/45/full-guide-password-protect-google-drive-folder.png)
![ไฟร์วอลล์อาจบล็อก Spotify: วิธีแก้ไขอย่างถูกต้อง [MiniTool News]](https://gov-civil-setubal.pt/img/minitool-news-center/45/firewall-may-be-blocking-spotify.png)






![Ctrl + Alt + Del คืออะไรและทำอะไร? [MiniTool News]](https://gov-civil-setubal.pt/img/minitool-news-center/40/what-is-ctrl-alt-del.png)




![[แก้ไขแล้ว] Windows 10 22H2 ไม่ปรากฏขึ้นหรือกำลังติดตั้ง](https://gov-civil-setubal.pt/img/news/8B/fixed-windows-10-22h2-is-not-showing-up-or-installing-1.jpg)

![DiskPart กับการจัดการดิสก์: อะไรคือความแตกต่างระหว่างพวกเขา? [เคล็ดลับ MiniTool]](https://gov-civil-setubal.pt/img/partition-disk/85/diskpart-vs-disk-management-what-s-the-difference-between-them-minitool-tips-1.png)

![ไม่สามารถถอนการติดตั้ง Overwatch? วิธีถอนการติดตั้ง Overwatch โดยสิ้นเชิง? [MiniTool News]](https://gov-civil-setubal.pt/img/minitool-news-center/75/can-t-uninstall-overwatch.png)
![วิธีแก้ไข Android File Transfer ไม่ทำงานบน Mac / Windows [เคล็ดลับ MiniTool]](https://gov-civil-setubal.pt/img/android-file-recovery-tips/87/how-fix-android-file-transfer-not-working-mac-windows.png)