พาร์ติชั่นการกู้คืนของ Dell หายไป? จะคืนค่าได้อย่างไร?
Dell Recovery Partition Missing How To Restore It
พาร์ติชันการกู้คืนของ Dell หายไป ? พาร์ติชันการกู้คืนของ Dell อาจไม่ปรากฏขึ้นเนื่องจากการลบผิดพลาดหรือมีอักษรระบุไดรฟ์ที่ไม่ได้กำหนด นี่. มินิทูล บทช่วยสอนแสดงวิธีกู้คืนพาร์ติชันการกู้คืนของ Dell ที่สูญหายอย่างง่ายดายและมีประสิทธิภาพปัญหา: พาร์ติชันการกู้คืนของ Dell หายไป
ที่ พาร์ติชันการกู้คืน เป็นพาร์ติชั่นพิเศษบนฮาร์ดไดร์ฟของระบบที่ใช้ในการคืนค่าระบบเป็นการตั้งค่าจากโรงงานในกรณีที่ระบบล้มเหลว พาร์ติชั่นการกู้คืนเป็นพาร์ติชั่นที่ซ่อนอยู่ซึ่งปกติแล้วจะไม่ได้กำหนดอักษรชื่อไดรฟ์ ดังนั้นจึงจะไม่ปรากฏใน File Explorer
พาร์ติชันการกู้คืนของ Dell ที่หายไปสามารถแบ่งออกเป็นสองสถานการณ์: ประการแรก เนื่องจากพาร์ติชันการกู้คืนไม่แสดงใน File Explorer ผู้ใช้บางรายอาจเข้าใจผิดคิดว่าพาร์ติชันการกู้คืนหายไป ประการที่สองคือพาร์ติชันการกู้คืนถูกลบโดยซอฟต์แวร์การจัดการดิสก์ของบริษัทอื่นโดยไม่ได้ตั้งใจ หรือสูญหายเนื่องจากสาเหตุอื่นบางประการ
สิ่งสำคัญคือต้องกู้คืนพาร์ติชันการกู้คืนของ Dell ที่สูญหายในกรณีที่ระบบล้มเหลว ในส่วนถัดไป เราจะแสดงวิธีคืนค่าพาร์ติชันการกู้คืน Windows 10
วิธีการกู้คืนพาร์ติชันการกู้คืนของ Dell
วิธีที่ 1. เพิ่มอักษรชื่อไดรฟ์ลงในพาร์ติชั่นการกู้คืนที่ซ่อนอยู่
หากคุณต้องการให้พาร์ติชันการกู้คืนของ Dell ปรากฏใน File Explorer คุณสามารถกำหนดอักษรระบุไดรฟ์ได้ด้วยตนเอง
ขั้นตอนที่ 1 ในกล่องค้นหาของ Windows ให้พิมพ์ คำสั่ง และคลิก ทำงานในฐานะผู้ดูแลระบบ จากแถบเมนูด้านขวา
ขั้นตอนที่ 2 ในหน้าต่างบรรทัดคำสั่ง ให้พิมพ์คำสั่งต่อไปนี้ตามลำดับ คุณต้องกด. เข้า คีย์หลังจากแต่ละคำสั่ง
- ดิสก์พาร์ท
- ปริมาณรายการ
- เลือกระดับเสียง * ( * แสดงถึงหมายเลขพาร์ติชั่นการกู้คืน)
- มอบหมายจดหมาย=# (คุณต้องเปลี่ยน # ด้วยอักษรระบุไดรฟ์ที่ไม่ได้ใช้โดยไดรฟ์อื่น)
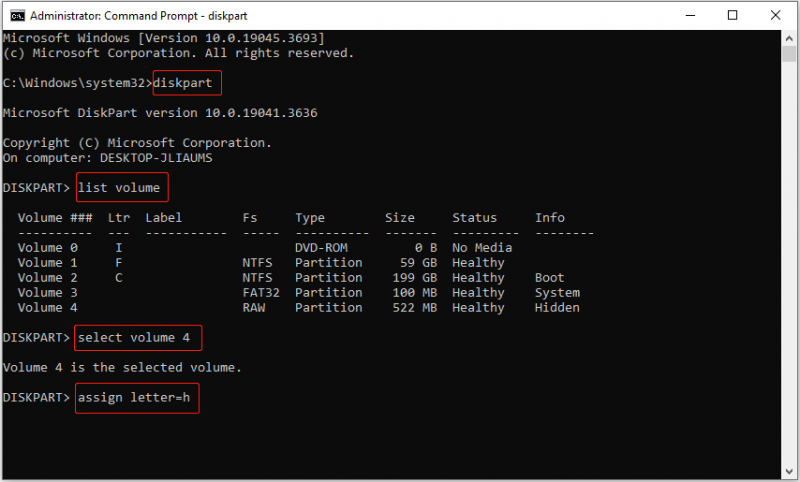
ขั้นตอนที่ 3 ตอนนี้คุณสามารถไปที่ File Explorer และตรวจสอบว่าพาร์ติชันการกู้คืนของ Dell ปรากฏขึ้นหรือไม่ ถ้าไม่ คุณต้องตรวจสอบว่าบรรทัดคำสั่งถูกต้องหรือไม่ จากนั้นทำซ้ำขั้นตอนเหล่านี้เพื่อให้พาร์ติชันการกู้คืนปรากฏขึ้น
วิธีที่ 2. กู้คืนพาร์ติชันการกู้คืนของ Dell ที่สูญหายด้วยตัวจัดการพาร์ติชัน
หากพาร์ติชันการกู้คืนของ Dell ถูกลบหรือสูญหาย คุณจะไม่สามารถกู้คืนได้โดยใช้ CMD ในสถานการณ์เช่นนี้ ในการกู้คืนพาร์ติชันการกู้คืนของ Dell ที่ถูกลบ คุณต้องขอความช่วยเหลือจากกรีนมืออาชีพ ตัวจัดการพาร์ติชัน . ขอแนะนำ MiniTool Partition Wizard ที่นี่
MiniTool Partition Wizard สามารถช่วยกู้คืนพาร์ติชั่นที่ถูกลบ/สูญหายซึ่งมีข้อมูลอยู่ และไม่สร้างความเสียหายให้กับไฟล์ นอกจากนี้ยังเข้ากันได้กับ Windows 11/10/8/7 อย่างสมบูรณ์
เคล็ดลับ: ตัวช่วยสร้างพาร์ติชัน MiniTool ฟรี รองรับการสแกนและดูตัวอย่างพาร์ติชั่นที่หายไป แต่ไม่รองรับการบันทึก หากต้องการบันทึกพาร์ติชันที่สูญหาย คุณต้องอัปเกรดรุ่นฟรีเป็นเวอร์ชันขั้นสูงขั้นตอนที่ 1 ดาวน์โหลด ติดตั้ง และเปิด MiniTool Partition Wizard ฟรี บนอินเทอร์เฟซหลัก ให้คลิก ลงทะเบียน ปุ่มเพื่อลงทะเบียน จากนั้นคลิกที่ การกู้คืนพาร์ติชัน ตัวเลือก.
ตัวช่วยสร้างพาร์ติชัน MiniTool ฟรี คลิกเพื่อดาวน์โหลด 100% สะอาดและปลอดภัย
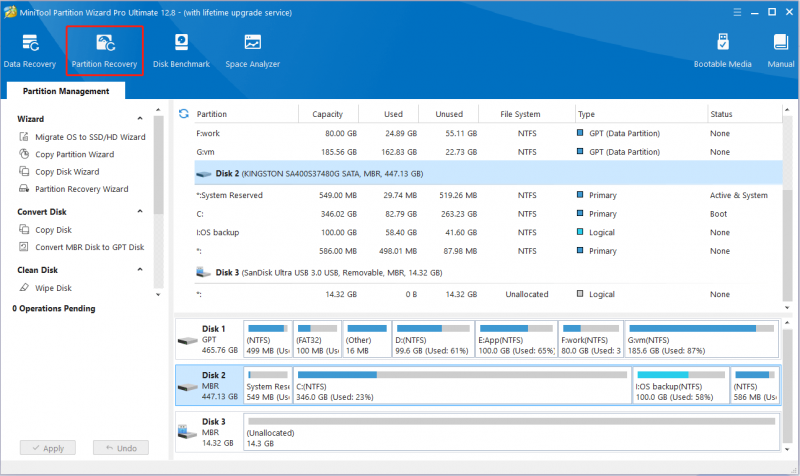
ขั้นตอนที่ 2 คลิก ต่อไป .
ขั้นตอนที่ 3 ในหน้าต่างใหม่ เลือกดิสก์ที่เกิดการสูญเสียพาร์ติชันการกู้คืนของ Dell จากนั้นคลิก ต่อไป .
ขั้นตอนที่ 4 เลือกช่วงการสแกนจาก ดิสก์เต็ม , พื้นที่ที่ไม่ได้จัดสรร , และ ช่วงที่ระบุ ตามคำแนะนำบนหน้าจอ จากนั้นคลิก ต่อไป .
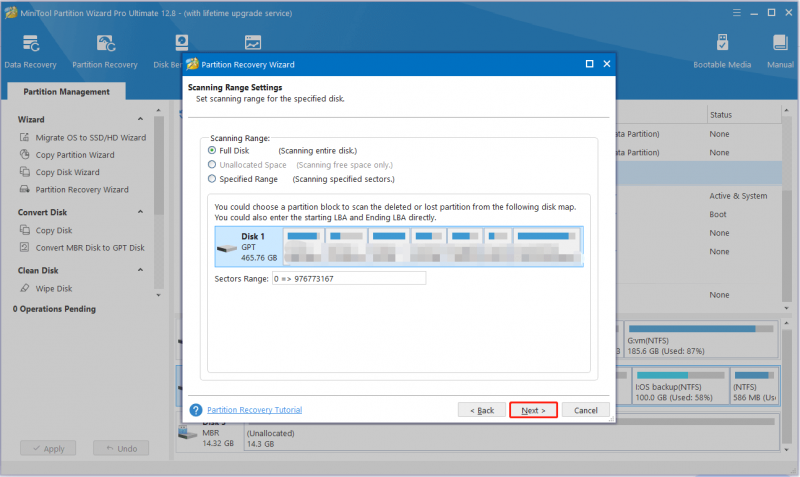
ขั้นตอนที่ 5 เลือกวิธีการสแกนแล้วคลิก ต่อไป .
ขั้นตอนที่ 6 ตรวจสอบให้แน่ใจว่าได้เลือกพาร์ติชั่นที่จำเป็นทั้งหมด รวมถึงพาร์ติชั่นที่มีอยู่และพาร์ติชั่นที่สูญหาย จากนั้นคลิก เสร็จ .
ตอนนี้พาร์ติชันการกู้คืนของ Dell ที่ถูกลบและข้อมูลควรได้รับการกู้คืน
เคล็ดลับ: หากคุณต้องการกู้คืนไฟล์จากพาร์ติชันระบบหรือพาร์ติชันข้อมูลที่สูญหายคุณสามารถใช้ MiniTool Power การกู้คืนข้อมูล . มีความเชี่ยวชาญในการจัดการสถานการณ์ต่างๆ ที่ไฟล์สูญหายหรือไม่สามารถเข้าถึงได้ เช่น การสูญเสียพาร์ติชั่น พาร์ติชั่นกลายเป็น RAW ระบบไฟล์พาร์ติชันเสียหาย , การลบไฟล์ และอื่นๆ คุณสามารถใช้รุ่นฟรีเพื่อสแกนหา/ดูตัวอย่างไฟล์และกู้คืนข้อมูล 1 GB ได้ฟรีMiniTool Power Data Recovery ฟรี คลิกเพื่อดาวน์โหลด 100% สะอาดและปลอดภัย
บรรทัดล่าง
โดยสรุป บทช่วยสอนนี้จะแนะนำวิธีจัดการกับปัญหา “พาร์ติชันการกู้คืนของ Dell หายไป” โดยใช้บรรทัดคำสั่ง diskpart และตัวช่วยสร้างพาร์ติชัน MiniTool
หากคุณต้องการความช่วยเหลือเกี่ยวกับซอฟต์แวร์ MiniTool โปรดติดต่อ [ป้องกันอีเมล] .
![4 แนวทางแก้ไขไม่สามารถลงชื่อเข้าใช้บัญชี Gmail [MiniTool News]](https://gov-civil-setubal.pt/img/minitool-news-center/70/4-solutions-fix-can-t-sign-into-gmail-account.png)
![การลบแอดแวร์ที่ดีที่สุด 8 รายการสำหรับพีซีของคุณ [อัปเดต 2021] [เคล็ดลับ MiniTool]](https://gov-civil-setubal.pt/img/backup-tips/27/8-best-adware-removers.jpg)
![รำคาญโดย Windows Update ไม่ทำงาน? นี่คือสิ่งที่ต้องทำ [MiniTool News]](https://gov-civil-setubal.pt/img/minitool-news-center/33/bothered-windows-update-not-working.png)





![วิธีการกู้คืนรูปภาพที่ถูกลบจากการ์ด SD อย่างรวดเร็ว [MiniTool Tips]](https://gov-civil-setubal.pt/img/data-recovery-tips/12/how-recover-deleted-photos-from-sd-card-quickly.jpg)






![วิธีแก้ไขข้อผิดพลาดของกล้องใน Windows 10 อย่างรวดเร็ว [MiniTool News]](https://gov-civil-setubal.pt/img/minitool-news-center/59/how-fix-camera-error-windows-10-quickly.png)



