แก้ไขง่ายๆ: ไดรฟ์ C ไม่แสดงใน File Explorer
Easy Fixes C Drive Not Showing In File Explorer
คุณกำลังประสบปัญหา “ ไดรฟ์ C ไม่แสดงใน File Explorer - สงสัยว่าเหตุใดปัญหานี้จึงเกิดขึ้นและจะจัดการกับมันอย่างไร? ตอนนี้คุณสามารถอ่านโพสต์นี้ได้ที่ ซอฟต์แวร์มินิทูล เพื่อเรียนรู้วิธียกเลิกการซ่อนไดรฟ์ C ใน Windows 10/11ไดรฟ์ C ไม่แสดงใน File Explorer
ไดรฟ์ C คือพาร์ติชันเฉพาะบนฮาร์ดไดรฟ์ของคอมพิวเตอร์ของคุณ ซึ่งโดยปกติจะใช้เพื่อจัดเก็บระบบปฏิบัติการและไฟล์ระบบ โดยปกติแล้ว คุณสามารถเข้าถึงไฟล์ในไดรฟ์ C ได้โดยตรงผ่าน File Explorer อย่างไรก็ตาม บางครั้งคุณอาจพบสถานการณ์ที่ไม่สามารถมองเห็นไดรฟ์ C ตามที่ผู้ใช้รายงานด้านล่าง:
“ฉันใช้ Windows 10 มาสองสามเดือนแล้ว และตอนนี้ฉันประสบปัญหากับไดรฟ์ C: ที่หายไปจาก File Explorer ฉันสามารถดูไดรฟ์ของฉันได้ในการจัดการดิสก์ และเป็นไดรฟ์เดียวของฉัน ไม่สามารถดูไดรฟ์ได้ภายใต้ “พีซีเครื่องนี้” ไม่มีใครมีความคิดใด ๆ ? มันเริ่มน่ารำคาญแล้ว” เรียนรู้.microsoft.com
ก่อนที่จะสำรวจวิธีแก้ปัญหา คุณอาจต้องเรียนรู้ว่าเหตุใดปัญหานี้จึงเกิดขึ้น เพื่อที่คุณจะได้สามารถแก้ไขได้อย่างตรงเป้าหมาย
เหตุใดฮาร์ดไดรฟ์ภายในจึงไม่แสดงใน File Explorer
หากฮาร์ดไดรฟ์ภายในคอมพิวเตอร์ของคุณไม่ปรากฏขึ้น คุณอาจพิจารณาปัจจัยต่อไปนี้:
- ดิสก์ถูกซ่อนอยู่: หากฮาร์ดไดรฟ์ถูกซ่อนหรือถูกจำกัด คุณจะไม่สามารถดูได้ใน File Explorer
- ไดรฟ์ไม่มีอักษรระบุไดรฟ์: เพื่อให้พาร์ติชันแสดงใน File Explorer ต้องมีอักษรชื่อไดรฟ์
- มีปัญหากับระบบไฟล์ของดิสก์: ข้อผิดพลาดของระบบไฟล์บนดิสก์อาจทำให้ดิสก์ไม่แสดงขึ้นมา
- มีซอฟต์แวร์รบกวนฮาร์ดไดรฟ์: ซอฟต์แวร์บางตัว โดยเฉพาะโปรแกรมป้องกันไวรัส อาจขัดแย้งกับฮาร์ดไดรฟ์ของคอมพิวเตอร์ ส่งผลให้ไดรฟ์หายไป
ตอนนี้อ่านต่อเพื่อเรียนรู้วิธีแก้ไขปัญหา “ไดรฟ์ C ไม่แสดงใน File Explorer”
วิธีแก้ไขหากมองไม่เห็นไดรฟ์ C
โซลูชันที่ 1. ยกเลิกการซ่อนไดรฟ์ C
คุณสามารถยกเลิกการซ่อนไดรฟ์ C ได้อย่างง่ายดายโดยใช้ Local Group Policy Editor ทำตามขั้นตอนด้านล่าง:
ขั้นตอนที่ 1. กดปุ่ม วินโดวส์ + อาร์ คีย์ผสม จากนั้นพิมพ์ gpedit.msc ในช่องป้อนข้อมูลแล้วกด เข้า -
ขั้นตอนที่ 2 นำทางไปยัง การกำหนดค่าผู้ใช้ - เทมเพลตการดูแลระบบ - ส่วนประกอบของ Windows - ไฟล์เอ็กซ์พลอเรอร์ - ในแผงด้านขวา ให้ดับเบิลคลิก ซ่อนไดรฟ์ที่ระบุเหล่านี้ใน My Computer -
ขั้นตอนที่ 3 ในหน้าต่างใหม่ เลือกตัวเลือกของ ไม่ได้กำหนดค่า หรือ พิการ -
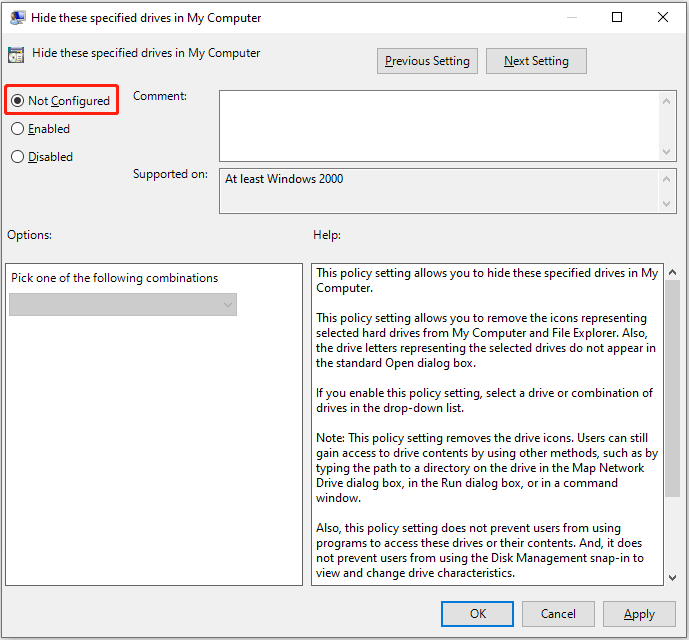
ขั้นตอนที่ 4 ในที่สุด คลิก นำมาใช้ - ตกลง - จากนั้นคุณสามารถตรวจสอบได้ว่าไดรฟ์ C ปรากฏขึ้นใน Windows Explorer หรือไม่
หรือคุณสามารถ ยกเลิกการซ่อนพาร์ติชันโดยใช้ CMD หรือเครื่องมือการจัดการดิสก์ของบริษัทอื่น เช่น ตัวช่วยสร้างพาร์ติชัน MiniTool -
ตัวช่วยสร้างพาร์ติชัน MiniTool ฟรี คลิกเพื่อดาวน์โหลด 100% สะอาดและปลอดภัย
โซลูชันที่ 2 กำหนดอักษรระบุไดรฟ์ให้กับไดรฟ์ C
ดังที่ได้กล่าวไว้ก่อนหน้านี้ การไม่มีอักษรระบุไดรฟ์เป็นสาเหตุที่ทำให้ไดรฟ์ C ไม่ปรากฏขึ้น ในกรณีนี้ คุณต้องเพิ่มอักษรระบุไดรฟ์ลงในไดรฟ์ระบบ
ขั้นแรกให้คลิกขวาที่ไฟล์ เริ่ม และเลือก การจัดการดิสก์ -
ประการที่สอง คลิกขวาที่ไฟล์ ไดรฟ์ซี จากนั้นเลือก เปลี่ยนอักษรระบุไดรฟ์และเส้นทาง -
ประการที่สามตี เพิ่ม จากนั้นเลือกตัวอักษร ค จากรายการอักษรระบุไดรฟ์แล้วคลิก ตกลง -
โซลูชันที่ 3 เรียกใช้ CHKDSK
หากวิธีการข้างต้นไม่สามารถแก้ไขปัญหาไดรฟ์ C ที่หายไปได้ คุณสามารถลองเรียกใช้งานได้ ซีเอชเคดีเอสเค บรรทัดคำสั่ง. ช่วยตรวจสอบสถานะของดิสก์และซ่อมแซมข้อผิดพลาดที่อาจเกิดขึ้น
ขั้นตอนที่ 1 ในกล่องค้นหาของ Windows ให้พิมพ์ พร้อมรับคำสั่ง จากนั้นคลิกขวาที่มันแล้วเลือก ทำงานในฐานะผู้ดูแลระบบ -
ขั้นตอนที่ 2 จากนั้นพิมพ์ chkdsk C: /f ในหน้าต่างบรรทัดคำสั่งแล้วกด เข้า -
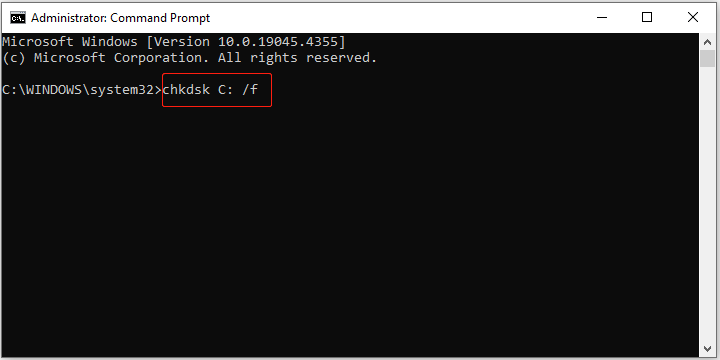
ขั้นตอนที่ 3 เมื่อดำเนินการคำสั่ง CHKDSK ข้อผิดพลาดบนไดรฟ์ C ควรได้รับการแก้ไข ตอนนี้คุณสามารถไปที่ Windows Explorer และตรวจสอบว่าคุณสามารถเห็นไดรฟ์ระบบหรือไม่
โซลูชันที่ 4 ปิดใช้งานโปรแกรมป้องกันไวรัสชั่วคราว
ซอฟต์แวร์ป้องกันไวรัสอาจขัดแย้งกับไดรฟ์ C เนื่องจากการโต้ตอบระหว่างซอฟต์แวร์ต่าง ๆ หรือการเตือนที่ผิดพลาด ส่งผลให้ไดรฟ์ C ไม่แสดงขึ้นมา หากต้องการแยกแยะสาเหตุนี้ คุณสามารถทำได้ ปิดการใช้งานโปรแกรมป้องกันไวรัส หรือไฟร์วอลล์ Windows ชั่วคราว จากนั้นตรวจสอบว่าไดรฟ์ C ไม่แสดงปัญหาสามารถแก้ไขได้หรือไม่
เคล็ดลับ: หากคุณต้องการกู้คืนไฟล์จากไดรฟ์ C คุณสามารถใช้ได้ MiniTool Power การกู้คืนข้อมูล - เป็นซอฟต์แวร์กู้คืนข้อมูลที่ปลอดภัยซึ่งออกแบบมาเพื่อกู้คืนไฟล์จากฮาร์ดไดรฟ์ภายในคอมพิวเตอร์ ฮาร์ดไดรฟ์ภายนอก ไดรฟ์ USB การ์ด SD และอื่นๆ นอกจากนี้ ซอฟต์แวร์รุ่นขั้นสูงนี้ยังมีความสามารถอีกด้วย การกู้คืนข้อมูลจากคอมพิวเตอร์ที่ไม่สามารถบูตได้ -MiniTool Power Data Recovery ฟรี คลิกเพื่อดาวน์โหลด 100% สะอาดและปลอดภัย
บรรทัดล่าง
ไดรฟ์ C ไม่แสดงใน File Explorer? อาจเกิดจากอักษรระบุไดรฟ์หายไป ดิสก์ที่ซ่อนอยู่ หรือข้อขัดแย้งของซอฟต์แวร์ หวังว่าคุณจะสามารถแก้ไขปัญหานี้ได้หลังจากลองวิธีการที่ระบุไว้ข้างต้น


![MX300 กับ MX500: อะไรคือความแตกต่าง (5 ด้าน) [MiniTool Tips]](https://gov-civil-setubal.pt/img/backup-tips/65/mx300-vs-mx500-what-are-their-differences.png)


![Wacom Pen ไม่ทำงานใน Windows 10 หรือไม่ แก้ไขได้อย่างง่ายดายตอนนี้! [MiniTool News]](https://gov-civil-setubal.pt/img/minitool-news-center/33/is-wacom-pen-not-working-windows-10.jpg)



![วิธีแก้ไขปัญหา“ D3dx9_43.dll Missing” ใน Windows 10 [MiniTool News]](https://gov-civil-setubal.pt/img/minitool-news-center/24/how-fix-d3dx9_43.jpg)
![วิธีการกู้คืนไฟล์ที่เขียนทับ Windows 10 / Mac / USB / SD [MiniTool Tips]](https://gov-civil-setubal.pt/img/data-recovery-tips/94/how-recover-overwritten-files-windows-10-mac-usb-sd.jpg)
![2 วิธีในการแก้ไข Node.DLL หายไป Windows 10 [MiniTool News]](https://gov-civil-setubal.pt/img/minitool-news-center/27/2-ways-fix-node-dll-is-missing-windows-10.png)







