วิธีลบพื้นที่ที่ไม่ได้ปันส่วนใน Windows 10 11
How To Delete Unallocated Space In Windows 10 11
ผู้ใช้หลายคนประสบปัญหากับคำถามนี้: ฉันสามารถลบพื้นที่ที่ไม่ได้จัดสรรได้หรือไม่ แน่นอนคำตอบคือใช่. ดังนั้น, วิธีลบพื้นที่ที่ไม่ได้จัดสรร ? นี่โพสนี้จาก. มินิทูล จะให้วิธีที่มีประสิทธิภาพสูงสุดแก่คุณฉันสามารถลบพื้นที่ที่ไม่ได้ถูกจัดสรรได้หรือไม่
พื้นที่ที่ไม่ได้ปันส่วนหมายถึงพื้นที่บนดิสก์ที่ไม่ได้เป็นของพาร์ติชั่นใด ๆ และไม่มีอยู่เลย ระบบไฟล์ และไม่สามารถนำมาใช้ได้ พื้นที่นี้จะไม่ถูกจัดสรรให้กับพาร์ติชันอื่นโดยอัตโนมัติ และจะไม่หายไปโดยอัตโนมัติ ดังนั้นผู้ใช้จำนวนมากจึงเกิดคำถามเช่นนี้: เป็นไปได้ไหมที่จะลบพื้นที่ที่ไม่ได้ถูกจัดสรร?
ขออภัย คุณไม่สามารถลบพื้นที่ที่ไม่ได้จัดสรรได้โดยตรง ดังนั้นจะลบพื้นที่ที่ไม่ได้จัดสรรใน Windows 10/11 ได้อย่างไร มีสองวิธีสำหรับเป้าหมายนี้:
- สร้างพาร์ติชันใหม่บนพื้นที่ที่ไม่ได้ถูกจัดสรร : คุณสามารถสร้างพาร์ติชั่นข้อมูลใหม่บนพื้นที่ที่ไม่ได้จัดสรรเพื่อจัดเก็บไฟล์ นอกจากนี้คุณยังสามารถสร้างหลายพาร์ติชันเพื่อจัดเก็บข้อมูลประเภทต่างๆ ได้
- ขยายพื้นที่ที่ไม่ได้ถูกจัดสรรไปยังพาร์ติชันที่มีอยู่ : นอกเหนือจากการสร้างพาร์ติชั่นใหม่แล้ว คุณยังสามารถขยายพื้นที่ที่ไม่ได้ถูกจัดสรรไปยังพาร์ติชั่นที่มีอยู่เพื่อขยายความจุข้อมูลของพาร์ติชั่นนี้
ต่อไป เราจะแสดงวิธีลบพื้นที่ที่ไม่ได้จัดสรรโดยการสร้างและขยายพาร์ติชัน
วิธีลบพื้นที่ที่ไม่ได้ปันส่วนใน Windows 10/11
วิธีที่ 1. สร้างพาร์ติชันใหม่
(1). สร้างพาร์ติชันผ่านการจัดการดิสก์
หากต้องการสร้างพาร์ติชันใหม่ คุณสามารถใช้ไฟล์ การจัดการดิสก์ เครื่องมือ. เครื่องมือนี้แสดงข้อมูลโดยละเอียดเกี่ยวกับแต่ละไดรฟ์บนพีซีของคุณและพาร์ติชันทั้งหมดสำหรับแต่ละไดรฟ์ และช่วยให้คุณสามารถย้าย ขยาย ย่อขนาด ฯลฯ พาร์ติชันเหล่านี้ได้
ต่อไปนี้เป็นวิธีสร้างพาร์ติชันใหม่ในการจัดการดิสก์
ขั้นตอนที่ 1. คลิกขวาที่ โลโก้วินโดวส์ ปุ่มเพื่อเลือก การจัดการดิสก์ .
ขั้นตอนที่ 2 คลิกขวาที่พื้นที่ที่ไม่ได้ถูกจัดสรรเพื่อเลือก ใหม่ วอลุ่มเรียบง่าย .
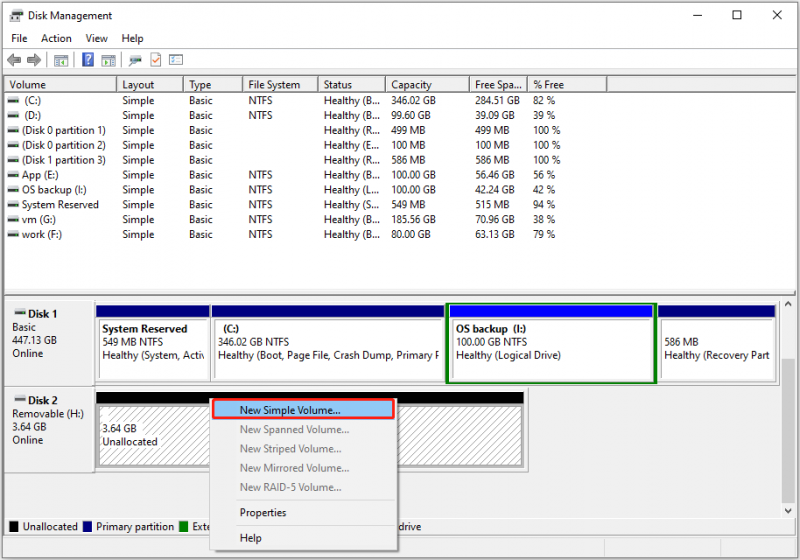
ขั้นตอนที่ 3 ปฏิบัติตามคำแนะนำบนหน้าจอเพื่อระบุขนาดไดรฟ์ข้อมูล อักษรระบุไดรฟ์ ระบบไฟล์ และค่าอื่นๆ ในที่สุดให้คลิกที่ เสร็จ จากนั้นพื้นที่ที่ไม่ได้ถูกจัดสรรจะถูกลบออก
(2). สร้างพาร์ติชันผ่าน MiniTool Partition Wizard
หากคุณไม่สามารถสร้างวอลุ่มใหม่บนพื้นที่ที่ไม่ได้จัดสรรได้เนื่องจาก New Simple Volume กลายเป็นสีเทา หรือด้วยเหตุผลอื่น คุณสามารถเลือกสร้างพาร์ติชั่นใหม่โดยผู้เชี่ยวชาญและ ตัวจัดการพาร์ติชันฟรี - ตัวช่วยสร้างพาร์ติชัน MiniTool ด้วยเครื่องมือนี้ คุณสามารถลบพื้นที่ที่ไม่ได้จัดสรรได้ฟรี
ขั้นตอนที่ 1 ดาวน์โหลด ติดตั้ง และเปิด MiniTool Partition Wizard
ตัวช่วยสร้างพาร์ติชัน MiniTool ฟรี คลิกเพื่อดาวน์โหลด 100% สะอาดและปลอดภัย
ขั้นตอนที่ 2 บนอินเทอร์เฟซหลัก เลือกพื้นที่ที่ไม่ได้จัดสรร จากนั้นคลิกที่ สร้างพาร์ติชัน ตัวเลือกจากแถบเมนูด้านซ้าย
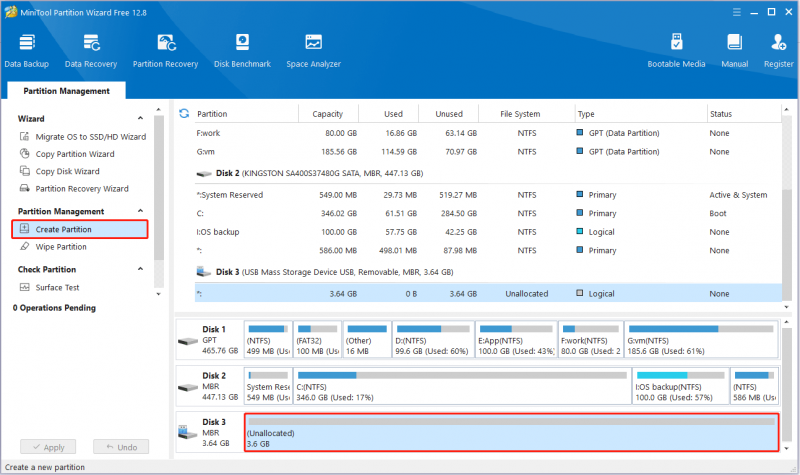
ขั้นตอนที่ 3 ในหน้าต่างใหม่ ตั้งค่าป้ายกำกับพาร์ติชัน อักษรระบุไดรฟ์ ระบบไฟล์ ฯลฯ หลังจากนั้นคลิก ตกลง .
ขั้นตอนที่ 4 ในที่สุด คลิกที่ นำมาใช้ ที่มุมซ้ายล่างเพื่อให้การดำเนินการนี้มีผล
นี่คือทั้งหมดที่เกี่ยวกับวิธีลบพาร์ติชันที่ไม่ได้ปันส่วน
เคล็ดลับ: หากพาร์ติชันดิสก์ของคุณกลายเป็นพื้นที่ที่ไม่ได้ถูกจัดสรรอย่างกะทันหัน คุณสามารถใช้ MiniTool Partition Wizard ได้ กู้คืนพาร์ติชันที่ไม่ได้จัดสรร และข้อมูลบนพาร์ติชั่นนั้น หรือหากคุณเพียงต้องการดึงข้อมูล คุณก็สามารถใช้ได้ ซอฟต์แวร์กู้คืนข้อมูลฟรี – การกู้คืนข้อมูลพลังงาน MiniToolMiniTool Power Data Recovery ฟรี คลิกเพื่อดาวน์โหลด 100% สะอาดและปลอดภัย
(3). สร้างพาร์ติชันผ่าน CMD
หากคุณคุ้นเคยกับบรรทัดคำสั่ง คุณสามารถเลือกสร้างพาร์ติชันผ่าน CMD ได้เช่นกัน ขั้นตอนสำคัญมีดังนี้
ขั้นตอนที่ 1. กดปุ่ม วินโดวส์ + อาร์ การรวมกันที่สำคัญ จากนั้นพิมพ์ ดิสก์พาร์ท ในกล่องข้อความแล้วคลิก ตกลง . หลังจากนั้นให้เลือก ใช่ ตัวเลือกในหน้าต่างป๊อปอัป
ขั้นตอนที่ 2 ในหน้าต่างบรรทัดคำสั่ง ให้พิมพ์คำสั่งต่อไปนี้ตามลำดับ คุณต้องกด เข้า หลังจากป้อนแต่ละคำสั่งแล้ว
- ดิสก์รายการ
- เลือกดิสก์ x ( x หมายถึงหมายเลขดิสก์ที่มีพื้นที่ไม่ได้จัดสรร)
- สร้างขนาดหลักของพาร์ติชัน = 0000 (0000 หมายถึงขนาดพาร์ติชัน)
- กำหนดตัวอักษร = x (แทนที่ x ด้วยอักษรระบุไดรฟ์ที่คุณต้องการกำหนดให้กับพาร์ติชันใหม่)
- จัดรูปแบบ fs=ntfs อย่างรวดเร็ว (แทนที่ ntfs ด้วยระบบไฟล์เป้าหมาย)
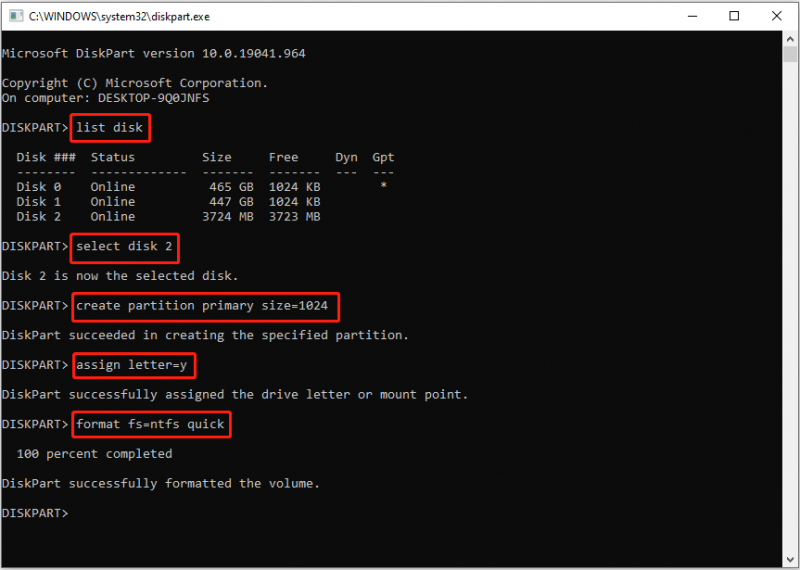
ดูสิ่งนี้ด้วย: วิธีล้างพื้นที่ที่ไม่ได้ปันส่วนใน Command Prompt [คู่มือฉบับเต็ม] .
วิธีที่ 2. ขยายพาร์ติชันที่มีอยู่
(1). ขยายพาร์ติชันด้วยการจัดการดิสก์
ต่อไปเราจะอธิบายวิธีลบพื้นที่ที่ไม่ได้จัดสรรโดยขยายไปยังพาร์ติชันที่มีอยู่โดยใช้การจัดการดิสก์
เคล็ดลับ: สำหรับดิสก์พื้นฐาน Microsoft ระบุว่า ขยายระดับเสียง คุณสมบัติในการจัดการดิสก์ใช้งานได้กับพาร์ติชัน RAW หรือ NTFS เท่านั้น นอกจากนี้ พื้นที่ที่ไม่ได้ถูกจัดสรรจะต้องมีอยู่อย่างต่อเนื่องหลังจากพาร์ติชันขั้นตอนที่ 1 เปิดการจัดการดิสก์
ขั้นตอนที่ 2. คลิกขวาที่พาร์ติชันเป้าหมายถัดจากพื้นที่ที่ไม่ได้จัดสรร และเลือก ขยายระดับเสียง .
ขั้นตอนที่ 3 คลิก ต่อไป จากนั้นทำตามคำแนะนำบนหน้าจอเพื่อดำเนินการที่จำเป็นให้เสร็จสิ้น
(2). ขยายพาร์ติชั่นด้วย MiniTool Partition Wizard
หากพาร์ติชันของคุณไม่ตรงตามเงื่อนไขที่ระบุโดย Microsoft คุณอาจประสบปัญหา ขยายระดับเสียง เป็นสีเทา . ในสถานการณ์นี้ คุณสามารถใช้ MiniTool Partition Wizard Free เพื่อขยายระดับเสียงได้ มันทำลายข้อกำหนดของการจัดการดิสก์ในด้านพื้นที่ที่ไม่ได้จัดสรรอย่างต่อเนื่อง และสามารถช่วยคุณขยายพาร์ติชันด้วยระบบไฟล์ NTFS และ FAT32
ขั้นตอนที่ 1 เปิดตัว MiniTool Partition Wizard ฟรี
ขั้นตอนที่ 2 ในหน้าแรก ให้เลือกพาร์ติชันเป้าหมายที่คุณต้องการขยายพื้นที่เก็บข้อมูล จากนั้นคลิก ขยายพาร์ติชั่น จากด้านซ้าย
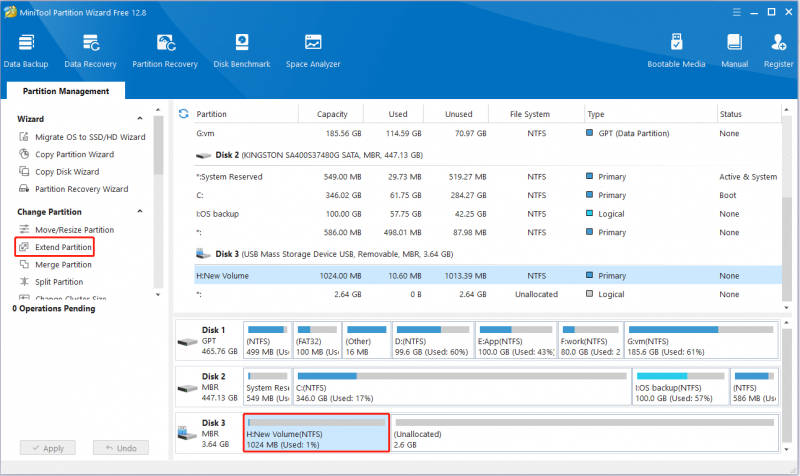
ขั้นตอนที่ 3 เลือกพื้นที่ที่ไม่ได้จัดสรรที่ต้องการครอบครอง จากนั้นลากที่จับเลื่อนไปทางขวาเพื่อตัดสินใจว่าจะใช้พื้นที่เท่าใด หากต้องการลบพื้นที่ที่ไม่ได้ถูกจัดสรร คุณต้องลากที่จับไปจนสุด หลังจากนั้นคลิก ตกลง .
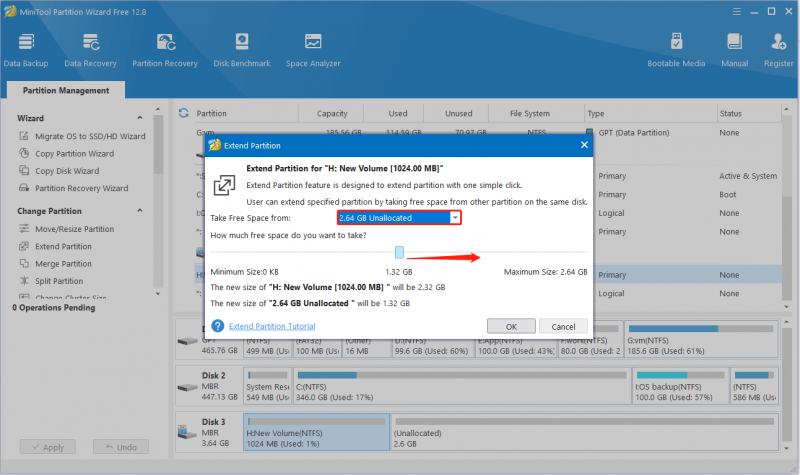
ขั้นตอนที่ 4 ในที่สุด คลิก นำมาใช้ . ตอนนี้คุณจะไม่เห็นพื้นที่ที่ไม่ได้ถูกจัดสรร
บทสรุป
บทความนี้จะอธิบายวิธีการลบพื้นที่ที่ไม่ได้จัดสรรพร้อมขั้นตอนโดยละเอียด หวังว่าคำแนะนำจะเป็นประโยชน์กับคุณ
หากคุณมีคำถามใดๆ เกี่ยวกับซอฟต์แวร์ MiniTool โปรดติดต่อเราผ่านทาง [ป้องกันอีเมล] .

![วิธีแก้ไข Kernel Data Inpage Error 0x0000007a Windows 10/8 / 8.1 / 7 [MiniTool Tips]](https://gov-civil-setubal.pt/img/data-recovery-tips/96/how-fix-kernel-data-inpage-error-0x0000007a-windows-10-8-8.jpg)



![4 วิธีในการแก้ไขล้มเหลว - ข้อผิดพลาดของเครือข่ายใน Google ไดรฟ์ [MiniTool News]](https://gov-civil-setubal.pt/img/minitool-news-center/05/4-ways-solve-failed-network-error-google-drive.png)

![D3dcompiler_43.dll หายไปบนพีซี Windows 10/8/7 หรือไม่ พอดี! [MiniTool News]](https://gov-civil-setubal.pt/img/minitool-news-center/45/d3dcompiler_43-dll-is-missing-windows-10-8-7-pc.jpg)

![[แก้ไขแล้ว!] แอปพลิเคชันอื่นกำลังใช้กล้องอยู่ [ข่าว MiniTool]](https://gov-civil-setubal.pt/img/minitool-news-center/08/camera-is-being-used-another-application.png)
![ข้อกำหนดของ Windows 10 RAM: Windows 10 ต้องการ RAM เท่าใด [MiniTool News]](https://gov-civil-setubal.pt/img/minitool-news-center/20/windows-10-ram-requirements.jpg)


![จะแสดงเดสก์ท็อปบนคอมพิวเตอร์ Mac ของคุณได้อย่างไร [แก้ไขแล้ว!]](https://gov-civil-setubal.pt/img/news/06/how-show-desktop-your-mac-computer.jpg)


![การดาวน์โหลด Chrome หยุด / ติดหรือไม่ วิธีดำเนินการต่อการดาวน์โหลดที่ถูกขัดจังหวะ [MiniTool News]](https://gov-civil-setubal.pt/img/minitool-news-center/23/chrome-downloads-stop-stuck.png)

