4 วิธีแก้ไขที่เป็นประโยชน์สำหรับข้อผิดพลาดการอัปเดต Secure Boot ล้มเหลว
4 Useful Solutions For The Secure Boot Update Failed Error
พบการอัปเดต Secure Boot ล้มเหลวใช่หรือไม่ ฉันสังเกตเห็นว่าผู้คนจำนวนมากกำลังมองหาวิธีแก้ปัญหาบนอินเทอร์เน็ต เราได้รวบรวมวิธีแก้ปัญหาที่เป็นประโยชน์สำหรับข้อผิดพลาดนี้ไว้ที่นี่ คุณสามารถอ่านสิ่งนี้ มินิทูล โพสต์และลองวิธีแก้ปัญหาเหล่านั้น
คุณอาจพบว่าการอัปเดตการบูตอย่างปลอดภัยล้มเหลวหลังจากอัปเกรดระบบปฏิบัติการ Windows ที่จริงแล้วคุณไม่ใช่คนเดียวที่ประสบปัญหานี้ บางคนพบว่า Secure Boot เปิดใช้งานอยู่ในข้อมูลระบบ แต่ข้อผิดพลาดยังคงเกิดขึ้น ต่อไปนี้เป็นเคล็ดลับบางประการสำหรับคุณในการพยายามแก้ไขปัญหา
ตัวแปร Secure Boot ที่มีข้อผิดพลาด Secure Boot ไม่ได้เปิดใช้งานบนเครื่องนี้
บางคนได้รับข้อความแสดงข้อผิดพลาด: การอัปเดต Secure Boot ไม่สามารถอัปเดตได้ ตัวแปร Secure Boot ที่มีข้อผิดพลาด Secure Boot ไม่ได้เปิดใช้งานบนเครื่องนี้ ต่อไปนี้เป็นวิธีแก้ไขสองวิธีในการแก้ไขข้อผิดพลาดนี้
วิธีที่ 1. เปิดใช้งาน Secure Boot ผ่าน BIOS
ประการแรก ตามข้อความแสดงข้อผิดพลาด คุณควรไปที่ BIOS บนคอมพิวเตอร์ของคุณเพื่อตรวจสอบว่า Secure Boot ได้รับการตั้งค่าอย่างถูกต้องหรือไม่
ขั้นตอนที่ 1 กด วิน + ฉัน เพื่อเปิดการตั้งค่า Windows
ขั้นตอนที่ 2 มุ่งหน้าไปที่ การอัปเดตและความปลอดภัย > การกู้คืน > การเริ่มต้นขั้นสูง และคลิก เริ่มต้นใหม่ตอนนี้ - รอให้คอมพิวเตอร์ของคุณบูตเข้าสู่ Windows Recovery Environment

ขั้นตอนที่ 3 ไปที่ แก้ไขปัญหา> ตัวเลือกขั้นสูง> เฟิร์มแวร์ UEFI เพื่อเข้าสู่เมนู BIOS
ขั้นตอนที่ 4 ใช้ปุ่มลูกศร คุณควรเลือก บูต แท็บแล้วเลือก บูตอย่างปลอดภัย - กด เข้า เพื่อขยายเมนูและเลือก เปิดใช้งานแล้ว -
ขั้นตอนที่ 5 คลิก เข้า เพื่อยืนยันตัวเลือกของคุณ กด F10 เพื่อบันทึกการเปลี่ยนแปลงของคุณก่อนออกจาก BIOS
วิธีที่ 2. ตั้งค่าโหมด Secure Boot เป็นมาตรฐาน/กำหนดเองใน BIOS
การแก้ไขโหมด Secure Boot ใน BIOS เป็นอีกวิธีหนึ่งในการแก้ไขข้อผิดพลาดที่ไม่ได้เปิดใช้งาน Secure Boot บนเครื่องนี้ ได้รับการพิสูจน์จากหลาย ๆ คนแล้วว่าการเปลี่ยน Secure Boot Mode เป็น Standard หรือ Custom นั้นสมเหตุสมผล
ขั้นตอนที่ 1 เข้าสู่ไบออส บนคอมพิวเตอร์ของคุณ
ขั้นตอนที่ 2 ไปที่ส่วน Boot คุณควรเปลี่ยน โหมดการบูตที่ปลอดภัย ถึง มาตรฐาน และกด F10 เพื่อใช้การเปลี่ยนแปลง
รีสตาร์ทคอมพิวเตอร์เพื่อดูว่าการดำเนินการนี้ช่วยแก้ไขการบูตแบบปลอดภัยไม่ได้เปิดใช้งานหรือไม่ ถ้าไม่คุณสามารถทำซ้ำได้ ขั้นตอนที่ 1-2 ในวิธีที่ 2 แต่ตั้งค่า Secure Boot Mode เป็น กำหนดเอง เพื่อลองอีกครั้ง
ตัวแปรการบูตที่ปลอดภัยพร้อมข้อผิดพลาด พารามิเตอร์ไม่ถูกต้อง
ในขณะที่คนอื่นบางคนได้รับข้อความแสดงข้อผิดพลาดอื่นเช่นนี้: การอัปเดต Secure Boot ไม่สามารถอัปเดตได้ ตัวแปร Secure Boot ที่มีข้อผิดพลาด พารามิเตอร์ไม่ถูกต้อง แตกต่างจากวิธีแก้ปัญหาที่แนะนำข้างต้น คุณควรตรวจสอบว่าต้องมีการอัปเดตเฟิร์มแวร์คอมพิวเตอร์หรือไม่
วิธีที่ 1. อัพเดต BIOS
การเปิดใช้งาน Secure Boot ต้องใช้ BIOS เวอร์ชันล่าสุด คุณควรตรวจสอบให้แน่ใจว่า BIOS ของคุณได้รับการอัพเดตเป็นเวอร์ชันล่าสุด ไปที่เว็บไซต์อย่างเป็นทางการของผู้ผลิตคอมพิวเตอร์ของคุณและดูว่ามีอัพเดต BIOS หรือไม่
เป็นที่น่าสังเกตว่า การอัพเกรดไบออส ควรระมัดระวังเนื่องจากการดำเนินการที่ไม่เหมาะสมอาจส่งผลให้ข้อมูลสูญหายและทำให้คอมพิวเตอร์ไม่สามารถบู๊ตได้ ขอแนะนำอย่างยิ่งให้คุณ สำรองข้อมูลคอมพิวเตอร์ของคุณ ก่อนที่จะอัพเกรด BIOS มินิทูล ShadowMaker อาจเป็นผู้ช่วยที่ดีที่สามารถสำรองไฟล์ โฟลเดอร์ พาร์ติชั่น และดิสก์ได้ภายในไม่กี่ขั้นตอน คุณสามารถลองใช้เครื่องมือนี้ได้
ทดลองใช้ MiniTool ShadowMaker คลิกเพื่อดาวน์โหลด 100% สะอาดและปลอดภัย
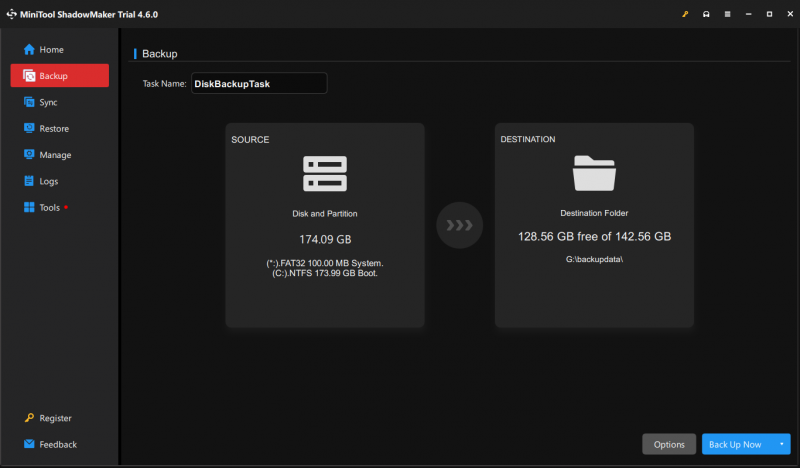
วิธีที่ 2 ติดตั้งระบบปฏิบัติการ Windows ใหม่
วิธีสุดท้ายในการแก้ไขข้อผิดพลาดการอัปเดต Secure Boot ล้มเหลวคือการติดตั้งระบบปฏิบัติการใหม่ คุณสามารถติดตั้งระบบปฏิบัติการ Windows เวอร์ชันเก่าหรือดำเนินการ ติดตั้งใหม่ทั้งหมด เพื่อลอง การติดตั้งใหม่ทั้งหมดจะลบไฟล์ทั้งหมดของคุณเช่นกัน ดังนั้นคุณควรจะดีกว่า สำรองไฟล์ ก่อนที่จะทำเช่นนั้น
คำสุดท้าย
ข้อผิดพลาดการอัปเดต Secure Boot ล้มเหลวสร้างปัญหาให้กับผู้คนมากมาย มีทั้งหมดสี่วิธีซึ่งได้รับการพิสูจน์แล้วว่ามีประโยชน์สำหรับบางคนในการจัดการปัญหานี้ ลองใช้และค้นหาสิ่งที่เหมาะกับกรณีของคุณ


![วิธีแก้ไข VPN ไม่เชื่อมต่อบน Windows 10 - 6 วิธี [MiniTool News]](https://gov-civil-setubal.pt/img/minitool-news-center/54/how-fix-vpn-not-connecting-windows-10-6-ways.jpg)

![4 อะแดปเตอร์บลูทู ธ USB ที่ดีที่สุดสำหรับพีซี! รายละเอียดอยู่ที่นี่! [MiniTool News]](https://gov-civil-setubal.pt/img/minitool-news-center/52/4-best-usb-bluetooth-adapters.png)


![เกิดข้อผิดพลาด 5 การเข้าถึงถูกปฏิเสธใน Windows วิธีแก้ไข [MiniTool News]](https://gov-civil-setubal.pt/img/minitool-news-center/55/error-5-access-is-denied-has-occurred-windows.jpg)




![[แก้ไข] วิธีแก้ไข Roblox Error Code 110 บน Xbox One [MiniTool News]](https://gov-civil-setubal.pt/img/minitool-news-center/57/how-fix-roblox-error-code-110-xbox-one.jpg)
![โซลูชัน 5 อันดับแรกสำหรับ Elden Ring Easy Anti Cheat Launch Error [MiniTool Tips]](https://gov-civil-setubal.pt/img/news/EB/top-5-solutions-to-elden-ring-easy-anti-cheat-launch-error-minitool-tips-1.png)





![แก้ไข – ข้อมูลรับรองการเข้ารหัสหมดอายุแล้ว [ปัญหาเครื่องพิมพ์]](https://gov-civil-setubal.pt/img/news/75/fixed-encryption-credentials-have-expired.png)