แก้ไขแล้ว - VT-x ไม่พร้อมใช้งาน (VERR_VMX_NO_VMX) [MiniTool News]
Solved Vt X Is Not Available
สรุป :
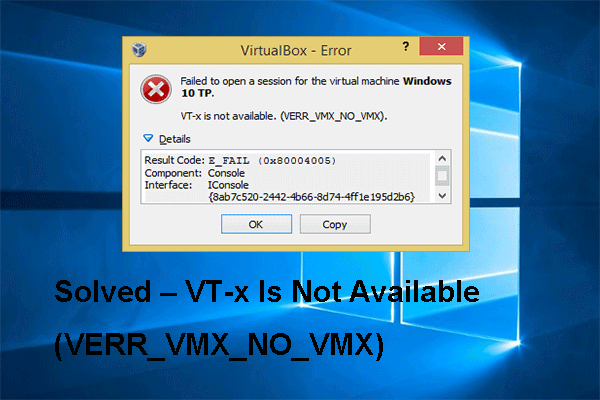
ข้อผิดพลาด vt-x คืออะไรไม่พร้อมใช้งาน (verr_vmx_no_vmx)? อะไรเป็นสาเหตุของข้อผิดพลาดที่ทำให้ vt-x ไม่พร้อมใช้งาน วิธีแก้ไขข้อผิดพลาดที่ verr_vmx_no_vmx vt x ไม่พร้อมใช้งาน โพสต์นี้จาก MiniTool จะแสดงวิธีแก้ปัญหา
อะไรทำให้ VT-x ไม่พร้อมใช้งาน (VERR_VMX-NO-VMX)
เมื่อคุณพยายามเปิดเครื่องเสมือนโดยใช้ VirtualBox หรือซอฟต์แวร์อื่นที่คล้ายคลึงกันคุณอาจพบข้อผิดพลาดที่ vt-x ไม่พร้อมใช้งาน (verr_vmx_no_vmx) โดยทั่วไปข้อผิดพลาดที่ vt-x ไม่พร้อมใช้งานอาจเกิดจากหลายสาเหตุ ในส่วนต่อไปนี้เราจะแสดงรายการบางส่วน
- ไม่ได้เปิดใช้งาน Vt-x ในการตั้งค่า BIOS
- CPU ของเครื่องไม่รองรับ vt-x
- Hyper-V virtualization เปิดใช้งานใน Windows
- เปิดใช้งานตำแหน่งหลักแล้ว
ดังนั้นในส่วนต่อไปนี้เราจะแสดงวิธีแก้ไขข้อผิดพลาดที่ vt-x ไม่พร้อมใช้งาน
วิธีแก้ไข VT-x ไม่พร้อมใช้งาน (VERR_VMX_NO_VMX)
ในส่วนนี้เราจะแนะนำวิธีแก้ไขข้อผิดพลาดที่ verr_vmx_no_vmx vt x ไม่พร้อมใช้งาน
วิธีที่ 1. ปิดใช้งาน Hyper-V Virtualization
ในการแก้ไขข้อผิดพลาดที่ vt-x ไม่พร้อมใช้งาน (verr_vmx_no_vmx) คุณสามารถเลือกปิดใช้งานการจำลองเสมือน Hyper-V ได้
ตอนนี้นี่คือบทแนะนำ
- ประเภท พร้อมรับคำสั่ง ในช่องค้นหาของ Windows และเลือกอันที่ตรงที่สุด
- จากนั้นคลิกขวาเพื่อเลือก เรียกใช้ในฐานะผู้ดูแลระบบ .
- ในหน้าต่างป๊อปอัปพิมพ์คำสั่ง exe / Online / Disable-Feature: Microsoft-Hyper-V และตี ป้อน ดำเนินการต่อไป.
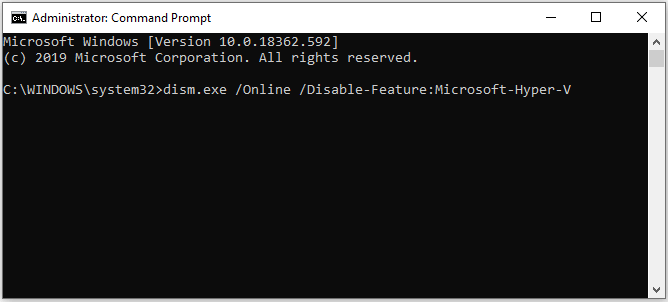
เมื่อกระบวนการเสร็จสิ้นให้ปิดหน้าต่างบรรทัดคำสั่งและรีบูตเครื่องคอมพิวเตอร์ของคุณ จากนั้นเปิดเครื่องเสมือนอีกครั้งเพื่อตรวจสอบว่าข้อผิดพลาดที่ vt-x ไม่พร้อมใช้งาน (verr_vmx_no_vmx) ได้รับการแก้ไขหรือไม่
หากวิธีนี้ไม่ได้ผลให้ลองใช้วิธีอื่น
วิธีที่ 2. ปิดการใช้งานการแยกคอร์จาก Windows Defender
ในการแก้ไขข้อผิดพลาดที่ verr_vmx_no vmx vt x ไม่พร้อมใช้งานคุณยังสามารถเลือกปิดใช้งานการแยกคอร์จาก Windows Defender .
ตอนนี้นี่คือบทแนะนำ
- กด Windows คีย์และ ผม คีย์ร่วมกันเพื่อเปิด การตั้งค่า .
- ในหน้าต่างป๊อปอัปให้เลือก อัปเดตและความปลอดภัย ดำเนินการต่อไป.
- จากนั้นเลือก เปิด Windows Security ดำเนินการต่อไป.
- ที่แผงด้านขวาให้เลือก ความปลอดภัยของอุปกรณ์ ดำเนินการต่อไป.
- ในหน้าต่างป๊อปอัปคลิก รายละเอียดการแยกหลัก .
- จากนั้นเปลี่ยนสลับด้านล่าง ความสมบูรณ์ของหน่วยความจำ ถึง ปิด .
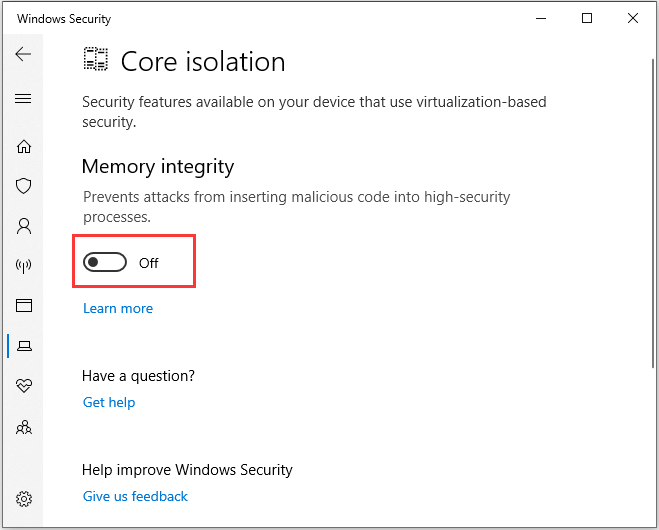
หลังจากนั้นให้รีบูตเครื่องคอมพิวเตอร์และตรวจสอบข้อผิดพลาดว่า vt-x ไม่สามารถแก้ไขได้
วิธีที่ 3. เปิดใช้งาน VT-X จากการตั้งค่า BIOS
หากเทคโนโลยี Virtualization ถูกปิดใช้งานจากการตั้งค่า BIOS คุณจะได้รับข้อผิดพลาดที่ vt-x ไม่พร้อมใช้งาน (verr_vmx_no_vmx) ดังนั้นคุณสามารถเลือกเปิดใช้งาน vt-x จากการตั้งค่า BIOS
ตอนนี้นี่คือบทแนะนำ
- บูตเครื่องคอมพิวเตอร์ของคุณ เมื่อโลโก้ Windows ปรากฏขึ้นให้กดการตั้งค่าอย่างต่อเนื่องเพื่อ เข้าสู่ BIOS .
- หลังจากเข้าสู่ BIOS ให้ไปที่ไฟล์ ความปลอดภัย แล้วเลื่อนลงไปที่ ความปลอดภัยของระบบ .
- จากนั้นตรวจสอบว่า เทคโนโลยี Virtualization หรือ VTx / VTd แสดงอยู่ที่นี่และเปิดใช้งานอยู่หรือไม่
- หากไม่มีให้เปลี่ยนสถานะเป็นเปิดใช้งาน
หลังจากขั้นตอนทั้งหมดเสร็จสิ้นให้รีบูตเครื่องคอมพิวเตอร์เพื่อตรวจสอบว่าข้อผิดพลาด vt-x ไม่พร้อมใช้งาน (verr_vmx_no_vmx) ได้รับการแก้ไขหรือไม่
คำพูดสุดท้าย
สรุปโพสต์นี้ได้แนะนำ 3 วิธีในการแก้ไขข้อผิดพลาดที่ vt-x ไม่พร้อมใช้งาน หากคุณพบข้อผิดพลาดเดียวกันให้ลองทำตามวิธีเหล่านี้ หากคุณมีวิธีแก้ไขที่ดีกว่าในการแก้ไขข้อผิดพลาดที่ไม่มี verr_vmx_no_vmx vt x คุณสามารถแบ่งปันได้ในโซนความคิดเห็น



![(Realtek) Ethernet Controller Driver Windows 10 ดาวน์โหลด / อัปเดต [ข่าว MiniTool]](https://gov-civil-setubal.pt/img/minitool-news-center/79/ethernet-controller-driver-windows-10-download-update.png)


![Pagefile.sys คืออะไรและคุณสามารถลบได้หรือไม่ คำตอบอยู่ที่นี่ [MiniTool Wiki]](https://gov-civil-setubal.pt/img/minitool-wiki-library/40/what-is-pagefile-sys.png)


![พบปัญหา Windows 10 WiFi หรือไม่ นี่คือวิธีแก้ปัญหา [MiniTool News]](https://gov-civil-setubal.pt/img/minitool-news-center/94/meet-windows-10-wifi-problems.jpg)
![ผสาน PDF: รวมไฟล์ PDF เข้ากับ 10 PDF Mergers ออนไลน์ฟรี [MiniTool News]](https://gov-civil-setubal.pt/img/minitool-news-center/77/merge-pdf-combine-pdf-files-with-10-free-online-pdf-mergers.png)

![วิธีสร้างทางลัดบนเดสก์ท็อปสำหรับการตั้งค่าใน Windows 10/11 [เคล็ดลับ MiniTool]](https://gov-civil-setubal.pt/img/news/31/how-to-create-desktop-shortcut-for-settings-in-windows-10/11-minitool-tips-1.png)
![การลบแอดแวร์ที่ดีที่สุด 8 รายการสำหรับพีซีของคุณ [อัปเดต 2021] [เคล็ดลับ MiniTool]](https://gov-civil-setubal.pt/img/backup-tips/27/8-best-adware-removers.jpg)

![แก้ไข CHKDSK ไม่สามารถล็อคไดรฟ์ปัจจุบันเคล็ดลับ Windows 10 - 7 [MiniTool Tips]](https://gov-civil-setubal.pt/img/data-recovery-tips/20/fix-chkdsk-cannot-lock-current-drive-windows-10-7-tips.png)



