การสำรองข้อมูล Steam ไม่ทำงาน – จะแก้ไขปัญหาได้อย่างไร?
Steam Backup Not Working How To Resolve The Issue
เมื่อคุณต้องการเปลี่ยนอุปกรณ์เพื่อใช้ Steam คุณอาจกังวลว่าไฟล์เกมของคุณจะต้องดาวน์โหลดไฟล์อีกครั้งหรือไม่ เพื่อหลีกเลี่ยงปัญหานี้ คุณสามารถสำรองไฟล์เกมของคุณได้ อย่างไรก็ตาม หากคุณพบปัญหา “การสำรองข้อมูล Steam ไม่ทำงาน” จะแก้ไขได้อย่างไร? อ่านโพสต์นี้จาก มินิทูล เพื่อเรียนรู้วิธีแก้ไขการสำรองข้อมูล Steam ไม่ทำงาน
เหตุใดการสำรองข้อมูล Steam จึงไม่ทำงาน
การสำรองข้อมูลเป็นหนึ่งในคุณสมบัติของ Steam ช่วยให้คุณสามารถสำรองไฟล์เกมและการตั้งค่าของคุณเพื่อให้แน่ใจว่าข้อมูลเกมสามารถกู้คืนได้เมื่อระบบล้มเหลวหรือคุณจำเป็นต้องเปลี่ยนไปใช้อุปกรณ์อื่น คุณอาจสงสัยว่าเหตุใดการสำรองข้อมูล Steam จึงไม่ทำงานบน Windows มีสาเหตุหลายประการสำหรับข้อผิดพลาดนั้น
- ไฟล์เสียหาย หากไฟล์เกมของคุณเสียหาย การสำรองข้อมูลอาจไม่ทำงาน คุณควรตรวจสอบให้แน่ใจว่าไฟล์ของคุณอยู่ในสภาพดี
- พื้นที่ไม่เพียงพอ การสำรองข้อมูล Steam ต้องการพื้นที่ว่างเพียงพอในการบันทึกไฟล์ หากพื้นที่ดิสก์ไม่เพียงพอ การสำรองข้อมูลจะล้มเหลว
- ไฟร์วอลล์หรือซอฟต์แวร์ป้องกันไวรัสเปิดใช้งานอยู่ ฟังก์ชั่นการสำรองข้อมูล Steam อาจได้รับผลกระทบหากคุณเปิดใช้งานไฟร์วอลล์หรือดาวน์โหลดซอฟต์แวร์ความปลอดภัยอื่น ๆ
- กระบวนการสำรองข้อมูลถูกขัดจังหวะ กระบวนการสำรองข้อมูลจะถูกยกเลิกหากคอมพิวเตอร์ไม่มีพลังงาน ปิดเครื่อง หรือตัดการเชื่อมต่อจากเครือข่าย
วิธีแก้ไข Steam Backup ไม่ทำงานบน Windows
หากต้องการแก้ไขข้อผิดพลาดในการสำรองข้อมูล Steam คุณสามารถตรวจสอบก่อนว่าการเชื่อมต่อเครือข่ายเสถียรและรวดเร็วหรือไม่ หากการเชื่อมต่อเครือข่ายไม่มีปัญหา คุณควรลองวิธีการต่อไปนี้
วิธีที่ 1: ตรวจสอบความสมบูรณ์ของไฟล์
คุณสามารถตรวจสอบความสมบูรณ์ของไฟล์เพื่อให้แน่ใจว่าไฟล์ไม่เสียหาย ฟังก์ชันนี้สามารถจดจำไฟล์ที่เสียหายได้โดยการเปรียบเทียบไฟล์เกมบนคอมพิวเตอร์ของคุณและไฟล์บนเซิร์ฟเวอร์ Steam ของคุณ ต่อไปนี้เป็นขั้นตอนเฉพาะ
- เปิดตัว ไอน้ำ แอพแล้วเลือก ห้องสมุด -
- คลิกขวาที่เกมแล้วเลือก คุณสมบัติ -
- เปลี่ยนไปที่ ไฟล์ที่ติดตั้ง ตัวเลือกและคลิกที่ ตรวจสอบความสมบูรณ์ของไฟล์เกม -
หากมีปัญหาใด ๆ ไฟล์ที่ไม่ดีจะถูกแทนที่
วิธีที่ 2: ลบไฟล์ที่น่าสงสัยออกจากโฟลเดอร์ Steam
บางครั้งการสำรองข้อมูล Steam ไม่ทำงานอาจเกิดจากไฟล์ที่น่าสงสัยบางไฟล์ สิ่งที่คุณสามารถทำได้คือการลบไฟล์เหล่านั้น ต่อไปนี้เป็นขั้นตอนในการลบออก
- ไปที่ที่อยู่นี้ C:\Program Files (x86)\Steam\steamapps\common\<ชื่อเกม> -
- เลือกไฟล์ที่น่าสงสัย คลิกขวาที่พื้นที่ที่เลือก จากนั้นเลือก ลบ -
เมื่อคุณดำเนินการเหล่านี้เสร็จสิ้น คุณจะลบไฟล์ได้สำเร็จ
วิธีที่ 3: เพิ่มพื้นที่เก็บข้อมูลของพีซี
การล้างไฟล์ที่ไม่มีประโยชน์เพื่อขยายพื้นที่จัดเก็บข้อมูลเพื่อให้ Steam มีพื้นที่เพียงพอสำหรับการสำรองข้อมูลก็เป็นวิธีสำคัญในการแก้ไขการสำรองข้อมูล Steam ที่ไม่ทำงาน โดยมีแนวทางดังนี้
- กด วิน + ส กุญแจพิมพ์ การตั้งค่าการจัดเก็บ ในช่องค้นหาแล้วกด เข้า -
- คลิกที่ กำหนดค่า Storage Sense หรือเรียกใช้ทันที -
- เลื่อนลงไปที่ เพิ่มพื้นที่ว่างทันที พื้นที่และคลิกที่ ทำความสะอาดเลย ปุ่ม.
ตอนนี้คุณสามารถเปิด Steam เพื่อดูว่าไฟล์เกมของคุณสามารถสำรองข้อมูลได้ตามปกติหรือไม่
เคล็ดลับ: หากคุณลบไฟล์ที่เป็นประโยชน์กับคุณโดยไม่ตั้งใจให้ใช้ MiniTool Power Data Recovery ฟรี เพื่อกู้คืนพวกเขา ไฟล์ที่มีขนาดไม่เกิน 1 GB สามารถกู้คืนได้ฟรีMiniTool Power Data Recovery ฟรี คลิกเพื่อดาวน์โหลด 100% สะอาดและปลอดภัย
วิธีที่ 4: ปิดใช้งานไฟร์วอลล์
หากคุณเปิดไฟร์วอลล์ไว้ คุณสามารถปิดได้ชั่วคราวในขณะที่สำรองข้อมูล ซึ่งจะเป็นประโยชน์ต่อการสำรองข้อมูลของคุณ นี่คือการดำเนินการ
ขั้นตอนที่ 1: เปิด แผงควบคุม และเปลี่ยน ดูตาม ถึง ไอคอนขนาดใหญ่ -
ขั้นตอนที่ 2: เลือก ไฟร์วอลล์ Windows Defender - เปิดหรือปิดไฟร์วอลล์ Windows Defender -
ขั้นตอนที่ 3: ปิดไฟร์วอลล์ด้านล่าง การตั้งค่าเครือข่ายส่วนตัว และ การตั้งค่าเครือข่ายสาธารณะ -

อย่าลืมเปิดใช้งานไฟร์วอลล์อีกครั้งเพื่อปกป้องคอมพิวเตอร์ของคุณหลังจากการสำรองข้อมูลเสร็จสิ้น
วิธีที่ 5: ใช้เครื่องมือสำรองข้อมูลของบริษัทอื่น
เมื่อข้อผิดพลาดการสำรองข้อมูล Steam ไม่ทำงาน คุณสามารถใช้เครื่องมือสำรองข้อมูลของบุคคลที่สามแทนได้ เครื่องมือสำรองข้อมูลนี้ – มินิทูล ShadowMaker มีฟังก์ชันสำรองข้อมูลอันทรงพลัง สามารถสำรองไฟล์เกมส่วนใหญ่และข้อมูลประเภทอื่น ๆ ที่จัดเก็บไว้ในดิสก์ในเครื่องคอมพิวเตอร์ของคุณได้อย่างง่ายดาย นอกจากนี้ยังรองรับการสำรองข้อมูลพาร์ติชันดิสก์และระบบ Windows เครื่องมือนี้ใช้งานได้ฟรีสูงสุดสามสิบวัน
ทดลองใช้ MiniTool ShadowMaker คลิกเพื่อดาวน์โหลด 100% สะอาดและปลอดภัย
ขั้นตอนที่ 1: เปิดตัว มินิทูล ShadowMaker และคลิกที่ ทดลองใช้งานต่อไป เพื่อเข้าถึงอินเทอร์เฟซหลัก
ขั้นตอนที่ 2: สลับไปที่ สำรองข้อมูล แถบให้คลิก แหล่งที่มา - โฟลเดอร์และไฟล์ เพื่อเลือกไฟล์ที่คุณต้องการสำรองข้อมูล แล้วคลิก ตกลง -
ขั้นตอนที่ 3: คลิกที่ ปลายทาง เลือกเส้นทางเป้าหมายเพื่อบันทึกไฟล์สำรอง แล้วคลิก ตกลง -
เคล็ดลับ: ก่อนที่จะเริ่มกระบวนการสำรองข้อมูล คุณสามารถคลิกที่ ตัวเลือก ปุ่มที่มุมขวาล่างเพื่อตั้งค่ารูปแบบการสำรองข้อมูลและกำหนดเวลาขั้นตอนที่ 4: คลิกที่ สำรองข้อมูลตอนนี้ เพื่อเริ่มกระบวนการสำรองข้อมูล
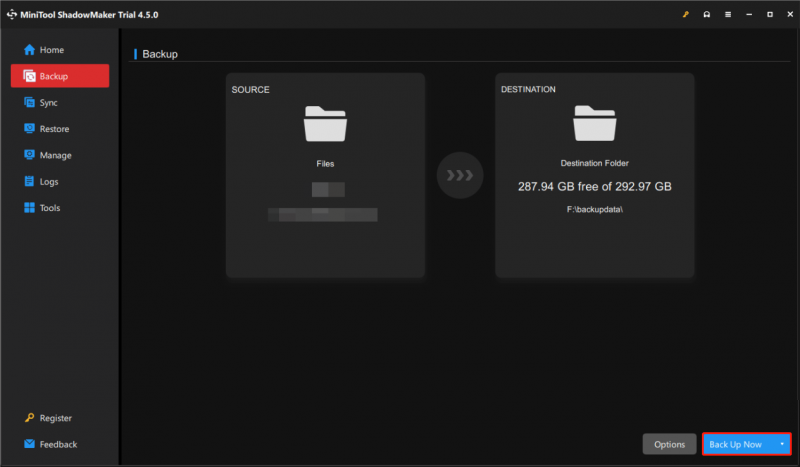
ห่อสิ่งต่างๆ
บทความนี้แสดงหลายวิธีในการแก้ไขข้อผิดพลาด “การสำรองข้อมูล Steam ไม่ทำงาน” ด้วยวิธีนี้หวังว่าคุณจะสามารถแก้ไขปัญหาได้สำเร็จ



![[แก้ไขแล้ว] 9 วิธี: เชื่อมต่อ Xfinity WiFi แล้ว แต่ไม่มีการเข้าถึงอินเทอร์เน็ต](https://gov-civil-setubal.pt/img/news/63/9-ways-xfinity-wifi-connected-no-internet-access.png)



![9 วิธีในการเข้าถึงตัวเลือกการเริ่มต้น / การบูตขั้นสูง Windows 10 [MiniTool News]](https://gov-civil-setubal.pt/img/minitool-news-center/83/9-ways-access-advanced-startup-boot-options-windows-10.png)

![การอัปเกรด Windows 10 ในสถานที่: คำแนะนำทีละขั้นตอน [MiniTool News]](https://gov-civil-setubal.pt/img/minitool-news-center/23/windows-10-place-upgrade.png)


![วิธีการกู้คืนข้อมูลจากฮาร์ดดิสก์โดยไม่ใช้ระบบปฏิบัติการ - การวิเคราะห์และเคล็ดลับ [MiniTool Tips]](https://gov-civil-setubal.pt/img/data-recovery-tips/45/how-recover-data-from-hard-disk-without-os-analysis-tips.png)




![[แก้ไข] วิธีเล่นวิดีโอ YouTube สองรายการพร้อมกัน](https://gov-civil-setubal.pt/img/youtube/99/how-play-two-youtube-videos-once.jpg)

