5 วิธีที่มีประสิทธิภาพในการเร่งความเร็ว USB Transfer ใน Windows 10/8/7 [MiniTool News]
5 Effective Methods Speed Up Usb Transfer Windows 10 8 7
สรุป :

เมื่อความเร็วในการถ่ายโอน USB ของคุณช้ามากใน Windows 10/8/7 คุณอาจรู้สึกรำคาญมากหากต้องถ่ายโอนไฟล์ขนาดใหญ่ ต่อไปนี้เป็นคำถาม - วิธีถ่ายโอนไฟล์จากพีซีไปยังแฟลชไดรฟ์ให้เร็วขึ้นหรือจากไดรฟ์ USB ไปยังพีซี อันที่จริงการเพิ่มความเร็วในการถ่ายโอน USB นั้นเป็นเรื่องง่าย เพียงอ่านโพสต์นี้จาก MiniTool เพื่อทราบข้อมูลมากมาย
USB Transfer Speed ช้า
โดยทั่วไปจะใช้ไดรฟ์ USB บนคอมพิวเตอร์ของคุณในการถ่ายโอนไฟล์เช่นภาพถ่ายวิดีโอเอกสาร ฯลฯ หากคุณกำลังถ่ายโอนข้อมูลจำนวนมากความเร็วในการถ่ายโอนมีความสำคัญมาก
อย่างไรก็ตามบางครั้งคุณอาจรู้สึกรำคาญเนื่องจากคุณได้รับความเร็วในการถ่ายโอนข้อมูล USB ที่ช้า ไม่มีใครต้องการรอการถ่ายโอนข้อมูลเป็นเวลาหลายสิบนาทีโดยเฉพาะอย่างยิ่งเมื่อคุณต้องการข้อมูลตอนนี้หรือมีสิ่งสำคัญ
ทำไมความเร็วในการโอนข้อมูล USB ของฉันจึงช้าลง? คุณอาจถาม สาเหตุส่วนใหญ่เกิดจากการเปลี่ยนแปลงบางอย่างในคอมพิวเตอร์หรือแท่ง USB ของคุณเช่นการฟอร์แมตไดรฟ์ USB การอัปเกรดเป็น Windows 10 จาก Windows 7 และ 8 เป็นต้น
ในการถ่ายโอนไฟล์ระหว่างพีซีและแฟลชไดรฟ์ได้เร็วขึ้นคุณต้องเร่งความเร็วในการถ่ายโอน USB วิธีทำให้การถ่ายโอน USB เร็วขึ้น รับวิธีการจากส่วนต่อไปนี้ทันที
วิธีปรับปรุงความเร็วในการโอน USB ที่ช้า
วิธีที่ 1: อัปเดตไดรเวอร์ USB
วิธีแก้ไขความเร็วในการโอน USB ที่ช้าด้วยวิธีนี้ ทำตามขั้นตอน:
ขั้นตอนที่ 1: ใน Windows 10 ให้กดปุ่ม ชนะ + X คีย์และเลือก ตัวจัดการอุปกรณ์ จากเมนูเริ่ม
ขั้นตอนที่ 2: ขยาย ดิสก์ไดรฟ์ คลิกขวาที่ไดรฟ์ USB แล้วเลือก อัปเดตไดรเวอร์ .
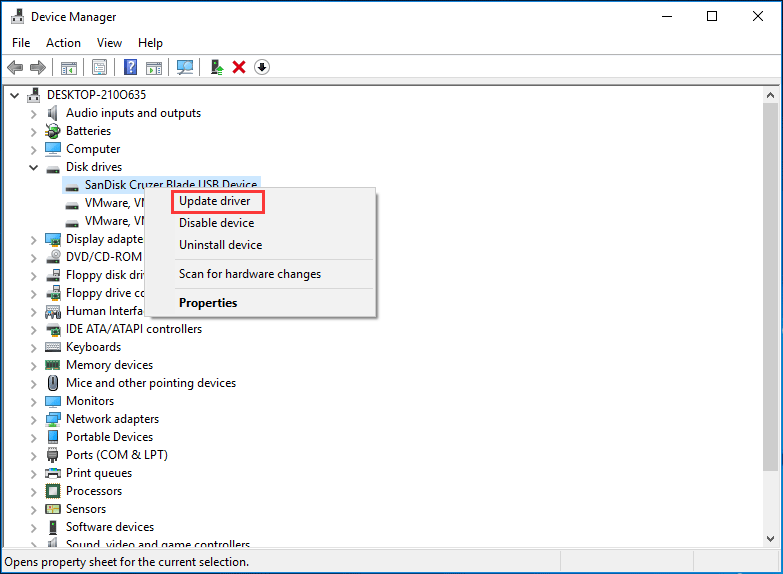
ขั้นตอนที่ 3: ค้นหาซอฟต์แวร์ไดรเวอร์ที่อัพเดตโดยอัตโนมัติ
หลังจากนั้นให้ลองโอนไฟล์เพื่อตรวจสอบว่าปัญหาได้รับการแก้ไขหรือไม่
วิธีที่ 2: ตั้งค่าไดรฟ์ USB ให้มีประสิทธิภาพที่ดีขึ้น
ตามค่าเริ่มต้น Windows จะใช้ไฟล์ กำจัดอย่างรวดเร็ว นโยบายการถ่ายโอนข้อมูลสำหรับไดรฟ์ USB สิ่งนี้สามารถปิดใช้งานการเขียนแคชบนอุปกรณ์ทำให้ความเร็วในการถ่ายโอนช้าลง แต่คุณสามารถยกเลิกการเชื่อมต่ออุปกรณ์ได้อย่างปลอดภัยโดยไม่ต้องใช้ไอคอนการแจ้งเตือน - Safely Remove Hardware
หากต้องการเพิ่มความเร็วในการถ่ายโอน USB ใน Windows 10/8/7 คุณสามารถปิดใช้งานคุณสมบัตินี้และตั้งค่านโยบายเป็น Better Performance ทำตามขั้นตอนด้านล่าง:
ขั้นตอนที่ 1: ในไฟล์ ตัวจัดการอุปกรณ์ อินเทอร์เฟซค้นหาไดรฟ์ USB ของคุณหลังจากขยาย ดิสก์ไดรฟ์ แล้วคลิกขวาเพื่อเลือก คุณสมบัติ .
ขั้นตอนที่ 2: ไปที่ไฟล์ นโยบาย คลิกแท็บ ประสิทธิภาพที่ดีขึ้น และเปิดใช้งานการเขียนแคชบนอุปกรณ์
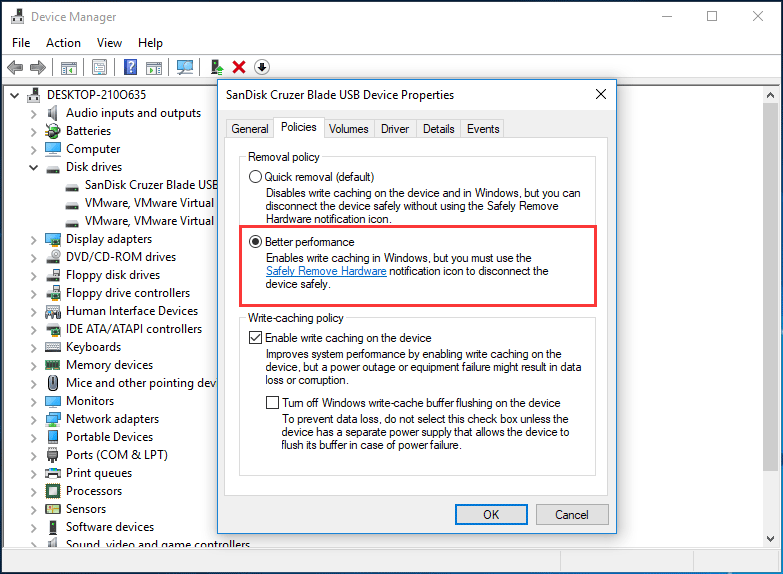
วิธีที่ 3: เปลี่ยนระบบไฟล์
ระบบไฟล์อาจมีผลต่อประสิทธิภาพของไดรฟ์ USB ตามค่าเริ่มต้นไดรฟ์ USB จะมาพร้อมกับระบบไฟล์ FAT32 แต่คุณสามารถฟอร์แมตเป็น NTFS หรือ exFAT ขึ้นอยู่กับสถานการณ์ต่างๆ โดยปกติ NTFS สามารถทำงานได้เร็วขึ้นและมีประสิทธิภาพมากขึ้นสำหรับการถ่ายโอนไฟล์ใน Windows 10/8/7 และ exFAT จะดีกว่าสำหรับ Mac
บทความที่เกี่ยวข้อง: NTFS เทียบกับ FAT32 เทียบกับ exFAT - ความแตกต่างและวิธีการจัดรูปแบบ
เพื่อเพิ่มความเร็วในการถ่ายโอน USB คุณควรใช้ระบบไฟล์ที่เหมาะสม หากคุณใช้พีซี Windows คุณสามารถทำได้ แปลง FAT32 เป็น NTFS . ในการทำงานนี้คุณสามารถใช้ CMD, การจัดการดิสก์หรือตัวจัดการพาร์ติชันมืออาชีพ - MiniTool Partition Wizard เพียงคลิกลิงก์ที่กำหนดเพื่อทราบข้อมูลมากมาย
วิธีที่ 4: อัปเกรดเป็น USB 3.0
หากไดรฟ์ USB ของคุณใช้อินเทอร์เฟซ 2.0 ปัญหาความเร็วในการถ่ายโอนข้อมูล USB ช้าอาจเกิดขึ้น เพื่อเพิ่มความเร็วในการถ่ายโอน USB คุณสามารถอัพเกรด USB เป็น 3.0 เนื่องจากอินเทอร์เฟซนี้สามารถให้เร็วกว่า USB 2.0 ถึง 10 เท่า เพียงใช้ไดรฟ์กับ USB 3.0 สำหรับการถ่ายโอนข้อมูลใน Windows 10/8/7
บทความที่เกี่ยวข้อง: USB 2.0 เทียบกับ 3.0: อะไรคือความแตกต่างและอันไหนดีกว่า
วิธีที่ 5: เชื่อมต่อไดรฟ์ USB เข้ากับพอร์ตด้านหลัง (สำหรับเดสก์ท็อปเท่านั้น)
บนเดสก์ท็อปมีพอร์ตหลายพอร์ตรวมถึงพอร์ตด้านหน้าและพอร์ตด้านหลัง โดยปกติคุณเชื่อมต่อแฟลชไดรฟ์ USB เข้ากับพอร์ตด้านหน้าหนึ่งพอร์ตเมื่อถ่ายโอนไฟล์ระหว่างเดสก์ท็อปและไดรฟ์
เพื่อให้การถ่ายโอนข้อมูล USB เร็วขึ้นคุณสามารถเชื่อมต่อแฟลชไดรฟ์เข้ากับพอร์ตด้านหลังหนึ่งพอร์ตได้เนื่องจากมีการบัดกรีบนเมนบอร์ดและทำงานจากชิปเซ็ต Intel ซึ่งให้ความเร็วที่เร็วกว่าพอร์ตด้านหน้า นอกจากนี้เสาด้านหลังยังมีแหล่งจ่ายไฟที่เสถียรมากขึ้น
คำพูดสุดท้าย
ความเร็วในการโอน USB ช้าใน Windows 10/8/7 หรือไม่ วิธีทำให้การถ่ายโอน USB เร็วขึ้น หลังจากอ่านโพสต์นี้คุณสามารถเพิ่มความเร็วในการโอน USB ได้อย่างง่ายดาย เพียงลองใช้วิธีการเหล่านี้ตามความต้องการของคุณหากความเร็วในการโอน USB ของคุณลดลง

![วิธีตรวจสอบ/ตรวจสอบสถานะแบตเตอรี่ของโทรศัพท์ Android [ข่าว MiniTool]](https://gov-civil-setubal.pt/img/minitool-news-center/51/how-check-monitor-battery-health-android-phone.png)




![[ความแตกต่าง] PSSD กับ SSD – นี่คือทุกสิ่งที่คุณต้องรู้](https://gov-civil-setubal.pt/img/backup-tips/28/differences-pssd-vs-ssd-here-s-everything-you-need-to-know-1.jpg)





![ได้เรียนรู้! PSN Name Checker of Availability ใน 4 วิธี [MiniTool News]](https://gov-civil-setubal.pt/img/minitool-news-center/05/learned-psn-name-checker-availability-4-ways.png)




![วิธีเปลี่ยนไดเรกทอรีใน CMD | วิธีใช้ CD Command Win 10 [MiniTool News]](https://gov-civil-setubal.pt/img/minitool-news-center/85/how-change-directory-cmd-how-use-cd-command-win-10.jpg)
![จะทราบได้อย่างไรว่า PSU ล้มเหลว? วิธีทดสอบ PSU รับคำตอบทันที! [MiniTool News]](https://gov-civil-setubal.pt/img/minitool-news-center/49/how-tell-if-psu-is-failing.jpg)
