4 แก้ไขสำหรับการใช้งาน CPU สูงของ Svchost.exe (100%) ใน Windows 10 [MiniTool News]
4 Fixes Svchost Exe High Cpu Usage Windows 10
สรุป :
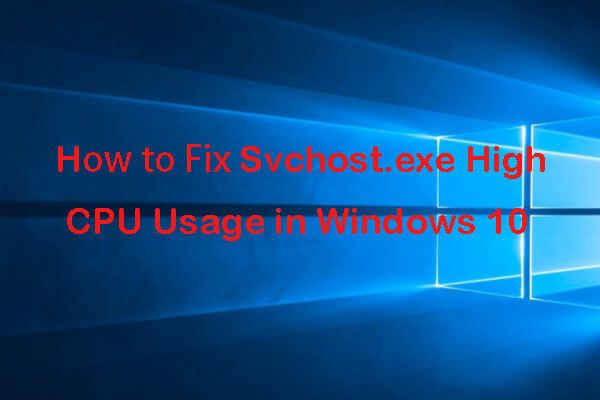
วิธีแก้ไขการใช้งาน CPU สูง svchost.exe Windows 10 โพสต์นี้ให้ 4 วิธีแก้ไขเพื่อช่วยคุณแก้ข้อผิดพลาดในการใช้งาน svchost.exe high CPU (100%) ใน Windows 10 หากคอมพิวเตอร์ของคุณมีปัญหาคุณสามารถใช้ ซอฟต์แวร์ MiniTool เพื่อกู้คืนข้อมูลที่สูญหายได้ฟรีสำรองและกู้คืนระบบ Windows 10 จัดการพาร์ติชันฮาร์ดไดรฟ์และอื่น ๆ
Svchost.exe ย่อมาจาก Service Host ช่วยโฮสต์บริการ Windows บริการใน Windows คือโปรแกรมในระบบปฏิบัติการที่ทำงานเฉพาะและทำงานในพื้นหลังหลังจากที่คุณเปิดคอมพิวเตอร์ คุณสามารถ เปิดบริการ Windows ใน Windows 10 เพื่อดูเริ่มหยุดและปิดใช้งานบริการ Windows เฉพาะ
บางครั้งคุณอาจพบว่า Svchost.exe ใช้พื้นที่ดิสก์สูง , CPU สูงและหน่วยความจำสูงถึง 100% ใน Windows 10 สาเหตุนี้คืออะไร? บทช่วยสอนนี้มี 4 โซลูชันที่จะช่วยคุณแก้ไขการใช้งาน CPU สูง svchost.exe Windows 10
4 แก้ไขสำหรับการใช้งาน CPU สูงของ Svchost.exe ใน Windows 10
ตรวจสอบการแก้ไขด้านล่างเพื่อดูว่าสามารถช่วยคุณแก้ปัญหาการใช้งาน CPU สูง svchost.exe ใน Windows 10 ได้หรือไม่
แก้ไข 1. เรียกใช้การสแกนป้องกันไวรัส
หากคอมพิวเตอร์ของคุณติดไวรัสหรือมัลแวร์อาจทำให้เกิดปัญหาการใช้งาน svchost.exe CPU 100% ใน Windows 10
คำแนะนำแรกในการแก้ปัญหานี้คือเรียกใช้การสแกนป้องกันไวรัสสำหรับคอมพิวเตอร์ของคุณ คุณสามารถเปิด Windows Defender หรือซอฟต์แวร์ป้องกันไวรัสของ บริษัท อื่นที่เชื่อถือได้เพื่อสแกนและฆ่าไวรัสหรือมัลแวร์ในคอมพิวเตอร์ของคุณ
แก้ไข 2. ปิดใช้งานบริการที่ทำให้เกิดการใช้งาน CPU สูงของ Svchost.exe
คุณสามารถค้นหาโปรแกรมหรือบริการ svchost.exe ที่มีปัญหาซึ่งอาจทำให้เกิดการใช้งาน CPU 100% ในพีซี Windows 10 ของคุณและปิดการใช้งานเพื่อแก้ไขปัญหานี้
ขั้นตอนที่ 1. เปิด ผู้จัดการงาน ใน Windows 10 วิธีที่ง่ายที่สุดในการเปิดตัวจัดการงานใน Windows 10 คือการกด Ctrl + Shift + Esc ในเวลาเดียวกัน.
ขั้นตอนที่ 2. แตะ รายละเอียด แล้วเลื่อนลงเพื่อค้นหากระบวนการ svchost.exe ในรายการ ค้นหา svchost.exe ที่ใช้ CPU สูงคลิกขวาแล้วเลือก ไปที่บริการ คุณจะไปที่หน้าต่างที่มีบริการไฮไลต์ซึ่งทำงานภายใต้กระบวนการ svchost.exe นี้
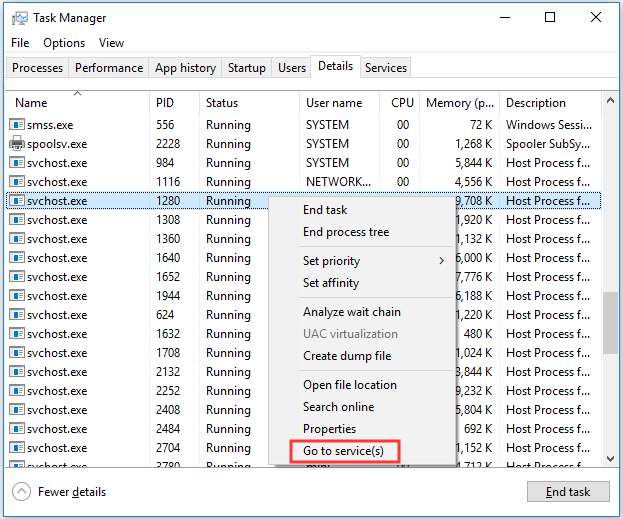
ขั้นตอนที่ 3. คุณสามารถคลิกขวาที่กระบวนการใดกระบวนการหนึ่งแล้วคลิก หยุด ตัวเลือกในการยุติกระบวนการนี้
ขั้นตอนที่ 4. การหยุดบริการในตัวจัดการงานสามารถปิดใช้งานได้ชั่วคราวเท่านั้น หลังจากคุณพบบริการที่มีปัญหาคุณสามารถคลิกและคลิก เปิดบริการ ที่ด้านล่างเพื่อเปิดใน Window Services คลิกขวาที่บริการแล้วเลือก คุณสมบัติ . คุณสามารถเลือก ปิดการใช้งาน ตัวเลือกถัดจาก ประเภทการเริ่มต้น เพื่อหยุดมันอย่างถาวร ในที่สุดคลิก ตกลง และรีสตาร์ทคอมพิวเตอร์ Windows 10 ของคุณเพื่อให้การเปลี่ยนแปลงมีผล
หลังจากนี้คุณสามารถตรวจสอบได้ว่าปัญหาการใช้งาน CPU สูง svchost.exe ได้รับการแก้ไขในคอมพิวเตอร์ Windows 10 ของคุณหรือไม่
แก้ไข 3. ล้างบันทึกผู้ดูเหตุการณ์
อีกวิธีหนึ่งที่คุณสามารถลองแก้ไขการใช้งาน CPU สูงของ Windows 10 svchost.exe คือการเปล่าบันทึก Windows Event View
ขั้นตอนที่ 1. เปิด Event Viewer บน Windows 10 . คุณสามารถกด Windows + R เพื่อเปิด วิ่ง , พิมพ์ เหตุการณ์ เพื่อเปิด Windows Event Viewer
ขั้นตอนที่ 2. ถัดไปคุณสามารถคลิก บันทึกของ Windows แล้วคลิก ใบสมัคร ภายใต้มัน แล้วคลิก ล้างบันทึก ... เพื่อล้างบันทึกแอปพลิเคชัน
ขั้นตอนที่ 3. คุณสามารถทำตามขั้นตอนเดียวกันนี้เพื่อล้าง ระบบการตั้งค่าและความปลอดภัย บันทึก ในที่สุดให้รีบูตคอมพิวเตอร์ Windows 10 ของคุณเพื่อใช้การเปลี่ยนแปลง
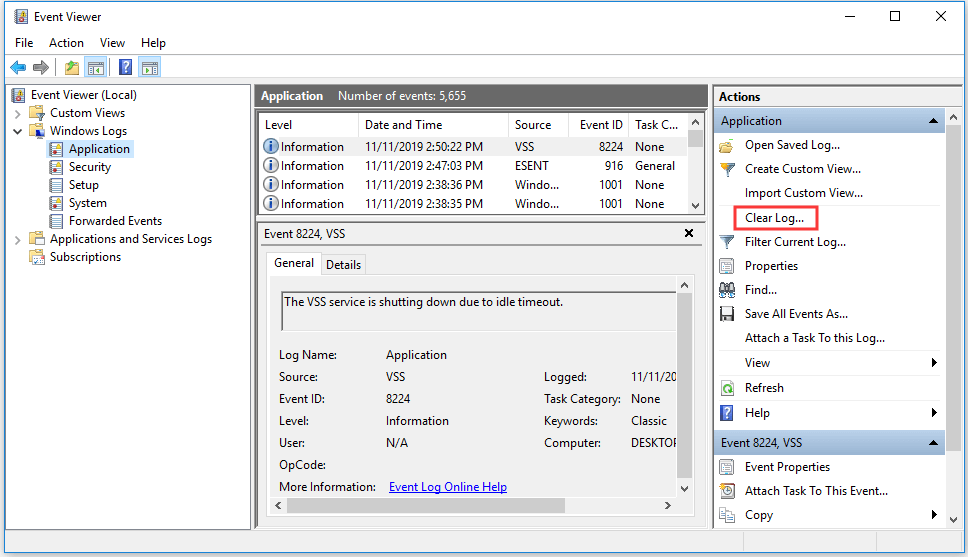
แก้ไข 4. ปิดใช้งานการอัปเดต Windows อัตโนมัติ
เมื่อ Windows Update กำลังตรวจสอบการอัปเดตใหม่หรือดาวน์โหลดการอัปเดตใหม่ในเบื้องหลังอาจทำให้เกิดปัญหาการใช้งาน CPU สูง svchost.exe ใน Windows 10 คุณสามารถลองปิดใช้งานการอัปเดต Windows อัตโนมัติ
ขั้นตอนที่ 1. คุณสามารถกด Windows + R , พิมพ์ services.msc และตี ป้อน เพื่อเปิดบริการ Windows
ขั้นตอนที่ 2. หา Windows Update บริการและคลิกขวาเพื่อเลือก คุณสมบัติ .
ขั้นตอนที่ 3. เลือก ปิดการใช้งาน ใน ประเภทการเริ่มต้น . คลิก ตกลง และรีสตาร์ทคอมพิวเตอร์ของคุณ
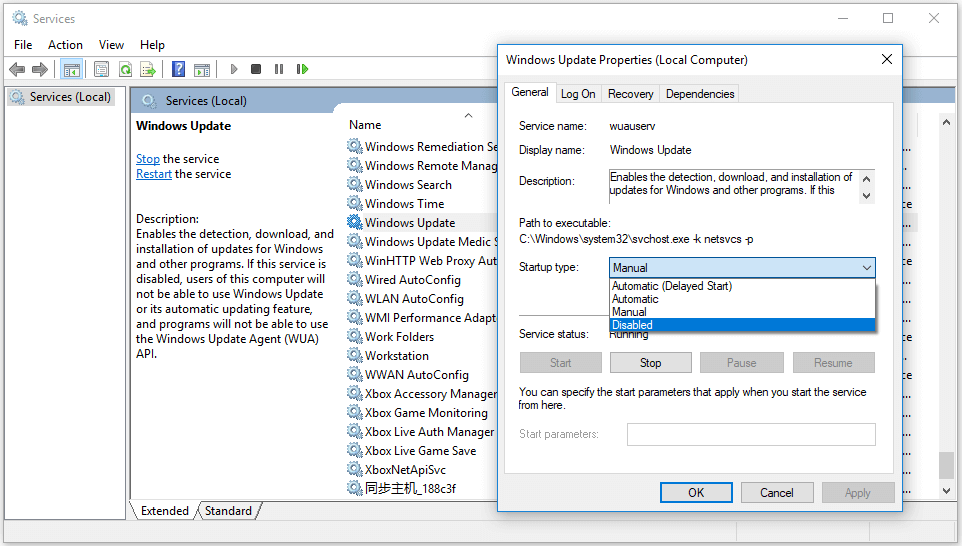
บรรทัดล่าง
หวังว่าหนึ่งใน 4 การแก้ไขจะช่วยคุณแก้ปัญหาการใช้งาน CPU สูง svchost.exe ใน Windows 10 หากคอมพิวเตอร์ของคุณประสบปัญหาระบบล่มกะทันหันข้อผิดพลาดหน้าจอสีน้ำเงินเช่น ข้อผิดพลาดในหน้าข้อมูลเคอร์เนล หรือปัญหาอื่น ๆ และคุณสูญเสียไฟล์สำคัญบางไฟล์ในพีซีของคุณคุณสามารถใช้ได้ การกู้คืนข้อมูล MiniTool Power เพื่อพยายามกู้คืนข้อมูลที่สูญหาย
![วิธีรีเซ็ต PS4 ของคุณ นี่คือ 2 คำแนะนำที่แตกต่างกัน [MiniTool News]](https://gov-civil-setubal.pt/img/minitool-news-center/50/how-reset-your-ps4.jpg)
![เครื่องมือสร้างสื่อ Windows ข้อผิดพลาดพื้นที่ไม่เพียงพอ: แก้ไขแล้ว [MiniTool News]](https://gov-civil-setubal.pt/img/minitool-news-center/80/windows-media-creation-tool-not-enough-space-error.png)
![4 วิธี - วิธีทำให้ Sims 4 ทำงานได้เร็วขึ้นบน Windows 10 [MiniTool News]](https://gov-civil-setubal.pt/img/minitool-news-center/86/4-ways-how-make-sims-4-run-faster-windows-10.png)






![9 เคล็ดลับในการแก้ไข CHKDSK ข้อผิดพลาดที่ไม่ได้ระบุที่เกิดขึ้น Windows 10 [MiniTool Tips]](https://gov-civil-setubal.pt/img/data-recovery-tips/53/9-tips-fix-chkdsk-an-unspecified-error-occurred-windows-10.jpg)
![HDMI พกพาเสียงหรือไม่ วิธีแก้ปัญหา HDMI ไม่มีเสียง [MiniTool News]](https://gov-civil-setubal.pt/img/minitool-news-center/53/does-hdmi-carry-audio.jpg)
![[แก้ไขแล้ว] วิธีค้นหาความคิดเห็นของ YouTube โดยตัวค้นหาความคิดเห็นของ YouTube](https://gov-civil-setubal.pt/img/blog/11/how-find-youtube-comments-youtube-comment-finder.png)
![ข้อมูลเบื้องต้นเกี่ยวกับหน่วยความจำแคช: คำจำกัดความประเภทประสิทธิภาพ [MiniTool Wiki]](https://gov-civil-setubal.pt/img/minitool-wiki-library/79/an-introduction-cache-memory.jpg)

![NVIDIA Low Latency Mode คืออะไรและจะเปิดใช้งานได้อย่างไร? [MiniTool News]](https://gov-civil-setubal.pt/img/minitool-news-center/07/what-is-nvidia-low-latency-mode.png)
![4 วิธีในการแก้ไขภาพขนาดย่อที่ไม่แสดงบน Windows 10 [MiniTool News]](https://gov-civil-setubal.pt/img/minitool-news-center/47/4-methods-fix-picture-thumbnails-not-showing-windows-10.jpg)
![พาร์ติชันระบบคืออะไร [MiniTool Wiki]](https://gov-civil-setubal.pt/img/minitool-wiki-library/34/what-is-system-partition.jpg)

![คุณสามารถปิดใช้งานบริการที่ไม่จำเป็นใน Windows 10 ได้ [MiniTool News]](https://gov-civil-setubal.pt/img/minitool-news-center/98/you-can-disable-unnecessary-services-windows-10.png)
