วิธีแก้ไขรหัส 31: อุปกรณ์นี้ทำงานไม่ถูกต้อง [MiniTool News]
How Fix Code 31 This Device Is Not Working Properly
สรุป :
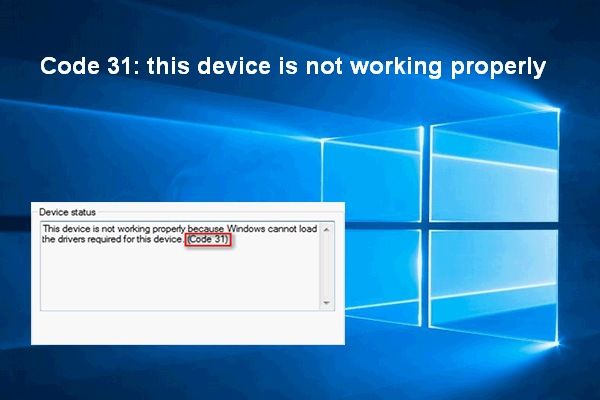
อุปกรณ์ฮาร์ดแวร์ใด ๆ ที่คุณเชื่อมต่อกับคอมพิวเตอร์ของคุณอาจมีปัญหาได้ หากคุณตรวจสอบสถานะอุปกรณ์ในตัวจัดการอุปกรณ์คุณอาจพบรหัสข้อผิดพลาดและคำอธิบายที่แน่นอน รหัส 31 - อุปกรณ์นี้ทำงานไม่ถูกต้องเป็นหนึ่งในนั้น
ซอฟต์แวร์ MiniTool มีประโยชน์มากในการแก้ปัญหาดิสก์และระบบ
รหัส 31: อุปกรณ์นี้ทำงานไม่ถูกต้อง
ฉันมี HP Pavillion G series มาหนึ่งปีแล้วและตอนนี้อะแดปเตอร์ wi fi ไม่ต้องการทำงาน ฉันได้ลองเปิดใช้งานใน BIOS แล้ว ฉันได้ลองอัพเดต windows และปรับแต่ง HP แล้ว เมื่ออยู่ในตัวจัดการอุปกรณ์สถานะอุปกรณ์ของฉันแสดงว่าอุปกรณ์นี้ทำงานไม่ถูกต้องเนื่องจาก windows ไม่สามารถโหลดไดรเวอร์ที่จำเป็นสำหรับอุปกรณ์นี้ด้วย (รหัส 31)- Jim_1978 Microsoft Community กล่าว
รหัส 31 สามารถเกิดขึ้นบนอุปกรณ์ฮาร์ดแวร์ใด ๆ เมื่อไดรเวอร์ที่เกี่ยวข้องผิดพลาด / ไม่ได้ติดตั้งอย่างถูกต้อง เมื่อคุณเห็นรหัสข้อผิดพลาด 31 บนอุปกรณ์เช่นอุปกรณ์เสียงอุปกรณ์ไบโอเมตริกซ์และอะแดปเตอร์เครือข่ายโปรดอย่ากังวล คุณสามารถแก้ไขได้
วิธีแก้ไขรหัส 19: Windows ไม่สามารถเริ่มอุปกรณ์ฮาร์ดแวร์นี้ได้?
ข้อความแสดงข้อผิดพลาด: Windows ไม่สามารถโหลดรหัสไดรเวอร์ 31
เมื่อพบรหัส Windows 31 หากคุณเปิด Device Manager และดูที่ส่วนสถานะอุปกรณ์ภายใต้แท็บทั่วไปของคุณสมบัติอุปกรณ์คุณจะเห็นข้อความแสดงข้อผิดพลาดต่อไปนี้:
อุปกรณ์นี้ทำงานไม่ถูกต้องเนื่องจาก Windows ไม่สามารถโหลดไดรเวอร์ที่จำเป็นสำหรับอุปกรณ์นี้ได้ (รหัส 31)
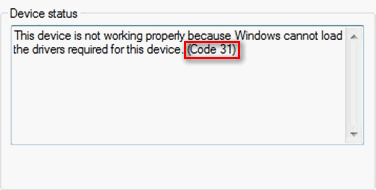
คุณจะเห็นไอคอนข้อผิดพลาด (โดยทั่วไปจะเป็นเครื่องหมายอัศเจรีย์สีเหลือง) ที่ด้านหน้าอุปกรณ์ซึ่งทำงานไม่ถูกต้องใน Device Manager มีสาเหตุหลายประการ (เช่นการอัปเดต Windows) ที่อาจทำให้เกิดข้อผิดพลาดของฮาร์ดแวร์ Windows นี้ แต่ไม่ว่าจะด้วยเหตุผลใดคุณควรทำตามขั้นตอนที่ระบุไว้ในวิธีการด้านล่างเพื่อแก้ไขปัญหาด้วยตนเอง
วิธีการกู้คืนไฟล์ที่สูญหายหลังจากอัพเดต Windows:
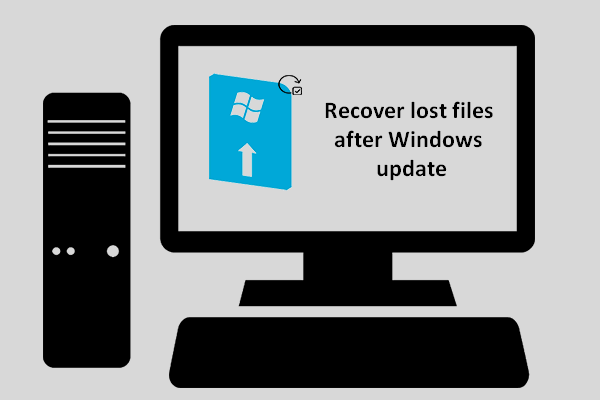 [แก้ไข] วิธีการกู้คืนไฟล์ที่สูญหายหลังจาก Windows Update | แก้ไขทันที
[แก้ไข] วิธีการกู้คืนไฟล์ที่สูญหายหลังจาก Windows Update | แก้ไขทันที คุณต้องกระตือรือร้นที่จะทราบวิธีการกู้คืนไฟล์ที่สูญหายหลังจากการอัปเดต Windows หากคุณพบว่าไฟล์ที่จำเป็นหายไปหลังจากการอัปเดตเสร็จสิ้น
อ่านเพิ่มเติม4 วิธีในการแก้ไขอุปกรณ์นี้ทำงานไม่ถูกต้องรหัส 31
โปรดทราบ: แม้ว่าจะแสดงขั้นตอนต่อไปนี้ใน Windows 10 แต่วิธีแก้ปัญหายังใช้ได้กับ Windows 8, Windows 7, Windows XP, Windows Vista และอื่น ๆ
วิธีที่ 1: รีสตาร์ทคอมพิวเตอร์ของคุณ
เป็นประสบการณ์ทั่วไปที่พบข้อผิดพลาดประเภทต่างๆในคอมพิวเตอร์ที่ใช้งานได้ บางส่วนเกิดจากความล้มเหลวของฮาร์ดแวร์ในขณะที่ปัญหาอื่น ๆ ส่วนใหญ่เป็นผลมาจากความล้มเหลวของซอฟต์แวร์เช่นปัญหาความไม่ลงรอยกันและปัญหาชั่วคราว
มีโอกาสที่ปัญหาของคุณจะได้รับการแก้ไขโดยอัตโนมัติหลังจากที่คุณรีสตาร์ทคอมพิวเตอร์ด้วยตนเอง วิธีที่ง่ายที่สุดในการรีสตาร์ทคือ:
- คลิกที่ Windows ปุ่มโลโก้อยู่ที่มุมล่างซ้ายของหน้าจอพีซีของคุณ (คุณสามารถกดปุ่ม Windows บนแป้นพิมพ์ของคุณได้ด้วย)
- ไปที่ไฟล์ อำนาจ ตัวเลือกในแถบด้านข้างทางซ้าย (อยู่ที่ด้านล่าง)
- คลิกที่มันและเลือก เริ่มต้นใหม่ จากเมนูป๊อปอัป
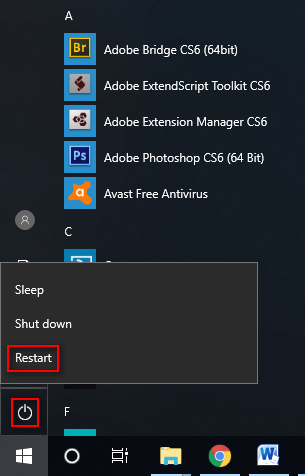
วิธีที่ 2: อัปเดตไดรเวอร์
- เปิด ตัวจัดการอุปกรณ์ โดยคลิกขวาที่ Windows ปุ่ม -> การเลือก ตัวจัดการอุปกรณ์ หรือคลิกขวา พีซีเครื่องนี้ -> การเลือก จัดการ -> การเลือก ตัวจัดการอุปกรณ์ .
- ขยายตัวเลือกในบานหน้าต่างด้านขวาเพื่อค้นหาอุปกรณ์ที่มีปัญหา
- คลิกขวาที่อุปกรณ์ที่มีรหัสข้อผิดพลาด 31 จากนั้นเลือก อัปเดตไดรเวอร์ จากเมนูบริบท
- เลือกคำตอบสำหรับคุณต้องการค้นหาไดรเวอร์อย่างไร ( ค้นหาซอฟต์แวร์ไดรเวอร์ที่อัพเดตโดยอัตโนมัติ ขอแนะนำ)
- รอให้กระบวนการอัปเดตเสร็จสิ้น
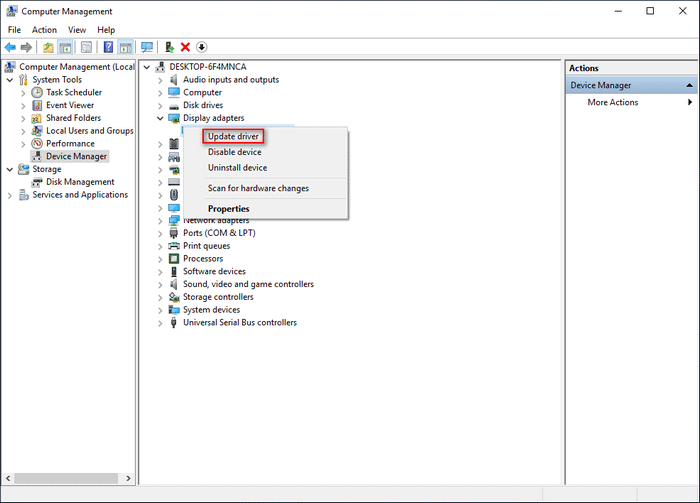
คุณยังสามารถอัปเดตไดรเวอร์ด้วยตนเองได้โดยไปที่เว็บไซต์ของผู้ผลิต -> ค้นหาและดาวน์โหลดไดรเวอร์ล่าสุดสำหรับอุปกรณ์ที่มีปัญหา -> การติดตั้งไดรฟ์อย่างถูกต้องบนคอมพิวเตอร์ของคุณ
วิธีที่ 3: ถอนการติดตั้งอุปกรณ์
- เปิด ตัวจัดการอุปกรณ์ และค้นหาอุปกรณ์ของคุณที่ระบบแจ้งว่าอุปกรณ์นี้ทำงานไม่ถูกต้องรหัส 31
- คลิกขวาแล้วเลือก ถอนการติดตั้งอุปกรณ์ .
- ตรวจสอบ ลบซอฟต์แวร์ไดรเวอร์สำหรับอุปกรณ์นี้ และคลิกที่ไฟล์ ถอนการติดตั้ง ปุ่มด้านล่าง
- รอสักครู่จนกว่าการดำเนินการจะเสร็จสิ้น
- รีสตาร์ทคอมพิวเตอร์ของคุณ จากนั้นเชื่อมต่ออุปกรณ์กับคอมพิวเตอร์ของคุณอีกครั้งและดูว่าเกิดอะไรขึ้น
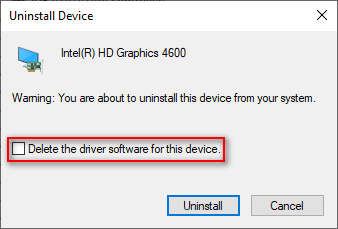
วิธีที่ 4: เรียกใช้ตัวแก้ไขปัญหา
- คลิกที่ Windows ปุ่มและเลือก การตั้งค่า จากแถบด้านข้างทางซ้าย
- เลื่อนลงเพื่อเลือก อัปเดตและความปลอดภัย .
- เลื่อนไปที่ แก้ไขปัญหา ในบานหน้าต่างด้านซ้าย
- ค้นหาประเภทอุปกรณ์ที่เกี่ยวข้องและเลือก (ตัวอย่างเช่นหากรหัส 31 ปรากฏบนอุปกรณ์อะแดปเตอร์คุณควรเลือกอะแดปเตอร์เครือข่าย)
- คลิกที่ เรียกใช้ตัวแก้ไขปัญหา ปุ่มปรากฏขึ้นหลังจากขั้นตอนก่อนหน้า
- รอให้กระบวนการแก้ไขปัญหาสิ้นสุดลง
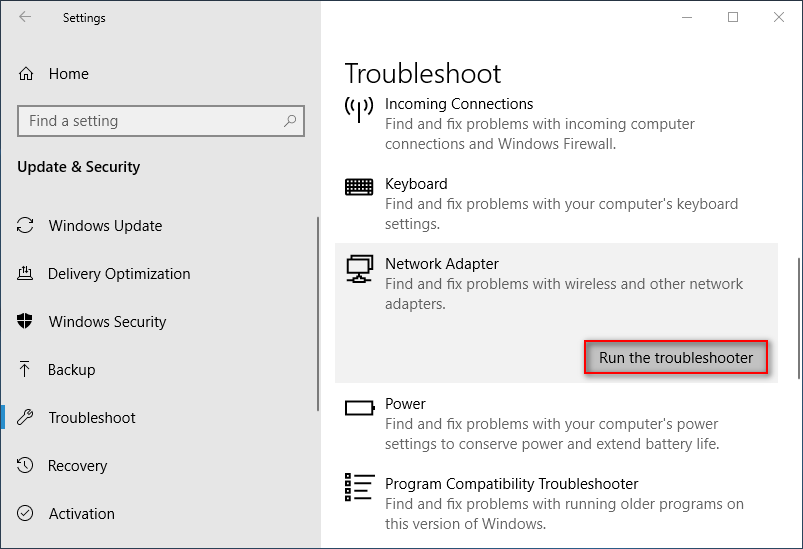
หากวิธีการข้างต้นล้มเหลวคุณสามารถลองกู้คืนระบบของคุณไปยังจุดก่อนหน้าโดยใช้ไฟล์ ระบบการเรียกคืน ลักษณะเฉพาะ.

![วิธีปิดการใช้งานการเพิ่มประสิทธิภาพเต็มหน้าจอ Windows 10 [MiniTool News]](https://gov-civil-setubal.pt/img/minitool-news-center/34/how-disable-fullscreen-optimizations-windows-10.png)


![คุณจะทำอะไรได้บ้างหากเวลาของ Windows 10 ยังคงเปลี่ยนแปลงอยู่ ลอง 4 วิธี! [MiniTool News]](https://gov-civil-setubal.pt/img/minitool-news-center/99/what-can-you-do-if-windows-10-time-keeps-changing.png)


![7 โซลูชั่น - ติดอยู่บนหน้าจอต้อนรับ Windows 10/8/7 [MiniTool Tips]](https://gov-civil-setubal.pt/img/data-recovery-tips/41/7-solutions-stuck-welcome-screen-windows-10-8-7.jpg)

![เปิดการอนุญาตแอปสำหรับกล้องของคุณใน Windows 10 และ Mac [MiniTool News]](https://gov-civil-setubal.pt/img/minitool-news-center/75/turn-app-permissions.png)

![[7 วิธีง่ายๆ] ฉันจะค้นหาบัญชี Facebook เก่าของฉันได้อย่างรวดเร็วได้อย่างไร?](https://gov-civil-setubal.pt/img/news/37/how-can-i-find-my-old-facebook-account-quickly.png)
![วิธีเข้าถึงไฟล์ Linux จาก Windows 10 [คู่มือฉบับเต็ม] [เคล็ดลับ MiniTool]](https://gov-civil-setubal.pt/img/disk-partition-tips/11/how-access-linux-files-from-windows-10.jpg)




![จะแก้ไขข้อผิดพลาด Call of Duty Vanguard Dev 10323 Windows 10/11 ได้อย่างไร [เคล็ดลับ MiniTool]](https://gov-civil-setubal.pt/img/news/53/how-to-fix-call-of-duty-vanguard-dev-error-10323-windows-10/11-minitool-tips-1.png)
