วิธีทำให้ Chrome แสดง URL แบบเต็มในแถบที่อยู่
Withi Thahi Chrome Saedng Url Baeb Tem Ni Thaeb Thi Xyu
ไม่เห็น URL แบบเต็มในแถบที่อยู่ของ Chrome? นี้มันแค่ธรรมดา. แต่คุณอาจต้องการทำให้ Chrome แสดง URL แบบเต็ม แต่คุณไม่ทราบวิธีการทำเช่นนี้ ไม่ต้องกังวล! ในโพสต์นี้ ซอฟต์แวร์มินิทูล จะแนะนำวิธีการบางอย่างที่คุณสามารถลองทำได้
Chrome ไม่แสดง URL แบบเต็มในแถบที่อยู่
ทันใดนั้น คุณอาจพบว่า Chrome ไม่แสดง URL แบบเต็ม: Chrome แสดงเฉพาะ URL แบบสั้นในแถบที่อยู่ เราจะบอกคุณว่า Google ได้ทำการเปลี่ยนแปลงนี้เมื่อหลายปีก่อน ตามค่าเริ่มต้นแล้ว Chrome จะซ่อน “ https:// ' และ ' www ” ส่วนของลิงก์ที่คุณกำลังเยี่ยมชม ดังนั้นคุณไม่ควรกังวลเกี่ยวกับปัญหานี้มากนัก เพราะเป็นเรื่องปกติ

ผู้ใช้บางคนคุ้นเคยกับสิ่งนี้ ในขณะที่บางคนยังคงต้องการให้ Chrome แสดง URL แบบเต็ม เป็นไปได้ไหมที่จะทำเช่นนี้? แน่นอนใช่. Chrome เก็บตัวเลือกให้แสดง URL แบบเต็มเสมอ เราจะแนะนำสองวิธีที่จะช่วยให้คุณแสดง URL แบบเต็มใน Chrome คุณสามารถเลือกวิธีใดวิธีหนึ่งตามความต้องการของคุณ
วิธีทำให้ Chrome แสดง URL แบบเต็มในแถบที่อยู่
วิธีที่ 1: ดับเบิลคลิกที่แถบที่อยู่ใน Chrome
วิธีนี้ง่ายมาก แต่จะมีผลเพียงครั้งเดียว: คุณสามารถคลิกสองครั้งที่แถบที่อยู่ จากนั้นคุณจะเห็น URL แบบเต็ม แต่เมื่อคุณคลิกที่ตำแหน่งอื่นใน Chrome ที่อยู่ที่สั้นลงจะกลับมา
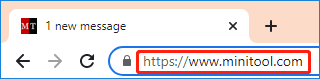
แม้ว่า Chrome จะแสดงเฉพาะที่อยู่ URL แบบย่อ แต่คุณยังคงสามารถรับที่อยู่ URL แบบเต็มได้เมื่อคุณคัดลอก URL เป็นข้อความ
วิธีที่ 2: ทำให้ Chrome แสดง URL แบบเต็มเสมอ
คุณยังสามารถทำให้ Chrome แสดง URL แบบเต็มได้เสมอ นอกจากนี้ยังง่ายต่อการทำเช่นนี้ คุณสามารถคลิกขวาที่แถบที่อยู่ใน Chrome และเลือกแสดง URL แบบเต็มเสมอจากเมนูคลิกขวา ในการทำเช่นนี้ คุณไม่จำเป็นต้องเปิดหน้าเว็บ Chrome จะจดจำการตั้งค่านี้แม้ว่าคุณจะเปิด Chrome ใหม่หรือเปิด Chrome อีกครั้ง
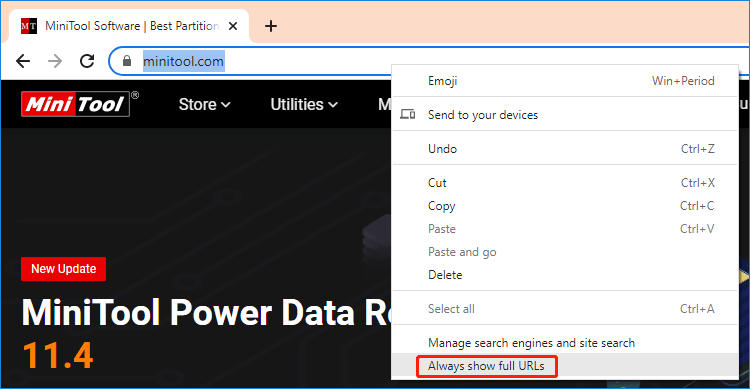
หากคุณต้องการซ่อนที่อยู่สั้นๆ ใน Chrome คุณสามารถคลิกขวาที่แถบที่อยู่แล้วคลิก แสดง URL แบบเต็มเสมอ เพื่อยกเลิกการเลือกตัวเลือกนี้ จากนั้น Chrome จะแสดง URL แบบย่ออีกครั้ง
จะทำอย่างไรถ้าคุณไม่เห็นแสดง URL แบบเต็มเสมอ
หากคุณไม่เห็นแสดง URL แบบเต็มทุกครั้งหลังจากคลิกขวาที่แถบที่อยู่ใน Chrome คุณจะต้องอัปเดต Google Chrome เป็นเวอร์ชันล่าสุด
ต่อไปนี้เป็นวิธีดำเนินการอัปเดต Chrome บนพีซี:
ขั้นตอนที่ 1: เปิด Chrome บนคอมพิวเตอร์ของคุณ
ขั้นตอนที่ 2: คลิกเมนู 3 จุดที่มุมบนขวาแล้วเลือก การตั้งค่า จากเมนูแบบเลื่อนลง
ขั้นตอนที่ 3: บนอินเทอร์เฟซการตั้งค่า คุณต้องคลิก เกี่ยวกับโครม . จากนั้น Chrome จะเริ่มตรวจสอบการอัปเดต หากมีการอัปเดตที่มีอยู่ Chrome จะดาวน์โหลดและติดตั้งโดยอัตโนมัติ
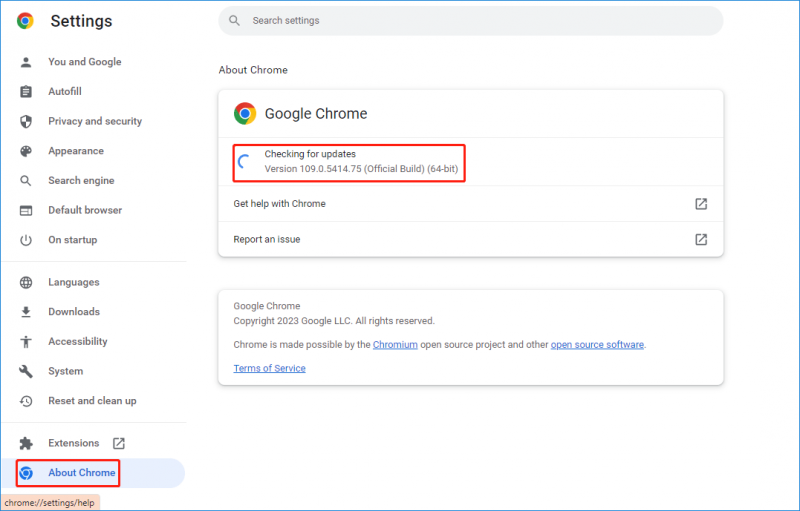
หลังจากขั้นตอนเหล่านี้ คุณสามารถเปิด Chrome ใหม่และดูว่า แสดง URL แบบเต็มเสมอ สามารถใช้ได้.
บรรทัดล่าง
หลังจากอ่านบทความนี้แล้ว คุณควรทราบวิธีทำให้ Chrome แสดง URL แบบเต็มและวิธีซ่อนที่อยู่สำหรับย่อใน Chrome อีกครั้ง สิ่งเหล่านี้ทำได้ง่าย
นอกจากนี้ หากคุณต้องการกู้คืนไฟล์ที่หายไปใน Windows 11/10/8/7 คุณสามารถลอง การกู้คืนข้อมูลพลังงาน MiniTool . มีรุ่นฟรีซึ่งให้คุณกู้คืนข้อมูลได้สูงสุด 1 GB โดยไม่ต้องเสียเงินสักบาท
หากคุณมีปัญหาที่เกี่ยวข้องอื่น ๆ ที่ต้องแก้ไข คุณสามารถแจ้งให้เราทราบในความคิดเห็น


![ลบ/ลบ Google Chrome จากคอมพิวเตอร์หรืออุปกรณ์มือถือของคุณ [MiniTool Tips]](https://gov-civil-setubal.pt/img/news/A0/remove/delete-google-chrome-from-your-computer-or-mobile-device-minitool-tips-1.png)








![Kaspersky ปลอดภัยต่อการใช้งานหรือไม่? ปลอดภัยแค่ไหน? จะดาวน์โหลดได้อย่างไร? [เคล็ดลับ MiniTool]](https://gov-civil-setubal.pt/img/backup-tips/8A/is-kaspersky-safe-to-use-how-safe-is-it-how-to-download-it-minitool-tips-1.png)
![[คำแนะนำง่ายๆ] Windows การจัดทำดัชนีการใช้หน่วยความจำดิสก์ CPU สูง](https://gov-civil-setubal.pt/img/news/1F/easy-guide-windows-indexing-high-cpu-disk-memory-usage-1.png)
![ระบบปฏิบัติการที่ดีที่สุดสำหรับการเล่นเกม - Windows 10, Linux, macOS, Get One! [MiniTool News]](https://gov-civil-setubal.pt/img/minitool-news-center/87/best-os-gaming-windows-10.jpg)
![วิธีลดการใช้งาน CPU มีวิธีการมากมายสำหรับคุณ! [MiniTool News]](https://gov-civil-setubal.pt/img/minitool-news-center/32/how-lower-cpu-usage.jpg)

![รู้เบื้องต้นเกี่ยวกับ WUDFHost.exe และวิธีหยุดมัน [MiniTool Wiki]](https://gov-civil-setubal.pt/img/minitool-wiki-library/25/introduction-wudfhost.png)


