ไฟล์อัพเดต Steam เสียหายหรือไม่ ปฏิบัติตามคำแนะนำนี้เพื่อแก้ไข
Steam Corrupt Update Files
คุณกำลังมองหาโซลูชั่นที่มีประสิทธิภาพสำหรับ ไฟล์อัพเดต Steam ที่เสียหาย ข้อผิดพลาด? ถ้าเป็นเช่นนั้น คุณมาถูกที่แล้ว โพสต์จาก MiniTool นี้แนะนำวิธีแก้ไขข้อผิดพลาดนี้โดยละเอียด เพียงแค่อ่านต่อไปในหน้านี้:- โซลูชันที่ 1: ซ่อมแซมโฟลเดอร์ Steam Library
- โซลูชันที่ 2: ตรวจสอบความสมบูรณ์ของไฟล์เกม
- โซลูชันที่ 3: ล้างแคชดาวน์โหลด Steam
- โซลูชันที่ 4: เปลี่ยนภูมิภาคการดาวน์โหลดและติดตั้งเกมใหม่
- โซลูชันที่ 5: เปลี่ยนชื่อ / ลบโฟลเดอร์ดาวน์โหลด
- โซลูชันที่ 6: ตรวจสอบฮาร์ดไดรฟ์ของคุณ
เมื่อคุณพยายามอัปเดตเกมผ่าน Steam คุณอาจล้มเหลวและได้รับข้อความแสดงข้อผิดพลาดที่แจ้งว่า: เกิดข้อผิดพลาดขณะอัปเดต (ไฟล์เนื้อหาเสียหาย) . ข้อผิดพลาดนี้อาจเกิดขึ้นได้จากหลายสาเหตุ เช่น ไฟฟ้าดับกะทันหัน ไฟล์เกมเสียหาย ฮาร์ดไดรฟ์ทำงานล้มเหลว และอื่นๆ
จะแก้ไขไฟล์อัพเดต Steam ที่เสียหายได้อย่างไร โพสต์นี้สรุปวิธีการที่เป็นไปได้สองสามวิธีด้านล่าง หากคุณไม่มีความรู้ คุณสามารถดูเนื้อหาต่อไปนี้ได้
โซลูชันที่ 1: ซ่อมแซมโฟลเดอร์ Steam Library
หลังจากที่การอัปเดตเกมล้มเหลวเนื่องจากไฟล์อัปเดต Steam ที่เสียหาย ขอแนะนำให้คุณซ่อมแซมโฟลเดอร์ไลบรารี Steam เพื่อดูว่าปัญหานี้สามารถแก้ไขได้หรือไม่
ขั้นตอนที่ 1 : เปิด ไอน้ำ แล้วคลิก ไอน้ำ ตัวเลือกที่มุมซ้ายบน
ขั้นตอนที่ 2 : เลือก การตั้งค่า จากเมนูแบบเลื่อนลง
ขั้นตอนที่ 3 : ในหน้าต่างป๊อปอัป ให้ไปที่ ดาวน์โหลด แล้วคลิก โฟลเดอร์ไลบรารี Steam จากทางด้านขวา
ขั้นตอนที่ 4 : ในหน้าต่างถัดไป เลือกโฟลเดอร์ Steam ที่มีปัญหา จากนั้นคลิกที่ สามจุด ถัดจากแถบการใช้พื้นที่ดิสก์แล้วเลือก ซ่อมแซมโฟลเดอร์ .
ขั้นตอนที่ 5 : เมื่อเสร็จแล้ว ให้รีสตาร์ท Steam ในฐานะผู้ดูแลระบบเพื่อดูว่าคุณสามารถอัปเดตเกมเฉพาะได้สำเร็จหรือไม่
[แก้ไขแล้ว] ติดค้างอยู่ในข้อผิดพลาดในการโหลดแอปพลิเคชัน Steam 3:0000065432?
โซลูชันที่ 2: ตรวจสอบความสมบูรณ์ของไฟล์เกม
ตามที่กล่าวไว้ก่อนหน้านี้ ไฟล์เกมที่เสียหายหรือหายไปอาจทำให้เกิดปัญหาไฟล์อัพเดต Steam ที่เสียหายได้ หากต้องการแก้ไข คุณควรตรวจสอบความสมบูรณ์ของไฟล์เกมด้วยขั้นตอนต่อไปนี้
ขั้นตอนที่ 1 : ปล่อย ไอน้ำ แล้วไปที่ ห้องสมุด .
ขั้นตอนที่ 2 : ค้นหาและคลิกขวาที่เกมที่มีปัญหาแล้วเลือก คุณสมบัติ .
ขั้นตอนที่ 3 : ย้ายไป ไฟล์ท้องถิ่น . จากนั้นคลิก ตรวจสอบความสมบูรณ์ของไฟล์เกม จากทางด้านขวา

โซลูชันที่ 3: ล้างแคชดาวน์โหลด Steam
หากต้องการแก้ไขไฟล์อัปเดตเกม Steam ที่เสียหาย คุณสามารถลองล้างแคชดาวน์โหลดได้เช่นกัน เป็นการแก้ไขปัญหาที่มีประโยชน์และคุณสามารถดำเนินการนี้ได้โดยทำตามคำแนะนำนี้: [คู่มือฉบับเต็ม] วิธีล้าง Steam Cache บน Windows/Mac
โซลูชันที่ 4: เปลี่ยนภูมิภาคการดาวน์โหลดและติดตั้งเกมใหม่
การเปลี่ยนภูมิภาคการดาวน์โหลดแล้วติดตั้งเกมใหม่อีกครั้งเป็นหนึ่งในวิธีแก้ปัญหาที่มีประสิทธิภาพสูงสุดสำหรับปัญหาไฟล์อัปเดตเกม Steam ที่เสียหาย โดยทำตามขั้นตอนด้านล่าง
ขั้นตอนที่ 1 : เปิด ไอน้ำ แล้วนำทางไปยัง ไอน้ำ > การตั้งค่า > ดาวน์โหลด .
ขั้นตอนที่ 2 : หา ดาวน์โหลดภาค จากทางด้านขวา จากนั้นคลิกที่ ลูกศร ข้างใต้และเลือกภูมิภาคอื่นจากเมนูแบบเลื่อนลง
ขั้นตอนที่ 3 : หลังจากนั้นคลิก ตกลง เพื่อบันทึกการเปลี่ยนแปลง
โซลูชันที่ 5: เปลี่ยนชื่อ / ลบโฟลเดอร์ดาวน์โหลด
โฟลเดอร์ Steam ชื่อการดาวน์โหลดใช้เพื่อจัดเก็บไฟล์ชั่วคราวที่จำเป็นสำหรับการอัปเดตเกม หากไฟล์ชั่วคราวบางไฟล์เสียหาย คุณอาจติดอยู่ในปัญหาไฟล์อัปเดตเสียหายของ Steam ในกรณีนี้ คุณสามารถลองแก้ไขข้อผิดพลาดนี้ได้ด้วยการเปลี่ยนชื่อหรือลบโฟลเดอร์นี้
ขั้นตอนที่ 1 : กด หน้าต่าง + ร เพื่อเปิด วิ่ง โต้ตอบบนพีซีของคุณ
ขั้นตอนที่ 2 : พิมพ์ C:Program Files (x86)Steamsteamapps ในกล่องข้อความแล้วกด เข้า .
ขั้นตอนที่ 3 : เมื่อคุณเปิดไฟล์ แอพสตีม โฟลเดอร์ ค้นหาและคลิกขวาที่โฟลเดอร์ดาวน์โหลด จากนั้นเลือก เปลี่ยนชื่อ หรือ ลบ .
ขั้นตอนที่ 4 : เมื่อเสร็จแล้วให้ลองอัปเดตเกมอีกครั้งแล้วจึงอัปเดตใหม่ กำลังดาวน์โหลด โฟลเดอร์จะถูกสร้างขึ้น
โซลูชันที่ 6: ตรวจสอบฮาร์ดไดรฟ์ของคุณ
จะแก้ไขไฟล์อัพเดต Steam ที่เสียหายได้อย่างไร ที่จริงแล้วข้อผิดพลาด Steam ที่น่ารำคาญนี้มักเกิดขึ้นเนื่องจากความเสียหายของฮาร์ดไดรฟ์ ดังนั้นเราขอแนะนำให้คุณตรวจสอบฮาร์ดไดรฟ์ของคุณและซ่อมแซมข้อผิดพลาดของดิสก์ที่อาจเกิดขึ้น โดยปกติแล้ว ซีเอชเคดีสค์ ยูทิลิตี้สามารถช่วยให้คุณทำสิ่งนี้ได้ น่าเสียดายที่ตัวตรวจสอบดิสก์ในตัวของ Windows ทำงานได้ไม่ดีเสมอไป
จะเกิดอะไรขึ้นถ้า CHKDSK จะไม่ทำงาน ? สำหรับเรื่องนี้ เราขอแนะนำ MiniTool Partition Wizard ซึ่งเป็นเครื่องมือตรวจสอบดิสก์ในอุดมคติสำหรับคุณ มันเป็นตัวจัดการพาร์ติชั่นแบบมืออาชีพและครอบคลุม รวมถึงฟีเจอร์ที่หลากหลาย เช่น การกู้คืนข้อมูล, ตัววิเคราะห์พื้นที่, ตรวจสอบระบบไฟล์, การทดสอบพื้นผิว และอื่นๆ
หากต้องการตรวจสอบฮาร์ดไดรฟ์ของคุณด้วย MiniTool Partition Wizard คุณควรติดตั้งลงในพีซีของคุณก่อน จากนั้นเปิดโปรแกรมนี้ไปที่อินเทอร์เฟซหลัก คลิกขวาที่ฮาร์ดไดรฟ์ที่มีปัญหา แล้วเลือก ตรวจสอบระบบไฟล์ .
ตัวช่วยสร้างพาร์ติชัน MiniTool ฟรีคลิกเพื่อดาวน์โหลด100%สะอาดและปลอดภัย
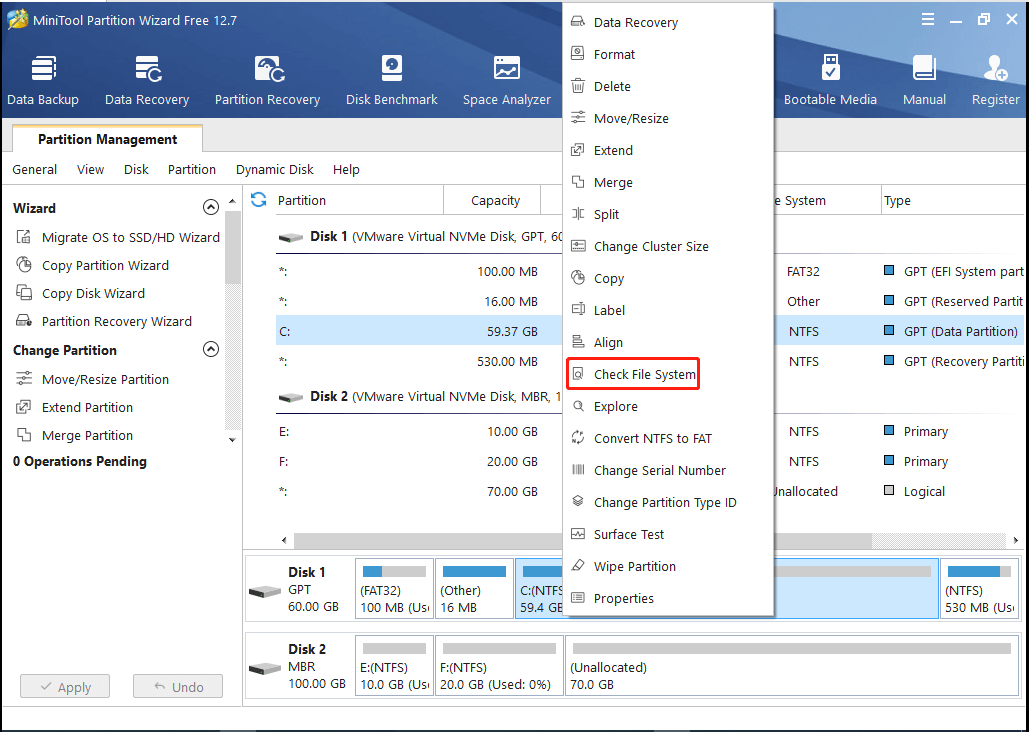
เคล็ดลับ: คุณสามารถเรียนรู้เพิ่มเติมเกี่ยวกับการตรวจสอบและแก้ไขข้อผิดพลาดของดิสก์ได้จากคู่มือนี้: จะตรวจสอบฮาร์ดไดรฟ์และแก้ไขข้อผิดพลาดได้อย่างไร โซลูชั่นอยู่ที่นี่แล้ว!
เมื่อเกิดปัญหาไฟล์อัพเดต Steam ที่เสียหาย คุณสามารถลองวิธีการด้านบนเพื่อแก้ไขได้ หากคุณมีวิธีแก้ไขปัญหาที่ยอดเยี่ยมอื่น ๆ คุณสามารถแบ่งปันกับเราได้ในพื้นที่แสดงความคิดเห็นด้านล่าง เรายินดีเป็นอย่างยิ่ง

![วิธีการติดตั้งไดรเวอร์ Bluetooth Windows 10 3 วิธีสำหรับคุณ! [MiniTool News]](https://gov-civil-setubal.pt/img/minitool-news-center/44/how-install-bluetooth-driver-windows-10.png)
![[แก้ไขแล้ว] CHKDSK ไม่สามารถใช้ได้กับไดรฟ์ RAW? ดูการแก้ไขอย่างง่าย [เคล็ดลับ MiniTool]](https://gov-civil-setubal.pt/img/data-recovery-tips/94/chkdsk-is-not-available.jpg)

![วิธีการกู้คืนข้อมูลจากไดรฟ์ exFAT [แก้ไขปัญหา!] [เคล็ดลับ MiniTool]](https://gov-civil-setubal.pt/img/data-recovery-tips/21/how-recover-data-from-an-exfat-drive.png)





![รับข้อผิดพลาด“ แก้ไขแอปที่พร่ามัว” ใน Windows 10 หรือไม่ ซ่อมมัน! [MiniTool News]](https://gov-civil-setubal.pt/img/minitool-news-center/14/get-fix-apps-that-are-blurry-error-windows-10.jpg)
![Evernote ไม่ซิงค์? คำแนะนำทีละขั้นตอนเพื่อแก้ไขปัญหานี้ [MiniTool Tips]](https://gov-civil-setubal.pt/img/backup-tips/89/evernote-not-syncing-a-step-by-step-guide-to-fix-this-issue-minitool-tips-1.png)


![วิธีลบการป้องกันการเขียนบนการ์ด Micro SD - 8 วิธี [MiniTool Tips]](https://gov-civil-setubal.pt/img/data-recovery-tips/17/how-remove-write-protection-micro-sd-card-8-ways.png)



![วิธีแก้ไขข้อผิดพลาด Windows Update 0x80248007 นี่คือ 3 วิธี [MiniTool News]](https://gov-civil-setubal.pt/img/minitool-news-center/13/how-fix-windows-update-error-0x80248007.png)
