วิธีการกู้คืน / รีเซ็ต / ตั้งค่า BIOS หรือรหัสผ่าน UEFI บน Windows [MiniTool News]
How Recover Reset Set Bios
สรุป :
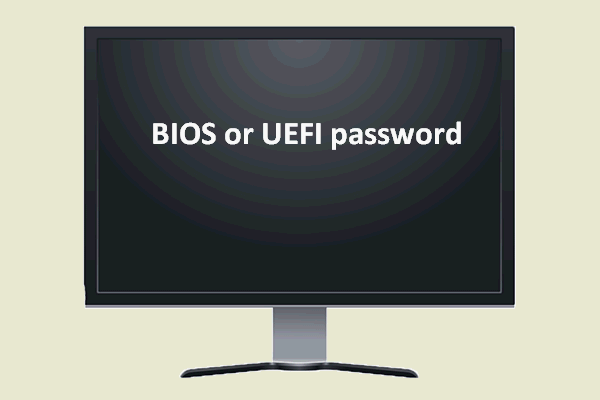
วิธีที่ดีในการรักษาความปลอดภัยคอมพิวเตอร์ของคุณคือการตั้งรหัสผ่าน BIOS หรือ UEFI สิ่งนี้สามารถช่วยคุณป้องกันการเข้าถึงระบบปฏิบัติการของคุณโดยไม่ได้รับอนุญาต จำเป็นต้องตั้งรหัสผ่านโดยเฉพาะอย่างยิ่งเมื่อมีข้อมูลที่เป็นความลับหรือข้อมูลส่วนตัวในคอมพิวเตอร์ วันนี้ผมจะบอกวิธีตั้งรหัสผ่าน BIOS หรือ UEFI บน Windows ทีละขั้นตอน
รหัสผ่าน BIOS หรือ UEFI คืออะไร
อย่างที่ทุกคนทราบรหัสผ่านช่วยได้มากในการป้องกันไม่ให้ผู้อื่นเข้าถึงอุปกรณ์ของคุณโดยไม่ได้รับอนุญาตจากคุณ นี่เป็นวิธีที่ดีในการควบคุมการเข้าถึงและปกป้องความเป็นส่วนตัว โดยการตั้งค่า รหัสผ่าน BIOS หรือ UEFI , คุณสามารถ:
- ป้องกันไม่ให้บุคคลเข้าสู่ระบบปฏิบัติการบางระบบ
- ป้องกันการบูตจากอุปกรณ์ที่ถอดออกได้
- ป้องกันไม่ให้คนอื่นเปลี่ยนแปลง ไบออส หรือ ยูฟ่า การตั้งค่า
- ป้องกันไม่ให้ผู้อื่นติดตั้งระบบปฏิบัติการอื่น
- ...
ถึงกระนั้นก็ยังสามารถเข้าถึงระบบอื่น ๆ ได้
FYI : จะเกิดอะไรขึ้นถ้าคุณพบข้อผิดพลาดในระบบปฏิบัติการ เหรอ?
รหัสผ่าน BIOS หรือ UEFI เทียบกับรหัสผ่านเข้าสู่ระบบหรือบัญชี
บางคนอาจถามว่ารหัสผ่าน BIOS หรือ UEFI แตกต่างกันอย่างไรกับรหัสผ่านสำหรับเข้าสู่ระบบหรือบัญชีเนื่องจากทั้งสองใช้เพื่อป้องกันการเข้าถึงที่เป็นอันตรายและปกป้องข้อมูล
- แม้ว่ารหัสผ่านเข้าสู่ระบบหรือรหัสผ่านบัญชีจะถูกสร้างขึ้นใน Windows เพื่อช่วยให้มั่นใจในความปลอดภัยของข้อมูล แต่ก็สามารถข้ามได้อย่างง่ายดายโดยใช้เครื่องมือของบุคคลที่สาม ที่แย่ไปกว่านั้นในบางกรณีแม้กระทั่งเครื่องมือของบุคคลที่สามก็ไม่จำเป็น
- รหัสผ่าน BIOS หรือ UEFI เป็นรหัสผ่านระดับล่างซึ่งผู้คนไม่สามารถข้ามผ่านได้ คุณจึงสามารถเพลิดเพลินกับความปลอดภัยของข้อมูลระดับสูงผ่านการตั้งค่ารหัสผ่าน BIOS หรือ UEFI
วิธีตั้งรหัสผ่าน BIOS หรือ UEFI บน Windows 10
หากพีซีของคุณติดตั้ง Windows 8, Windows 8.1 หรือ Windows 10 ไว้ล่วงหน้าเป็นไปได้มากว่าจะรองรับ UEFI ไม่งั้นจะเป็นไบออสแน่นอน ขั้นตอนการตั้งค่ารหัสผ่าน BIOS หรือ UEFI จะแตกต่างกันเล็กน้อยในแต่ละคอมพิวเตอร์ผู้ผลิตไปจนถึงผู้ผลิตและระบบต่อระบบ แต่ขั้นตอนพื้นฐานก็เหมือนกัน ฉันจะแสดงวิธีตั้งรหัสผ่าน BIOS หรือ UEFI บนคอมพิวเตอร์ Win10
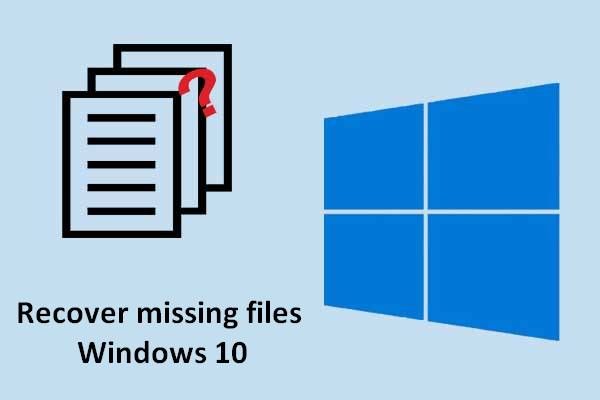 เรียนรู้วิธีที่เป็นประโยชน์ในการกู้คืนไฟล์ที่หายไปใน Windows 10
เรียนรู้วิธีที่เป็นประโยชน์ในการกู้คืนไฟล์ที่หายไปใน Windows 10 เมื่อคุณต้องการกู้คืนไฟล์ที่หายไปใน Windows 10 วิธีการที่กล่าวถึงในบทความนี้อาจกลายเป็นฟางช่วยชีวิตของคุณ
อ่านเพิ่มเติมตั้งรหัสผ่าน BIOS
- เปิดคอมพิวเตอร์ของคุณและ กดปุ่มที่เกี่ยวข้อง (โดยปกติคือ Del, F2, Esc, F10 หรือ, F12) เพื่อเข้าสู่ BIOS หากคุณไม่แน่ใจเกี่ยวกับคีย์คุณสามารถดูที่หน้าจออย่างระมัดระวังเมื่อคอมพิวเตอร์บูทหรือติดต่อผู้ผลิต
- ค้นหา ส่วนความปลอดภัยหรือรหัสผ่าน ในการตั้งค่า BIOS คุณสามารถนำทางระหว่างส่วนต่างๆได้โดยใช้ปุ่มลูกศร
- ในส่วนความปลอดภัยหรือรหัสผ่านคุณควรมองหารายการใด ๆ ที่คล้ายกับ:
- รหัสผ่านผู้ใช้
- รหัสผ่านระบบ
- รหัสผ่านทั่วไป
- รหัสผ่านหัวหน้างาน
- รหัสผ่านหลักสำหรับฮาร์ดไดรฟ์
- คลิกที่ ตัวเลือกรหัสผ่านที่ถูกต้อง เพื่อตั้งรหัสผ่านที่คาดเดายาก
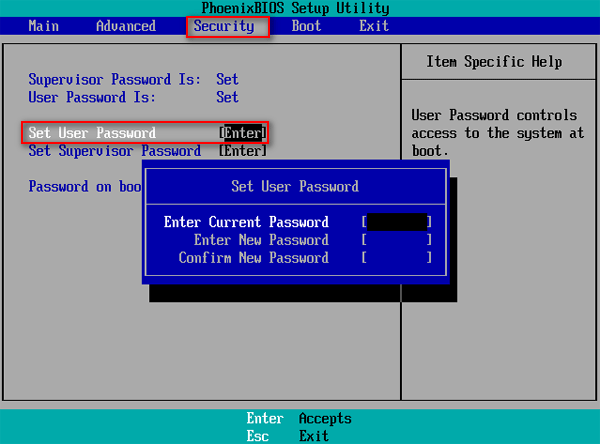
หากคุณพบรหัสผ่านมากกว่าหนึ่งรหัสในส่วนความปลอดภัยหรือรหัสผ่าน (ตัวอย่างเช่นคุณพบทั้งตั้งรหัสผ่านผู้ใช้และตั้งรหัสผ่านผู้ดูแล) คุณอาจตั้งรหัสผ่านสำหรับแต่ละรหัสเพื่อเพิ่มความปลอดภัย
ตั้งรหัสผ่าน UEFI
ขั้นตอนที่ 1: Enter การตั้งค่าเฟิร์มแวร์ UEFI . กระบวนการเข้าสู่การตั้งค่าเฟิร์มแวร์ UEFI แตกต่างจากการเข้าถึง BIOS โดยสิ้นเชิง คุณควรทำสิ่งต่อไปนี้เพื่อเข้าถึงการตั้งค่าเฟิร์มแวร์ UEFI:
- เปิด การตั้งค่า
- เลือก อัปเดตและความปลอดภัย .
- เลื่อนไปที่ การกู้คืน ในแผงด้านซ้ายมือ
- ค้นหาการเริ่มต้นขั้นสูงและคลิกที่ไฟล์ เริ่มต้นใหม่เดี๋ยวนี้ ปุ่มที่นี่
- คลิกที่ แก้ไขปัญหา ในหน้าต่างเลือกตัวเลือก
- คลิกที่ ตัวเลือกขั้นสูง ในหน้าต่างแก้ไขปัญหา
- คลิกที่ การตั้งค่าเฟิร์มแวร์ UEFI ในหน้าต่างตัวเลือกขั้นสูง
- คลิกที่ เริ่มต้นใหม่ ในหน้าต่างการตั้งค่าเฟิร์มแวร์ UEFI
- รอให้รีสตาร์ทจากนั้นคุณจะเข้าสู่การตั้งค่าเฟิร์มแวร์ UEFI
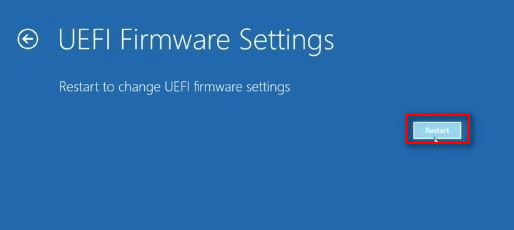
ขั้นตอนที่ 2: มองหา ส่วนความปลอดภัยหรือรหัสผ่าน (บางครั้งตัวเลือกความปลอดภัยอาจรวมอยู่ในส่วนการตั้งค่า)
ขั้นตอนที่ 3: มองหาไฟล์ การป้อนรหัสผ่าน .
ขั้นตอนที่ 4: คลิกที่ไฟล์ รหัสผ่านที่ถูกต้อง ตัวเลือก เพื่อตั้งรหัสผ่านที่คาดเดายาก
![จะแก้ไขรหัสข้อผิดพลาดของ Disney Plus 39 ได้อย่างไร นี่คือคู่มือ! [ข่าว MiniTool]](https://gov-civil-setubal.pt/img/minitool-news-center/97/how-fix-disney-plus-error-code-39.png)
![5 แนวทางแก้ไขข้อผิดพลาดในการอัปเดต Windows 10 0xc19001e1 [MiniTool News]](https://gov-civil-setubal.pt/img/minitool-news-center/90/5-solutions-windows-10-update-error-0xc19001e1.png)
![เว็บไซต์ Torrent ที่ดีที่สุดสำหรับเพลงในปี 2021 [ใช้งานได้ 100%]](https://gov-civil-setubal.pt/img/movie-maker-tips/68/best-torrent-site-music-2021.png)
![เซกเตอร์ที่ไม่สามารถแก้ไขได้หมายถึงอะไรและจะแก้ไขอย่างไร [MiniTool Wiki]](https://gov-civil-setubal.pt/img/minitool-wiki-library/91/what-does-uncorrectable-sector-count-mean-how-fix-it.jpg)


![แนวทางแก้ไข Malwarebytes ไม่สามารถเชื่อมต่อบริการได้ [MiniTool Tips]](https://gov-civil-setubal.pt/img/backup-tips/56/solutions-fix-malwarebytes-unable-connect-service.jpg)
![Samsung EVO Select เทียบกับการ์ด SD EVO Plus - ความแตกต่าง [MiniTool News]](https://gov-civil-setubal.pt/img/minitool-news-center/56/samsung-evo-select-vs-evo-plus-sd-card-differences.png)

![ฉันจะตรวจสอบกิจกรรมล่าสุดบนคอมพิวเตอร์ของฉันได้อย่างไร ดูคู่มือนี้ [ข่าว MiniTool]](https://gov-civil-setubal.pt/img/minitool-news-center/86/how-do-i-check-recent-activity-my-computer.png)
![4 วิธีที่เชื่อถือได้ในการแก้ไขข้อผิดพลาด Origin ในการซิงค์ข้อมูลที่เก็บข้อมูลบนคลาวด์ [MiniTool News]](https://gov-civil-setubal.pt/img/minitool-news-center/80/4-reliable-ways-fix-origin-error-syncing-cloud-storage-data.png)


![วิธีจับคู่ Apple Pencil | วิธีแก้ไข Apple Pencil ไม่ทำงาน [ข่าว MiniTool]](https://gov-civil-setubal.pt/img/minitool-news-center/83/how-pair-apple-pencil.png)





