วิธีแก้ไขข้อผิดพลาด Game Bar 0x8232360F บน Windows 3 วิธี
How To Fix Game Bar Error 0x8232360f On Windows 3 Ways
Game Bar บน Windows ช่วยให้ผู้ใช้สามารถบันทึกหรือจับภาพหน้าจอในช่วงเวลาเล่นเกมได้ อย่างไรก็ตาม ผู้ใช้บางรายไม่สามารถใช้ยูทิลิตี้นี้ได้โดยมีข้อผิดพลาดของ Game Bar 0x8232360F เหตุใดข้อผิดพลาดนี้จึงเกิดขึ้น คุณจะแก้ไขมันได้อย่างไร? โพสนี้จาก. มินิทูล ให้คำตอบแก่คุณGame Bar เป็นยูทิลิตี้ในตัวของ Windows ที่สามารถบันทึกไฮไลท์หรือความทรงจำอันมีค่าของคุณขณะเล่นเกม คุณสามารถเปิด Game Bar ได้อย่างง่ายดายโดยกดปุ่ม วิน + จี การรวมกันที่สำคัญ หากคุณได้รับข้อผิดพลาด Game Bar 0x8232360F คุณจะพบว่าฟังก์ชันการบันทึกไม่ทำงาน

ข้อผิดพลาดนี้มักเกิดจากการกำหนดค่าแอปพลิเคชันไม่ถูกต้อง ไฟล์ที่เสียหาย ไดรเวอร์กราฟิกที่ล้าสมัย ความไม่เข้ากันระหว่างระบบและแอปพลิเคชัน และสาเหตุอื่นๆ เพื่อแก้ไขปัญหาการบันทึก Game Bar ไม่ทำงาน คุณสามารถลองวิธีการต่อไปนี้ทีละวิธี
แก้ไข 1. รีเซ็ตแถบเกม
การตรวจสอบการตั้งค่า Game Bar ควรเป็นการดำเนินการครั้งแรก หากคุณเปลี่ยนการตั้งค่า Game Bar เมื่อเร็วๆ นี้ ข้อผิดพลาด Game Bar 0x8232360F เกิดขึ้นเนื่องจากการกำหนดค่าที่ไม่ถูกต้อง คุณสามารถรีเซ็ต Game Bar เพื่อคืนค่าเป็นการตั้งค่าเริ่มต้นโดยทำตามขั้นตอนต่อไปนี้
ขั้นตอนที่ 1 กด วิน + ฉัน เพื่อเปิดการตั้งค่า Windows
ขั้นตอนที่ 2 สำหรับผู้ใช้ Windows 10 ให้ไปที่ แอพ > แอพและคุณสมบัติ และค้นหา Game Bar; สำหรับผู้ใช้ Windows 11 โปรดไปที่ ระบบ > ส่วนประกอบของระบบ เพื่อค้นหาแถบเกม
ขั้นตอนที่ 3 เลือกรายการและเลือก ตัวเลือกขั้นสูง -
ขั้นตอนที่ 4 เลื่อนหน้าต่างลงเพื่อคลิก รีเซ็ต -
แก้ไข 2. อัปเดตไดรเวอร์กราฟิก
ไดรเวอร์กราฟิกที่ล้าสมัยอาจเป็นอีกสาเหตุหนึ่งเมื่อการบันทึกไม่ทำงานบนคอมพิวเตอร์ของคุณ คุณควรพยายามอัปเดตไดรเวอร์กราฟิกเพื่อแก้ไขปัญหา
ขั้นตอนที่ 1 กด วิน + เอ็กซ์ และเลือก ตัวจัดการอุปกรณ์ -
ขั้นตอนที่ 2 ขยายไฟล์ อะแดปเตอร์จอแสดงผล ตัวเลือกเพื่อเลือกไดรเวอร์กราฟิกของคุณ
ขั้นตอนที่ 3 คลิกขวาที่มันแล้วเลือก อัพเดตไดรเวอร์ -
ขั้นตอนที่ 4 เลือก ค้นหาไดรเวอร์โดยอัตโนมัติ ในหน้าต่างต่อไปนี้
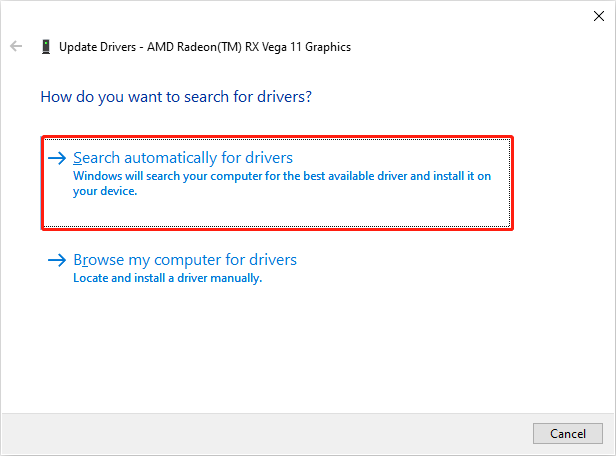
หากการอัปเดตไดรเวอร์กราฟิกไม่ได้ผล ให้เลือก ถอนการติดตั้งอุปกรณ์ จากเมนูเดียวกันแล้วรีสตาร์ทคอมพิวเตอร์เพื่อติดตั้งไดรเวอร์ใหม่โดยอัตโนมัติ
แก้ไข 3. อัปเดต Windows
หากระบบปฏิบัติการ Windows ของคุณล้าสมัย อาจมีปัญหาที่เข้ากันไม่ได้ระหว่างระบบปฏิบัติการและ Game Bar ตรวจสอบว่า Windows ของคุณมีการอัปเดตหรือไม่ และอัปเกรดระบบหากจำเป็น
ขั้นตอนที่ 1 กด วิน + ฉัน เพื่อเปิดการตั้งค่า Windows
ขั้นตอนที่ 2 เลือก อัปเกรดและความปลอดภัย > Windows Update - คลิก ตรวจสอบการอัปเดต ที่บานหน้าต่างด้านขวา
หากมีการอัปเดตใด ๆ คุณสามารถทำตามคำแนะนำบนหน้าจอเพื่อดำเนินการให้เสร็จสิ้น หลังจากนั้นให้ตรวจสอบว่าข้อผิดพลาด Game Bar 0x8232360F ได้รับการแก้ไขแล้วหรือไม่
เคล็ดลับโบนัส: กู้คืนวิดีโอที่หายไปซึ่งถูกจับโดย Game Bar
สะดวกในการบันทึกวิดีโอโดยใช้ Game Bar ระหว่างเกม คุณสามารถค้นหาวิดีโอที่บันทึกไว้ได้ตามเส้นทาง: C:\Users\ชื่อผู้ใช้\วิดีโอ\Capture โดยค่าเริ่มต้น อย่างไรก็ตาม วิดีโอเหล่านั้นอาจสูญหายได้เนื่องจากสาเหตุหลายประการ รวมถึงการลบโดยไม่ได้ตั้งใจ โฟลเดอร์หายไป ซอฟต์แวร์ขัดข้อง และอื่นๆ
หากต้องการนำวิดีโอที่หายไปกลับมา คุณสามารถลองใช้วิดีโอที่เชื่อถือได้ ซอฟต์แวร์กู้คืนข้อมูล เช่น MiniTool Power Data Recovery ซอฟต์แวร์นี้ออกแบบมาเพื่อกู้คืนไฟล์ที่สูญหายในสถานการณ์ต่างๆ อย่างปลอดภัย คุณไม่เพียงแต่สามารถค้นหาประเภทของไฟล์เท่านั้น แต่ยังสามารถดูตัวอย่างไฟล์ก่อนที่จะบันทึกอีกด้วย
รับ MiniTool Power Data Recovery ฟรี เพื่อดูว่าสามารถพบวิดีโอที่หายไปของคุณได้หรือไม่ ในอินเทอร์เฟซหลัก ให้เลือก เลือกโฟลเดอร์ และนำทางไปยังตำแหน่งที่บันทึกเพื่อค้นหา การจับกุม โฟลเดอร์ การสแกนโฟลเดอร์เฉพาะจะช่วยลดระยะเวลาการสแกนได้อย่างมาก
MiniTool Power Data Recovery ฟรี คลิกเพื่อดาวน์โหลด 100% สะอาดและปลอดภัย
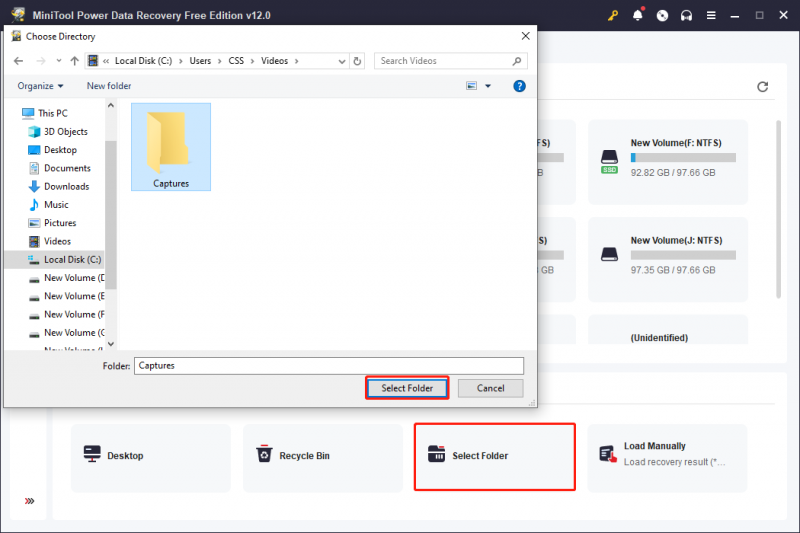
คำสุดท้าย
Xbox เป็นหนึ่งในแพลตฟอร์มเกมที่ใหญ่ที่สุด ใช้งานได้แต่ยังคงมีปัญหาต่างๆ เช่น ข้อผิดพลาดของ Game Bar 0x8232360F หากคุณกำลังประสบปัญหานี้ ให้เรียนรู้วิธีแก้ไขจากโพสต์นี้เพื่อพยายามจัดการ
![อัปเดต ISO สำหรับผู้ใช้ Windows 11 และ 10 [ดาวน์โหลด]](https://gov-civil-setubal.pt/img/news/DE/updated-isos-for-windows-11-and-10-users-download-1.png)
![วิธีดาวน์โหลดและอัปเดตไดรเวอร์ USB บน Windows 10 [MiniTool News]](https://gov-civil-setubal.pt/img/minitool-news-center/05/how-download-update-usb-drivers-windows-10.png)




![จะทำอย่างไรกับแล็ปท็อปเสีย? ดูคำแนะนำโดยละเอียด! [เคล็ดลับ MiniTool]](https://gov-civil-setubal.pt/img/backup-tips/12/what-do-with-broken-laptop.jpg)
![แล็ปท็อปใช้งานได้นานแค่ไหน? จะซื้อแล็ปท็อปใหม่เมื่อใด [เคล็ดลับ MiniTool]](https://gov-civil-setubal.pt/img/backup-tips/24/how-long-do-laptops-last.jpg)
![วิธี (จากระยะไกล) ปิด Windows 10 ด้วย CMD Command Line [MiniTool News]](https://gov-civil-setubal.pt/img/minitool-news-center/56/how-shut-down-windows-10-with-cmd-command-line.jpg)
![วิธีการลบไวรัสออกจากแล็ปท็อปโดยไม่มีซอฟต์แวร์ป้องกันไวรัส [MiniTool Tips]](https://gov-civil-setubal.pt/img/backup-tips/12/how-remove-virus-from-laptop-without-antivirus-software.jpg)
![[4 วิธี] วิธีเปิดพรอมต์คำสั่งแบบยกระดับ Windows 10 [MiniTool News]](https://gov-civil-setubal.pt/img/minitool-news-center/04/how-open-elevated-command-prompt-windows-10.jpg)


![[แก้ไข] วิธีการกู้คืนไฟล์ Word ที่หายไปบน Mac [MiniTool Tips]](https://gov-civil-setubal.pt/img/data-recovery-tips/01/how-recover-lost-word-files-mac.jpg)

![Internet Explorer 11 ไม่มี Windows 10 ใช่หรือไม่ นำกลับมา [MiniTool News]](https://gov-civil-setubal.pt/img/minitool-news-center/32/internet-explorer-11-missing-windows-10.jpg)
![วิธีบูต Mac ในเซฟโหมด | แก้ไข Mac จะไม่เริ่มทำงานในเซฟโหมด [MiniTool Tips]](https://gov-civil-setubal.pt/img/data-recovery-tips/47/how-boot-mac-safe-mode-fix-mac-won-t-start-safe-mode.png)
![ภาพรวมผู้ให้บริการอินเทอร์เน็ต: ISP ย่อมาจากอะไร? [MiniTool Wiki]](https://gov-civil-setubal.pt/img/minitool-wiki-library/27/internet-service-provider-overview.png)

