คงที่ - รหัส 37: Windows ไม่สามารถเริ่มต้นไดรเวอร์อุปกรณ์ได้ [MiniTool News]
Fixed Code 37 Windows Cannot Initialize Device Driver
สรุป :
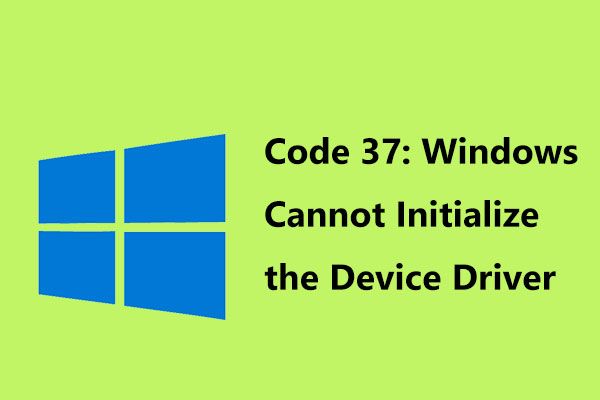
หากคุณพบข้อผิดพลาดที่ระบุว่า“ Windows ไม่สามารถเตรียมใช้งานไดรเวอร์อุปกรณ์สำหรับฮาร์ดแวร์นี้ได้ (รหัส 37)” ใน Device Manager คุณควรทำอย่างไร? ไม่ต้องกังวลและ MiniTool จะแสดงวิธีแก้ไขรหัสข้อผิดพลาด 37 อย่างง่ายดายในโพสต์นี้ หลังจากลองใช้วิธีการเหล่านี้ด้านล่างคุณจะสามารถกำจัดปัญหาได้
รหัส Windows 37
รหัสข้อผิดพลาดของ Device Manager มักเกิดขึ้นในพีซี Windows ของคุณและข้อผิดพลาดทั่วไปคือ รหัส 43 , รหัส 10 ฯลฯ ในโพสต์ก่อนหน้านี้เราได้กล่าวถึงรายละเอียดแล้ว
นอกจากนี้คุณอาจพบข้อผิดพลาดอื่น - รหัส 37 สิ่งนี้จะพูดถึงในโพสต์นี้ เมื่อได้รับปัญหาข้อความแสดงข้อผิดพลาดคือ“ Windows ไม่สามารถเตรียมใช้งานไดรเวอร์อุปกรณ์สำหรับฮาร์ดแวร์นี้ได้”
รหัส 37 หมายถึงอะไร? สิ่งนี้บ่งชี้ว่าไดรเวอร์ที่ติดตั้งสำหรับอุปกรณ์ฮาร์ดแวร์ล้มเหลวไม่ทางใดก็ทางหนึ่ง ข้อผิดพลาดนี้ใช้กับอุปกรณ์ฮาร์ดแวร์ใด ๆ ใน Device Manager แต่ส่วนใหญ่เกิดขึ้นในการ์ดแสดงผลอุปกรณ์ USB หรือไดรฟ์ซีดี / ดีวีดีบน Windows 10/8/7
หากคุณพบข้อผิดพลาด Device Manager คุณควรทำอย่างไรเพื่อแก้ไขปัญหานี้ รับคำตอบจากส่วนต่อไปนี้เลย!
รีสตาร์ทพีซี
หากคุณไม่ได้รีสตาร์ทคอมพิวเตอร์อย่างน้อยหนึ่งครั้งเมื่อเห็นข้อผิดพลาด -“ Windows ไม่สามารถเริ่มต้นโปรแกรมควบคุมอุปกรณ์สำหรับฮาร์ดแวร์นี้ได้ (รหัส 37)” เพียงรีบูตเพื่อแก้ไขปัญหา เนื่องจากรหัสข้อผิดพลาดอาจเกิดจากปัญหาชั่วคราวกับฮาร์ดแวร์
เลิกทำการเปลี่ยนแปลงที่คุณทำ
หากคุณติดตั้งอุปกรณ์หรือทำการเปลี่ยนแปลงใน Device Manager ก่อนที่รหัสข้อผิดพลาด 37 จะปรากฏขึ้นเป็นไปได้ว่าการเปลี่ยนแปลงที่คุณทำจะทำให้เกิดปัญหา ในการแก้ไขปัญหาของคุณให้ยกเลิกการเปลี่ยนแปลงหากทำได้รีบูตพีซีและตรวจสอบว่าข้อผิดพลาดได้รับการแก้ไขแล้วหรือไม่
ขึ้นอยู่กับการเปลี่ยนแปลงคุณสามารถดำเนินการอย่างใดอย่างหนึ่งต่อไปนี้:
- ถอดอุปกรณ์ที่ติดตั้งใหม่
- ย้อนกลับไดรเวอร์เป็นเวอร์ชันเก่า
- ยกเลิกการเปลี่ยนแปลงล่าสุดที่ทำกับ Device Manager โดยใช้ System Restore
 System Restore Point คืออะไรและจะสร้างได้อย่างไร ดูนี่!
System Restore Point คืออะไรและจะสร้างได้อย่างไร ดูนี่! จุดคืนค่าระบบคืออะไรและจะสร้างจุดคืนค่า Windows 10 ได้อย่างไร โพสต์นี้จะแสดงคำตอบ
อ่านเพิ่มเติมติดตั้งไดรเวอร์อุปกรณ์อีกครั้ง
ตามผู้ใช้การติดตั้งไดรเวอร์อุปกรณ์ใหม่อาจเป็นประโยชน์ในการแก้ไขรหัส 37 นี่คือวิธีการทำงานนี้:
ขั้นตอนที่ 1: ใน Device Manager ให้คลิกขวาที่อุปกรณ์ที่มีข้อผิดพลาด Windows code 37 แล้วเลือก ถอนการติดตั้งอุปกรณ์ .
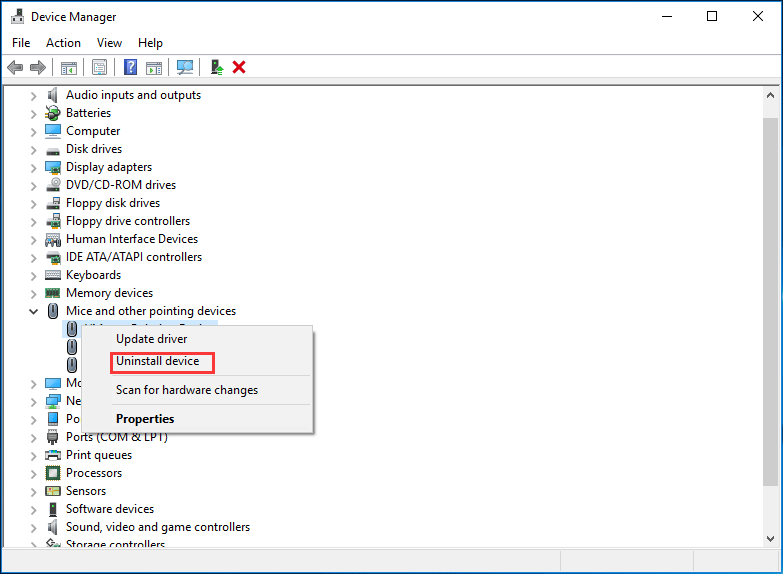
ขั้นตอนที่ 2: เมื่อระบบขอให้ยืนยันการดำเนินการคลิก ถอนการติดตั้ง .
ขั้นตอนที่ 3: หลังจากถอนการติดตั้งไดรเวอร์แล้วให้ถอดอุปกรณ์ของคุณออกจากคอมพิวเตอร์
ขั้นตอนที่ 4: รีสตาร์ทพีซีของคุณและเสียบอุปกรณ์อีกครั้ง
ขั้นตอนที่ 5: เปิดตัวจัดการอุปกรณ์อีกครั้งไปที่ การดำเนินการ> สแกนหาการเปลี่ยนแปลงฮาร์ดแวร์ เพื่อบังคับให้ Windows มองหาไดรเวอร์ใหม่
เคล็ดลับ: หาก“ Windows ไม่สามารถเตรียมใช้งานไดรเวอร์อุปกรณ์สำหรับฮาร์ดแวร์นี้ได้ (รหัส 37)” เกิดขึ้นบนอุปกรณ์ USB คุณต้องถอนการติดตั้งอุปกรณ์ทุกเครื่องในไฟล์ ฮาร์ดแวร์คอนโทรลเลอร์ Universal Serial Bus มาตราหรือหลังจากถอนการติดตั้งไดรเวอร์อุปกรณ์แล้วคุณสามารถไปที่เว็บไซต์ของผู้ผลิตดาวน์โหลดไดรเวอร์ล่าสุดและติดตั้งบนพีซีของคุณ
เรียกใช้ Windows Hardware Troubleshooter
Windows พบ Device Manager รหัส 37 คุณสามารถลองเรียกใช้ Windows Hardware Troubleshooter เพื่อค้นหาและแก้ไขปัญหาเกี่ยวกับอุปกรณ์และฮาร์ดแวร์
ขั้นตอนที่ 1: ไปที่ การตั้งค่า> อัปเดตและความปลอดภัย> แก้ไขปัญหา .
ขั้นตอนที่ 2: เลื่อนลงเพื่อค้นหา ฮาร์ดแวร์และอุปกรณ์ คลิกและเลือก เรียกใช้ตัวแก้ไขปัญหา .
ขั้นตอนที่ 3: ทำตามตัวเลือกหน้าจอเพื่อให้ใช้งานได้
หากคุณไม่สามารถแก้ไขรหัส 37 หลังจากลองใช้วิธีแก้ไขปัญหาข้างต้นคุณอาจต้องเปลี่ยนฮาร์ดแวร์ที่มีข้อผิดพลาด
บรรทัดล่าง
คุณได้รับข้อความแสดงข้อผิดพลาด“ Windows ไม่สามารถเตรียมใช้งานไดรเวอร์อุปกรณ์สำหรับฮาร์ดแวร์นี้ได้ (รหัส 37)” ในตัวจัดการอุปกรณ์? ตอนนี้ถึงเวลาที่คุณต้องลองใช้วิธีแก้ปัญหาเหล่านี้ที่กล่าวมาแล้วและคุณสามารถกำจัดปัญหาได้อย่างง่ายดาย
![Wireless Adapter คืออะไรและจะหาได้อย่างไรใน Windows 10 [MiniTool Wiki]](https://gov-civil-setubal.pt/img/minitool-wiki-library/80/what-is-wireless-adapter.png)






![อภิธานศัพท์ - อะแดปเตอร์ฮาร์ดไดรฟ์แล็ปท็อปคืออะไร [MiniTool Wiki]](https://gov-civil-setubal.pt/img/minitool-wiki-library/16/glossary-terms-what-is-laptop-hard-drive-adapter.png)

![ทำความรู้จักกับพาร์ติชันแปลก ๆ ในแล็ปท็อป (สี่ประเภท) [MiniTool Tips]](https://gov-civil-setubal.pt/img/disk-partition-tips/13/get-know-about-strange-partitions-laptops.jpg)
![การแก้ไขอย่างสมบูรณ์สำหรับหน้าจอเหลืองแห่งความตายบนคอมพิวเตอร์ Windows 10 [MiniTool News]](https://gov-civil-setubal.pt/img/minitool-news-center/20/full-fixes-yellow-screen-death-windows-10-computers.png)






![การแก้ไข: ไดรเวอร์เครื่องพิมพ์ HP ไม่พร้อมใช้งาน Windows 10/11 [เคล็ดลับ MiniTool]](https://gov-civil-setubal.pt/img/news/32/fix-hp-printer-driver-is-unavailable-windows-10/11-minitool-tips-1.png)
![วิธีเพิ่มความเร็วการดาวน์โหลด PS4 หลายวิธีอยู่ที่นี่! [MiniTool News]](https://gov-civil-setubal.pt/img/minitool-news-center/84/how-speed-up-ps4-downloads.jpg)
