วิธีแก้ไข Windows 10 KB5037849 ไม่ติดตั้งอย่างมีประสิทธิภาพ
How To Fix Windows 10 Kb5037849 Not Installing Effectively
เมื่อวันที่ 29 พฤษภาคม 2024 Microsoft ได้เปิดตัวการอัปเดตตัวอย่างแบบสะสมเพิ่มเติม KB5037849 สำหรับ Windows 10 22H2 หากคุณพบปัญหาการอัพเดทเช่น ไม่ได้ติดตั้ง KB5037849 คุณสามารถอ่านโพสต์นี้ได้ที่ มินิทูล เพื่อรับแนวทางแก้ไขที่เป็นไปได้Windows 10 KB5037849 เปิดตัวพร้อมฟีเจอร์ใหม่
เมื่อวันที่ 29 พฤษภาคม 2024 Microsoft ได้เปิดตัวการอัปเดตเสริมที่ไม่เกี่ยวกับความปลอดภัย KB5037849 สำหรับเวอร์ชัน Windows 10 22H2 การอัปเดตตัวอย่างนี้ไม่รวมการอัปเดตด้านความปลอดภัย แต่ยังคงมีการแก้ไขข้อบกพร่องและปรับปรุงคุณภาพมากมาย ตัวอย่างเช่น การอัปเดตนี้แก้ไขปัญหาการแสดงหน้าต่างที่ไม่สมบูรณ์เมื่อแชร์หน้าจอ แก้ไขปัญหาที่ส่งผลต่อเซิร์ฟเวอร์หลังจากลบเซิร์ฟเวอร์ออกจากโดเมน เป็นต้น
คุณสามารถดาวน์โหลดและติดตั้ง KB5037849 ได้จาก Windows Update อย่างไรก็ตาม ผู้ใช้หลายคนกล่าวว่าไม่สามารถติดตั้ง KB5037849 ได้สำเร็จ นี่คือตัวอย่าง:
“ฉันเพิ่งลองติดตั้ง KB5037849 บนระบบ Windows 10 ของฉัน เมื่อฉันรีบูท ฉันได้รับคำสั่งให้รีบูทอีกครั้ง ฉันผ่านรอบนี้เจ็ดหรือแปดครั้งแล้ว แต่ยังไม่สามารถติดตั้งการอัปเดตได้ ฉันจะบังคับให้ติดตั้งการอัปเดตทันทีและตลอดไปได้อย่างไร” answer.microsoft.com
หากการติดตั้ง KB5037849 ล้มเหลว วิธีการด้านล่างอาจช่วยได้
วิธีแก้ไข Windows 10 KB5037849 ไม่ได้ติดตั้ง
แก้ไข 1. เรียกใช้ตัวแก้ไขปัญหา Windows Update
วิธีที่ง่ายที่สุดในการแก้ไขปัญหาการอัปเดต Windows คือการเรียกใช้ตัวแก้ไขปัญหา Windows Update ในตัวซึ่งสามารถช่วยตรวจจับและแก้ไขปัญหาที่เกี่ยวข้องกับการอัปเดตได้ ต่อไปนี้เป็นขั้นตอนสำคัญในการเรียกใช้
ขั้นตอนที่ 1. คลิกขวาที่ เริ่ม และเลือก การตั้งค่า - แล้วไป อัปเดตและความปลอดภัย - แก้ไขปัญหา - ตัวแก้ไขปัญหาเพิ่มเติม -
ขั้นตอนที่ 2 ในหน้าต่างใหม่ กด วินโดวส์อัพเดต - เรียกใช้เครื่องมือแก้ปัญหา - หลังจากนั้นจะเริ่มตรวจพบปัญหาที่อาจเกิดขึ้นและแก้ไขโดยอัตโนมัติ
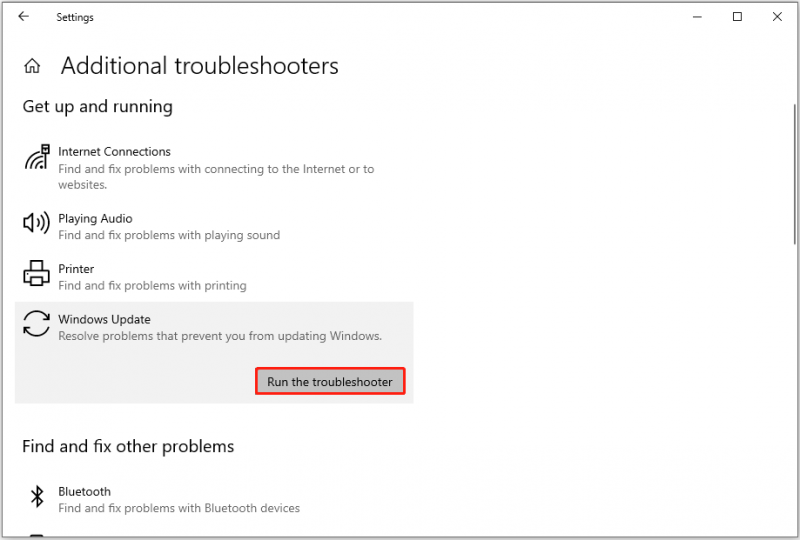
แก้ไข 2. ทำการสแกน DISM และ SFC
ไฟล์ระบบที่เสียหายอาจทำให้การอัปเดตล้มเหลว ในกรณีนี้ คุณสามารถเรียกใช้ไฟล์ ดิสม์ และ เอสเอฟซี เครื่องมือในการซ่อมแซมไฟล์ระบบ
ขั้นตอนที่ 1 ในกล่องค้นหา Windows บนทาสก์บาร์ ให้พิมพ์ คำสั่ง จากนั้นเลือก ทำงานในฐานะผู้ดูแลระบบ ภายใต้ พร้อมรับคำสั่ง -
ขั้นตอนที่ 2 ในหน้าต่างบรรทัดคำสั่งแบบผุดขึ้น ให้พิมพ์ DISM.exe / ออนไลน์ / Cleanup-image / Restorehealth และกด เข้า -
ขั้นตอนที่ 3 เมื่อการดำเนินการกู้คืนเสร็จสมบูรณ์ ให้พิมพ์ sfc /scannow.sfc และกด เข้า -
ขั้นตอนที่ 4 รอให้คำสั่ง SFC เสร็จสิ้น จากนั้นไปที่ Windows Update และติดตั้ง KB5037849 ใหม่
แก้ไข 3. ใช้ Windows Update Assistant
Windows Update Assistant เป็นเครื่องมือสำหรับดาวน์โหลดและติดตั้งการอัปเดตฟีเจอร์ Windows 10 หากคุณพบข้อความแสดงข้อผิดพลาดเมื่อติดตั้ง KB5037849 จาก Windows Update คุณสามารถใช้เครื่องมือนี้ได้
ไปที่ หน้าดาวน์โหลดอัพเดต Windows 10 แล้วกด อัปเดตตอนนี้ เพื่อดาวน์โหลดเครื่องมือ Windows Update Assistant หลังจากนั้น คุณควรทำตามคำแนะนำในหน้าต่างป๊อปอัปเพื่อรับ Windows เวอร์ชันใหม่ล่าสุด
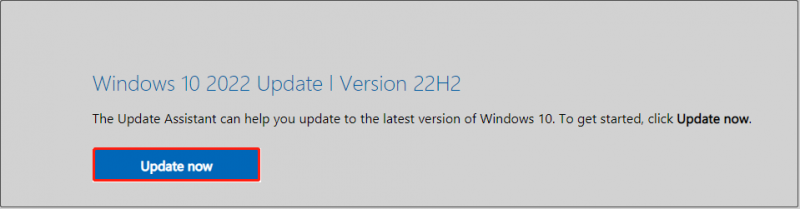
แก้ไข 4. รีเซ็ตส่วนประกอบ Windows Update
ส่วนประกอบการอัปเดต Windows ที่เสียหาย ไฟล์แคชที่หมดอายุ หรือบริการที่เกี่ยวข้องกับการอัปเดต Windows ที่ปิดใช้งาน อาจทำให้เกิดความล้มเหลวในการอัปเดตระบบได้เช่นกัน การรีเซ็ตส่วนประกอบการอัพเดต Windows สามารถแก้ไขปัญหาเหล่านี้ได้
คุณสามารถรับขั้นตอนโดยละเอียดได้จากโพสต์นี้: วิธีรีเซ็ตส่วนประกอบ Windows Update ใน Windows 11/10 -
แก้ไข 5. ติดตั้ง KB5037849 ด้วยตนเองจาก Microsoft Update Catalog
การอัปเดตตัวอย่าง KB5037849 ไม่ได้มีเฉพาะใน Windows Update เท่านั้น แต่ยังรวมถึง Microsoft Update Catalog ด้วย เมื่อประสบปัญหา “KB5037849 ไม่ได้ติดตั้ง” คุณสามารถดาวน์โหลดแพ็คเกจการอัปเดตได้ด้วยตนเอง
ก่อนอื่น แวะชม. แค็ตตาล็อกการอัปเดตของ Microsoft จากนั้นค้นหา KB5037849 โดยใช้ช่องค้นหา บนหน้าผลการสแกน คลิกที่ ดาวน์โหลด ถัดจากเวอร์ชัน Windows ของคุณ
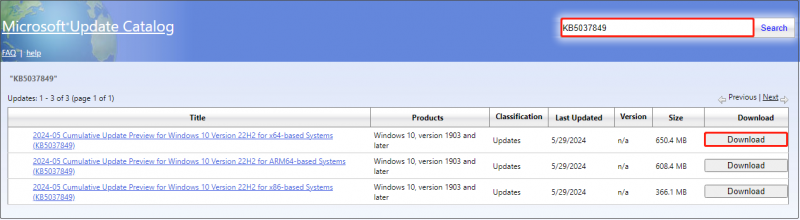
จากนั้นกดลิงก์จากหน้าต่างป๊อปอัปเพื่อดาวน์โหลดไฟล์ .msu เมื่อดาวน์โหลดไฟล์ .msu แล้ว ให้รันเพื่อติดตั้ง KB5037849
เคล็ดลับ: แม้ว่าการอัปเดต Windows มักจะแนะนำฟังก์ชันการทำงานใหม่ๆ แต่ก็อาจมาพร้อมกับปัญหาต่างๆ เช่น ข้อมูลสูญหาย หน้าจอสีดำ และระบบค้าง หากคุณจำเป็นต้องดำเนินการ การกู้คืนข้อมูลหลังจากอัพเดต Windows คุณสามารถลองใช้ MiniTool Power Data Recovery ได้ มันมีความแข็งแกร่ง เครื่องมือกู้คืนไฟล์ ที่ช่วยกู้คืนไฟล์ประเภทต่างๆMiniTool Power Data Recovery ฟรี คลิกเพื่อดาวน์โหลด 100% สะอาดและปลอดภัย
บรรทัดล่าง
กล่าวอีกนัยหนึ่ง โพสต์นี้มุ่งเน้นไปที่หัวข้อ KB5037849 ไม่ได้ติดตั้ง และมอบโซลูชันที่มีประโยชน์มากมายให้กับคุณ คุณสามารถลองทีละรายการได้จนกว่าคุณจะติดตั้งการอัปเดตตัวอย่างได้สำเร็จ
![6 วิธีในการแก้ไข Bootres.dll ที่เสียหาย Windows 10 [MiniTool Tips]](https://gov-civil-setubal.pt/img/backup-tips/94/top-6-ways-fix-bootres.png)




![เรียนรู้วิธีการที่เป็นประโยชน์ในการกู้คืนไฟล์ที่หายไปใน Windows 10 [MiniTool Tips]](https://gov-civil-setubal.pt/img/data-recovery-tips/94/learn-practical-ways-recover-missing-files-windows-10.jpg)
![[แก้ไขแล้ว] วิธีแก้ไขพื้นที่เก็บข้อมูลไม่เพียงพอ (Android) [เคล็ดลับ MiniTool]](https://gov-civil-setubal.pt/img/android-file-recovery-tips/19/how-fix-insufficient-storage-available.jpg)
![Bootrec.exe คืออะไร คำสั่ง Bootrec และวิธีเข้าถึง [MiniTool Wiki]](https://gov-civil-setubal.pt/img/minitool-wiki-library/31/what-is-bootrec-exe-bootrec-commands.png)


![ไดรฟ์ประวัติไฟล์ถูกตัดการเชื่อมต่อ Windows 10 หรือไม่ รับโซลูชั่นเต็มรูปแบบ! [เคล็ดลับ MiniTool]](https://gov-civil-setubal.pt/img/backup-tips/21/file-history-drive-disconnected-windows-10.jpg)
![แก้ไขแล้ว! Windows ไม่สามารถโหลดไดรเวอร์อุปกรณ์สำหรับรหัสฮาร์ดแวร์นี้ 38 [MiniTool Tips]](https://gov-civil-setubal.pt/img/data-recovery-tips/95/fixed-windows-can-t-load-device-driver.png)
![วิธีการกู้คืนวิดีโอที่ถูกลบบนโทรศัพท์และแท็บเล็ต Android [MiniTool Tips]](https://gov-civil-setubal.pt/img/android-file-recovery-tips/20/how-recover-deleted-video-android-phones.jpg)






![จะดาวน์โหลดวิดีโอ YouTube ขนาดยาวได้อย่างไร [อัพเดตปี 2024]](https://gov-civil-setubal.pt/img/blog/92/how-download-long-youtube-videos.png)