วิธีแก้ไข Virtual Disk Manager ที่คำขอไม่รองรับ
Withi Kaekhi Virtual Disk Manager Thi Khakhx Mi Rxngrab
คุณสับสนกับข้อความแสดงข้อผิดพลาด 'Vitual Disk Manager ไม่รองรับคำขอ' หรือไม่ ถ้าใช่ คุณมาถูกที่แล้ว ที่นี่ในโพสต์นี้ มินิทูล คุณจะทราบวิธีแก้ไขข้อผิดพลาดคำขอไม่รองรับใน Windows 10/11
การจัดการดิสก์เป็นยูทิลิตี้ระบบใน Windows สำหรับการดำเนินการจัดเก็บข้อมูลขั้นสูง ในการจัดการดิสก์ คุณสามารถจัดการพาร์ติชั่นและดิสก์ของคุณ เช่น ปริมาณการขยาย , ลบไดรฟ์ข้อมูล, เปลี่ยนอักษรชื่อไดรฟ์ ฯลฯ
อย่างไรก็ตาม คุณอาจพบข้อความแสดงข้อผิดพลาดบางอย่างในยูทิลิตี้นี้ เช่น ระบบไม่พบแฟ้มที่ระบุ . เนื่องจากเราได้กล่าวถึงข้อผิดพลาดนี้แล้ว วันนี้เราจะพูดถึงข้อความแสดงข้อผิดพลาดอื่น “ Virtual Disk Manager ไม่รองรับคำขอ '. ไม่ใช่ข้อผิดพลาดที่เกิดขึ้นได้ยาก และคุณสามารถดูตัวอย่างจริงได้ที่นี่:
ดังนั้นฉันจึงพยายามลบไดรฟ์ข้อมูลหนึ่งไดรฟ์และไดรฟ์ข้อมูลบนดิสก์จริงของฉันเท่านั้นที่ชื่อว่า: 'TEST ORANGE' พร้อมอักษรชื่อไดรฟ์ D มันจะส่งคืนฉันพร้อมข้อผิดพลาด 'Virtual disk Manager: The request is not support'
answer.microsoft.com

ข้อผิดพลาด “Virtual Disk Manager ไม่รองรับคำขอ” มักเกิดขึ้นเมื่อคุณพยายามลบหรือฟอร์แมตไดรฟ์ข้อมูลในการจัดการดิสก์ คุณสามารถอ่านต่อไปเพื่อหาวิธีแก้ไขต่างๆ เพื่อกำจัดมัน
แก้ไข 1. เริ่มบริการดิสก์เสมือนใหม่
วิธีแรกในการแก้ไขคำขอไม่ได้รับการสนับสนุนใน Windows 10/11 คือเริ่มบริการดิสก์เสมือนใหม่โดยทำตามขั้นตอนด้านล่าง
ขั้นตอนที่ 1. กด Windows + R คีย์ผสมเพื่อเปิดหน้าต่าง Run
ขั้นตอนที่ 2 พิมพ์ บริการ.msc ในช่องข้อความแล้วกด เข้า หรือคลิก ตกลง .
ขั้นตอนที่ 3 เลื่อนลงเพื่อเลือก ดิสก์เสมือน แล้วคลิก เริ่มต้นใหม่ .
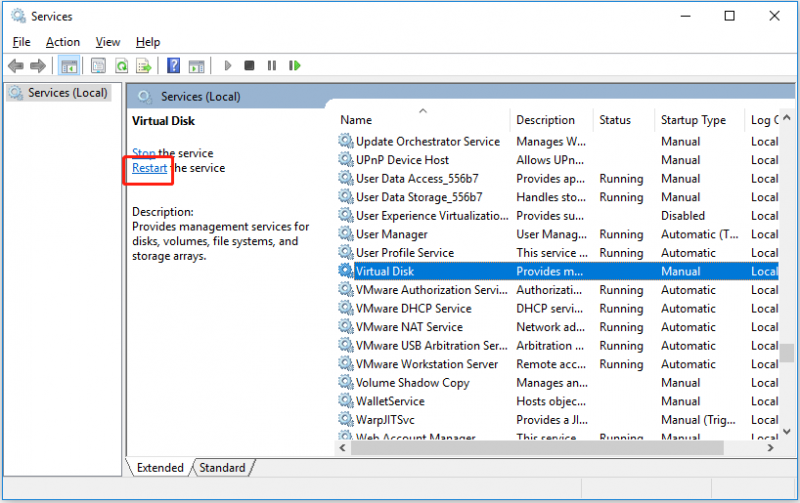
ขั้นตอนที่ 4 ลองลบหรือฟอร์แมตพาร์ติชันของคุณอีกครั้ง และตรวจสอบว่าคำขอที่ไม่รองรับในการจัดการดิสก์ยังคงอยู่หรือไม่
แก้ไข 2. เรียกใช้การสแกน SFC
“Virtual Disk Manager ไม่รองรับคำขอ” อาจเกิดจากไฟล์ระบบเสียหาย ในสถานการณ์นี้ คุณสามารถ ทำการสแกน SFC เพื่อตรวจสอบและแทนที่ไฟล์ที่เสียหาย ขั้นตอนมีดังนี้
ขั้นตอนที่ 1. พิมพ์ ซม ในช่องค้นหาของ Windows แล้วคลิกขวา พร้อมรับคำสั่ง จากผลการแข่งขันที่ดีที่สุดเพื่อเลือก เรียกใช้ในฐานะผู้ดูแลระบบ .
ขั้นตอนที่ 2 ในหน้าต่างพรอมต์คำสั่ง ให้ป้อนข้อมูล DISM.exe /Online /Cleanup-image /Restorehealth และกด เข้า .
ขั้นตอนที่ 3 รอให้กระบวนการเสร็จสิ้น จากนั้นป้อนข้อมูล sfc /scannow และกด เข้า .
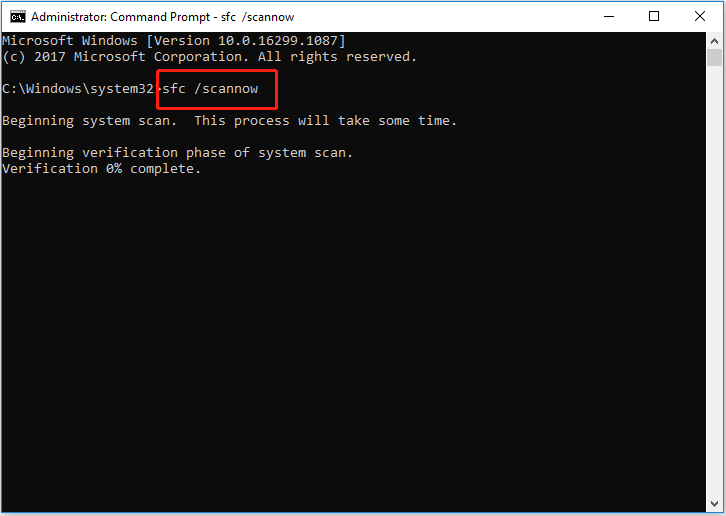
ขั้นตอนที่ 4 รอให้กระบวนการเสร็จสิ้น (อาจใช้เวลานาน โปรดอดใจรอ) จากนั้นตรวจสอบว่าข้อความแสดงข้อผิดพลาดยังคงอยู่หรือไม่
แก้ไข 3. เรียกใช้คำสั่ง CHKDSK
หากการแก้ไข 1 และการแก้ไข 2 ไม่ได้ผล คุณสามารถลองใช้วิธีนี้ได้ – รันคำสั่ง CHKDSK CHKDSK เป็นบรรทัดคำสั่งที่ใช้สำหรับตรวจสอบพื้นที่ดิสก์และการใช้ดิสก์ และจัดทำรายงานสถานะเฉพาะสำหรับแต่ละรายการ ระบบไฟล์ . คุณสามารถเรียกใช้เพื่อลองแก้ไขปัญหาคำขอไม่รองรับได้ที่นี่
ขั้นตอนที่ 1 เรียกใช้ พร้อมรับคำสั่ง ในฐานะผู้ดูแลระบบ
ขั้นตอนที่ 2 ในหน้าต่างป๊อปอัป ให้ป้อนข้อมูล chkdsk /f และกด เข้า .
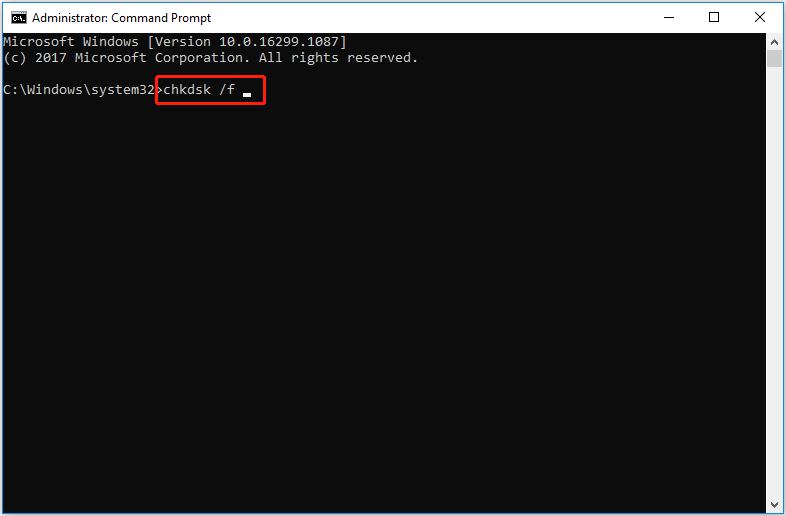
ขั้นตอนที่ 3 หลังจากดำเนินการเสร็จสิ้น ให้ตรวจสอบว่าปัญหาได้รับการแก้ไขแล้วหรือไม่
กู้คืนไฟล์หลังจากลบ/ฟอร์แมตพาร์ติชัน
ตามที่อธิบายไว้ข้างต้น ข้อความแสดงข้อผิดพลาด 'คำขอไม่รองรับ' มักปรากฏขึ้นเมื่อคุณพยายามลบหรือฟอร์แมตพาร์ติชัน ที่นี่เราต้องการแบ่งปันวิธีการกู้คืนข้อมูลกับคุณเมื่อคุณลบพาร์ติชันโดยไม่ตั้งใจ
MiniTool Power Data Recovery เป็นส่วนหนึ่งของ ซอฟต์แวร์กู้คืนข้อมูลระดับมืออาชีพ ใช้สำหรับกู้คืนเอกสาร รูปภาพ อีเมล วิดีโอ เสียง และอื่นๆ ในอุปกรณ์จัดเก็บไฟล์ทั้งหมด เช่น ฮาร์ดไดรฟ์ภายใน ฮาร์ดไดรฟ์ภายนอก แฟลชไดรฟ์ USB SSD และอื่นๆ
MiniTool Power Data Recovery รุ่นฟรี รองรับการสแกนและแสดงไฟล์ทั้งหมดบนอุปกรณ์ของคุณและกู้คืนข้อมูลไม่เกิน 1 GB ฟรี ดังนั้นคุณสามารถดาวน์โหลดรุ่นฟรีเพื่อตรวจสอบว่าสามารถค้นหาไฟล์ที่ต้องการได้หรือไม่ก่อนอื่น
ที่นี่คุณสามารถดูวิธีการ กู้คืนไฟล์ที่ถูกลบ ได้อย่างง่ายดาย
ขั้นตอนที่ 1 เปิดใช้ MiniTool Power Data Recovery
ขั้นตอนที่ 2 ภายใต้ ไดรฟ์แบบลอจิคัล ส่วน เลือกไดรฟ์เป้าหมายที่มีไฟล์ที่สูญหายและคลิก สแกน .
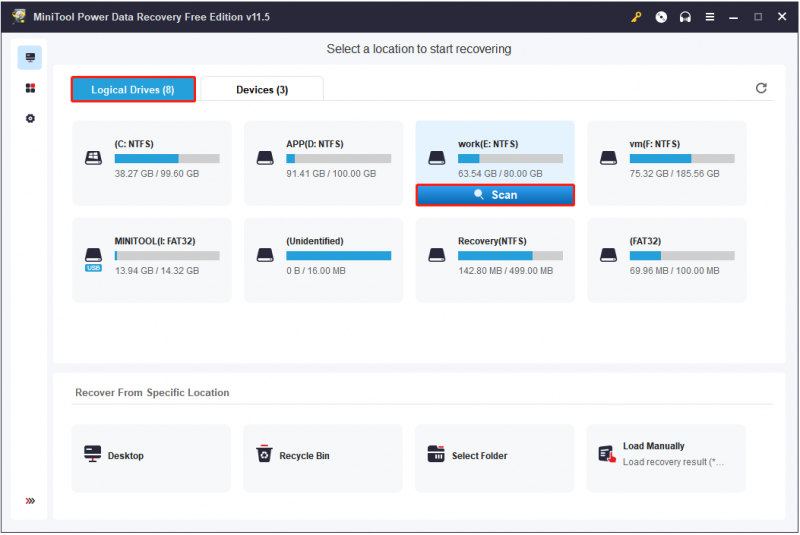
ขั้นตอนที่ 3 หลังจากสแกน เลือกไฟล์ที่ต้องการทั้งหมดแล้วคลิก บันทึก ไปเก็บไว้ในที่ปลอดภัยต่างหากจากทางเดิม
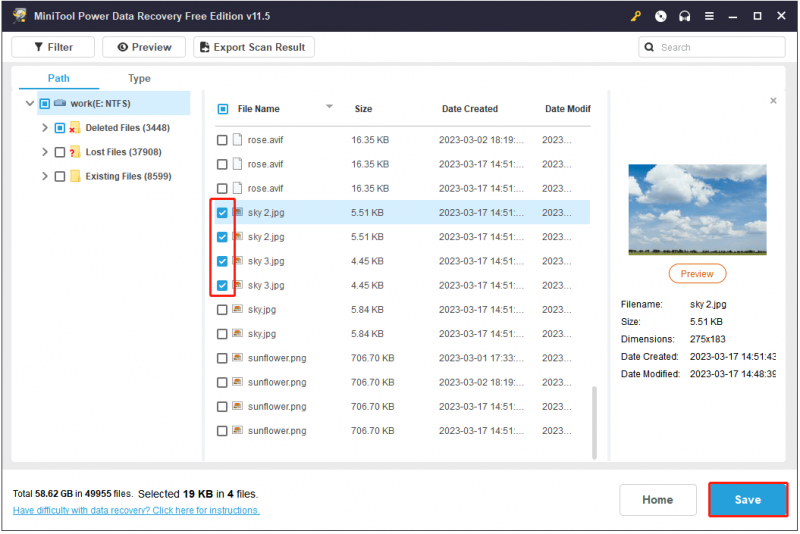
โพสต์ที่เกี่ยวข้อง: ฉันจะกู้คืนพาร์ติชั่นฮาร์ดดิสก์ได้อย่างง่ายดายได้อย่างไร
บรรทัดล่าง
โพสต์นี้พูดถึงวิธีแก้ไขข้อความแสดงข้อผิดพลาด 'Virtual Disk Manager ไม่รองรับคำขอ' และวิธีกู้คืนข้อมูลที่สูญหายหลังจากการลบหรือฟอร์แมตพาร์ติชันด้วย MiniTool Power Data Recovery
หากคุณมีคำถามใดๆ เกี่ยวกับบทความนี้หรือเครื่องมือกู้คืนไฟล์ คุณสามารถฝากความคิดเห็นไว้ด้านล่าง
![เข้าสู่ระบบ Fortnite ล้มเหลว? ลองใช้วิธีแก้ปัญหาที่มีประสิทธิภาพเหล่านี้เพื่อแก้ไข! [MiniTool News]](https://gov-civil-setubal.pt/img/minitool-news-center/76/fortnite-login-failed.png)

![CD-RW (Compact Disc-ReWritable) และ CD-R VS CD-RW คืออะไร [MiniTool Wiki]](https://gov-civil-setubal.pt/img/minitool-wiki-library/12/what-is-cd-rw.png)
![Full Fixes for Netwtw04.sys Blue Screen of Death Error Windows 10 [MiniTool Tips]](https://gov-civil-setubal.pt/img/backup-tips/99/full-fixes-netwtw04.png)


![จะแก้ไขรหัสข้อผิดพลาด Elden Ring 30005 Windows 10/11 ได้อย่างไร [เคล็ดลับ MiniTool]](https://gov-civil-setubal.pt/img/news/DA/how-to-fix-elden-ring-error-code-30005-windows-10/11-minitool-tips-1.png)

![[แก้ไข] วิธีแก้ไขปัญหา Boot Loop ของ Android โดยไม่ให้ข้อมูลสูญหาย [MiniTool Tips]](https://gov-civil-setubal.pt/img/android-file-recovery-tips/75/how-fix-android-boot-loop-issue-without-data-loss.jpg)




![ตำแหน่งไดรเวอร์ Windows 10: โฟลเดอร์ไดรเวอร์ System32/DriverStore [เคล็ดลับ MiniTool]](https://gov-civil-setubal.pt/img/data-recovery-tips/78/windows-10-driver-location.png)
![ฉันสามารถติดตั้ง Microsoft Store ใหม่บน Windows ของฉันได้หรือไม่ [ข่าว MiniTool]](https://gov-civil-setubal.pt/img/minitool-news-center/92/can-i-reinstall-microsoft-store-my-windows.png)
![ดำเนินการไม่สำเร็จ? ลองใช้วิธีการเหล่านี้ [MiniTool Tips]](https://gov-civil-setubal.pt/img/backup-tips/19/operation-did-not-complete-successfully.png)
![3 โซลูชันสำหรับ SFC Scannow มีการซ่อมแซมระบบที่รอดำเนินการ [MiniTool News]](https://gov-civil-setubal.pt/img/minitool-news-center/73/3-solutions-sfc-scannow-there-is-system-repair-pending.png)


