วิธีแก้ไขเสียงแตกของลำโพงแล็ปท็อป ลองวิธีการเหล่านี้
How Fix Laptop Speakers Crackling
เป็นเรื่องน่าหงุดหงิดมากที่คุณได้ยินเสียงแตกดังจากลำโพง แล้วจะแก้ไขได้อย่างไร? ในโพสต์นี้ MiniTool ได้ระบุวิธีการที่มีประสิทธิภาพหลายวิธีเพื่อให้คุณกำจัดปัญหาเสียงแตกของลำโพงแล็ปท็อป ตอนนี้อ่านโพสต์นี้อย่างละเอียดเพื่อค้นหาคำแนะนำโดยละเอียด
ในหน้านี้:- วิธีที่ 1: เปลี่ยนรูปแบบเสียง
- วิธีที่ 2: เรียกใช้ตัวแก้ไขปัญหาเสียง
- วิธีที่ 3: ปิดใช้งานการปรับปรุงทั้งหมดและโหมดพิเศษ
- วิธีที่ 4: อัปเดตไดรเวอร์เสียงของคุณ
- บรรทัดล่าง
ทำไมลำโพงของฉันถึงมีเสียงแตก? คุณอาจถามตัวเองด้วยคำถามนี้เมื่อได้ยินเสียงดังจากลำโพงของคุณ ปัญหานี้มักเกิดขึ้นเมื่อมีสิ่งผิดปกติเกิดขึ้นกับการเชื่อมต่อ
แล้วจะแก้ไขปัญหาเสียงแตกของลำโพงแล็ปท็อปได้อย่างไร? ข้อความต่อไปนี้แสดงวิธีการที่เป็นประโยชน์หลายประการให้กับคุณ
วิธีที่ 1: เปลี่ยนรูปแบบเสียง
ในการแก้ปัญหาเสียงแตกของลำโพงแล็ปท็อป วิธีแรกที่คุณสามารถลองได้คือการเปลี่ยนรูปแบบเสียง นี่คือวิธีการ:
ขั้นตอนที่ 1: พิมพ์ แผงควบคุม ใน ค้นหา จากนั้นคลิกแถบที่ตรงกันที่สุดเพื่อเปิด
ขั้นตอนที่ 2: ตั้งค่า ดูตาม: ไอคอนขนาดเล็ก แล้วคลิก เสียง .

ขั้นตอนที่ 3: หน้าต่างใหม่จะปรากฏขึ้น คลิกขวาที่อุปกรณ์เสียงที่เชื่อมต่อกับคอมพิวเตอร์ของคุณเพื่อเลือก คุณสมบัติ .
ขั้นตอนที่ 4: ไปที่ ขั้นสูง แท็บ ให้เลือก 16 บิต, 44100 Hz (คุณภาพซีดี) จากเมนูแบบเลื่อนลงใต้ รูปแบบเริ่มต้น ส่วน. คลิก นำมาใช้ และ ตกลง เพื่อบันทึกการเปลี่ยนแปลง
ขั้นตอนที่ 5: รีสตาร์ทคอมพิวเตอร์เพื่อตรวจสอบว่าข้อผิดพลาดได้รับการแก้ไขหรือไม่
โพสต์ที่เกี่ยวข้อง: ไม่มีเสียงบนแล็ปท็อป Windows 10: แก้ไขปัญหาแล้ว
วิธีที่ 2: เรียกใช้ตัวแก้ไขปัญหาเสียง
มีฟีเจอร์ในตัวอันทรงพลังใน Windows 10 ที่คุณสามารถใช้เพื่อแก้ไขข้อผิดพลาดมากมาย - Windows Troubleshooter และหากคุณประสบปัญหาเสียงแตกของลำโพงแล็ปท็อป คุณสามารถเรียกใช้ตัวแก้ไขปัญหาเสียงเพื่อแก้ไขได้ นี่คือวิธีการ:
ขั้นตอนที่ 1: กดปุ่ม วิน + ฉัน กุญแจในเวลาเดียวกันเพื่อเปิด การตั้งค่า . เลือก อัปเดตและความปลอดภัย .
ขั้นตอนที่ 2: ไปที่ แก้ไขปัญหา แท็บ จากนั้นคลิก กำลังเล่นเสียง ในแผงด้านขวาเพื่อเลือก เรียกใช้เครื่องมือแก้ปัญหา .
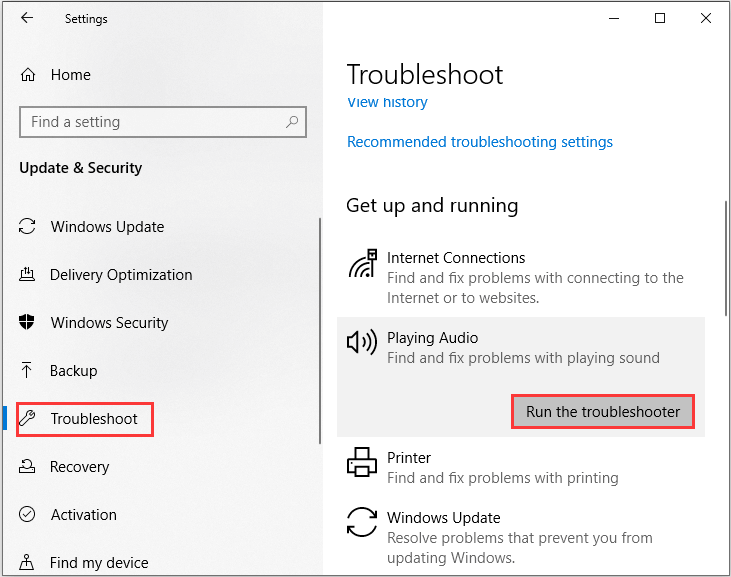
ขั้นตอนที่ 3: ทำตามคำแนะนำที่แสดงบนหน้าจอเพื่อแก้ไขข้อผิดพลาด หากวิธีนี้ใช้ไม่ได้ผล ให้ลองวิธีถัดไป
วิธีที่ 3: ปิดใช้งานการปรับปรุงทั้งหมดและโหมดพิเศษ
อีกวิธีหนึ่งในการแก้ไขข้อผิดพลาดเสียงแตกของลำโพงแล็ปท็อปคือการปิดการใช้งานการปรับปรุงทั้งหมดและโหมดพิเศษ ทำตามคำแนะนำด้านล่างเพื่อดำเนินการดังกล่าว:
ขั้นตอนที่ 1: เปิดแผงควบคุม ตั้งค่า ดูตาม: ไอคอนขนาดเล็ก แล้วคลิก เสียง .
ขั้นตอนที่ 2: หน้าต่างใหม่จะปรากฏขึ้น คลิกขวาที่อุปกรณ์เสียงที่เชื่อมต่อกับคอมพิวเตอร์ของคุณเพื่อเลือก คุณสมบัติ .
ขั้นตอนที่ 3: ไปที่ การปรับปรุง ให้เลือกช่องถัดจาก ปิดการใช้งานการปรับปรุงทั้งหมด . คลิก นำมาใช้ เพื่อบันทึกการเปลี่ยนแปลง
ขั้นตอนที่ 4: ไปที่ ขั้นสูง ให้เลือกช่องถัดจาก อนุญาตให้แอปพลิเคชันควบคุมอุปกรณ์นี้แต่เพียงผู้เดียว ภายใต้ โหมดพิเศษ ส่วน. คลิก นำมาใช้ และ ตกลง เพื่อบันทึกการเปลี่ยนแปลง
ขั้นตอนที่ 5: รีสตาร์ทคอมพิวเตอร์เพื่อตรวจสอบว่าข้อผิดพลาดได้รับการแก้ไขหรือไม่
วิธีที่ 4: อัปเดตไดรเวอร์เสียงของคุณ
วิธีสุดท้ายในการแก้ไขข้อผิดพลาดเสียงแตกของลำโพงแล็ปท็อปคือการอัพเดตไดรเวอร์เสียงของคุณ ต่อไปนี้เป็นคำแนะนำโดยย่อเกี่ยวกับวิธีการดำเนินการดังกล่าว:
ขั้นตอนที่ 1: คลิกขวาที่ไฟล์ เริ่ม ปุ่มเพื่อเลือก ตัวจัดการอุปกรณ์ .
ขั้นตอนที่ 2: ขยายไฟล์ ตัวควบคุมเสียง วิดีโอ และเกม และคลิกขวาที่อุปกรณ์เสียงของคุณเพื่อเลือก อัพเดตไดรเวอร์ .
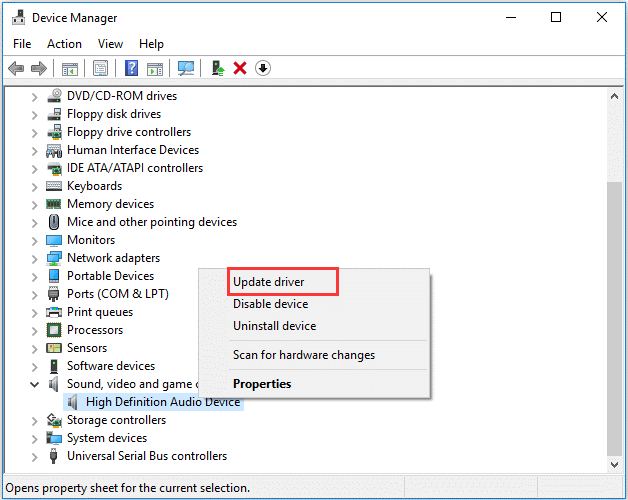
ขั้นตอนที่ 3: เลือก ค้นหาซอฟต์แวร์ไดรเวอร์ที่อัพเดตโดยอัตโนมัติ จากนั้นทำตามคำแนะนำบนหน้าจอเพื่ออัพเดตไดรเวอร์เสียงของคุณ
ขั้นตอนที่ 4: หลังจากที่คุณอัปเดตไดรเวอร์เสียงแล้ว ให้รีสตาร์ทพีซีของคุณเพื่อตรวจสอบว่าข้อผิดพลาดยังคงมีอยู่หรือไม่
บรรทัดล่าง
โพสต์นี้มี 4 วิธีที่ยอดเยี่ยมสำหรับคุณในการกำจัดข้อผิดพลาดเสียงแตกของลำโพงแล็ปท็อป ดังนั้นหากคุณประสบปัญหานี้ ให้ลองวิธีที่กล่าวข้างต้น
![Wacom Pen ไม่ทำงานใน Windows 10 หรือไม่ แก้ไขได้อย่างง่ายดายตอนนี้! [MiniTool News]](https://gov-civil-setubal.pt/img/minitool-news-center/33/is-wacom-pen-not-working-windows-10.jpg)

![วิธีดาวน์โหลดและติดตั้งไดรเวอร์สำหรับ Windows 10 – 5 วิธี [MiniTool News]](https://gov-civil-setubal.pt/img/minitool-news-center/37/how-download-install-drivers.png)



![วิธีแก้ไข OBS Display Capture ไม่ทำงาน ลองใช้วิธีการเหล่านี้ [MiniTool News]](https://gov-civil-setubal.pt/img/minitool-news-center/79/how-fix-obs-display-capture-not-working.png)


![วิธีการลบ Win Log Files ใน Windows 10 นี่คือ 4 วิธี! [MiniTool News]](https://gov-civil-setubal.pt/img/minitool-news-center/57/how-delete-win-log-files-windows-10.png)









![เว็บแคมไม่ทำงานบน Windows 10? จะแก้ไขได้อย่างไร? [ข่าว MiniTool]](https://gov-civil-setubal.pt/img/minitool-news-center/95/webcam-is-not-working-windows-10.png)