วิธีแก้ไขปัญหา“ การจัดการหน่วยความจำวิดีโอภายใน” [MiniTool News]
How Fix Video Memory Management Internal Issue
สรุป :
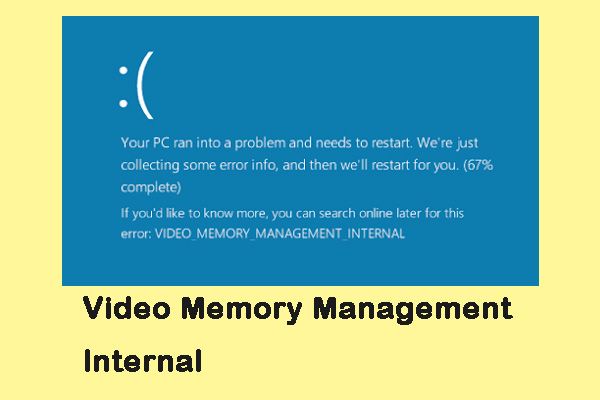
เมื่อพยายามเรียกใช้หรือปิดวิดีโอเกมบางเกมใน Windows 10 คุณอาจได้รับรหัสข้อผิดพลาด - การจัดการหน่วยความจำวิดีโอภายใน หากคุณพบปัญหาคุณสามารถอ่านโพสต์นี้ได้จาก MiniTool เนื่องจากมีวิธีการที่เป็นประโยชน์ในการกำจัดปัญหา
คุณอาจได้รับไฟล์ หน้าจอสีน้ำเงินแห่งความตาย ข้อผิดพลาดเมื่อคุณใช้ Windows 10 หนึ่งในนั้นคือข้อผิดพลาด 0x0000010E และคุณจะเห็นข้อความแสดงข้อผิดพลาด“ การจัดการหน่วยความจำวิดีโอภายใน” พร้อมกัน
ข้อผิดพลาดภายในการจัดการหน่วยความจำวิดีโออาจปรากฏขึ้นเมื่อคุณเรียกใช้หรือปิดวิดีโอเกม ข้อผิดพลาดนี้เกิดจากการอัปเดตการติดไวรัสและ RAM ที่ผิดพลาด ตอนนี้เรามาดูวิธีแก้ไขข้อผิดพลาด“ การจัดการหน่วยความจำวิดีโอภายใน”
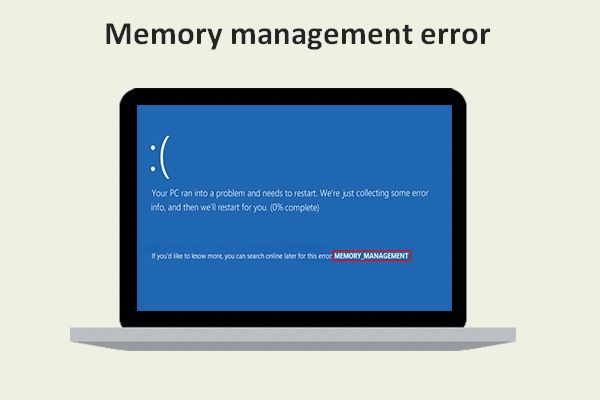 วิธีแก้ไขข้อผิดพลาดการจัดการหน่วยความจำ Windows 10 หน้าจอสีน้ำเงิน
วิธีแก้ไขข้อผิดพลาดการจัดการหน่วยความจำ Windows 10 หน้าจอสีน้ำเงิน ข้อผิดพลาดในการจัดการหน่วยความจำของ Windows มักเกิดขึ้นบนหน้าจอสีน้ำเงินของคอมพิวเตอร์เนื่องจากสาเหตุที่แตกต่างกัน
อ่านเพิ่มเติมแก้ไข 1: อัปเดตไดรเวอร์การแสดงผลของคุณ
บางคนรายงานว่าการอัปเดตไดรเวอร์การแสดงผลสามารถแก้ไขปัญหา 'การจัดการหน่วยความจำวิดีโอภายใน' ได้ ดังนั้นคุณสามารถลอง นี่คือวิธีการ:
ขั้นตอนที่ 1: เปิด Device Manager .
ขั้นตอนที่ 2: ถัดไปคุณสามารถดับเบิลคลิกที่หมวดหมู่อุปกรณ์และเลือกอุปกรณ์ที่คุณต้องการอัปเดตไดรเวอร์ จากนั้นคลิกขวาที่อุปกรณ์ที่เลือกแล้วคลิก อัปเดตไดรเวอร์ ตัวเลือก
ขั้นตอนที่ 3: หลังจากนั้นคุณสามารถเลือกไฟล์ ค้นหาซอฟต์แวร์ไดรเวอร์ที่อัพเดตโดยอัตโนมัติ ตัวเลือกและ Windows จะค้นหาคอมพิวเตอร์ของคุณบนอินเทอร์เน็ตเพื่อหาซอฟต์แวร์ไดรเวอร์ล่าสุดสำหรับอุปกรณ์ของคุณ หากมีการอัปเดตที่ใหม่กว่า Windows Device Manager จะดาวน์โหลดและติดตั้งไดรเวอร์รุ่นใหม่ลงในคอมพิวเตอร์ Windows 10 ของคุณ
จากนั้นคุณได้อัปเดตไดรฟ์อุปกรณ์ของคุณเรียบร้อยแล้ว ควรแก้ไขรหัสหยุดการจัดการหน่วยความจำวิดีโอภายใน ถ้าไม่ลองแก้ไขต่อไป
แก้ไข 2: เรียกใช้แอปพลิเคชันในโหมดความเข้ากันได้
บางครั้งการเรียกใช้แอปพลิเคชันในโหมดความเข้ากันได้สามารถช่วยคุณแก้ไขข้อผิดพลาด“ การจัดการหน่วยความจำวิดีโอภายใน” ได้ หากคุณไม่ทราบวิธีการดังกล่าวคุณสามารถทำตามขั้นตอนด้านล่างนี้:
ขั้นตอนที่ 1: คลิกขวาที่แอปพลิเคชันที่คุณต้องการเรียกใช้ในโหมดความเข้ากันได้ จากนั้นคลิก คุณสมบัติ .
ขั้นตอนที่ 2: ไปที่ไฟล์ ความเข้ากันได้ แท็บ ตรวจสอบไฟล์ เรียกใช้โปรแกรมนี้ในโหมดความเข้ากันได้สำหรับ กล่องและเลือก Windows 10 .
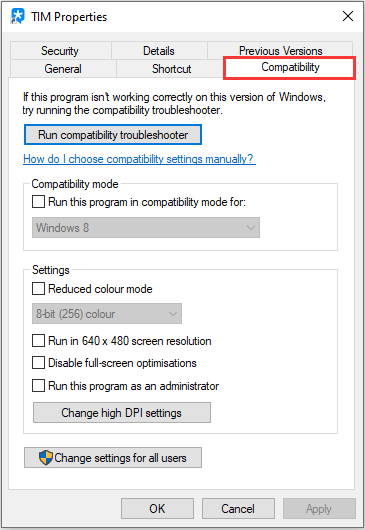
ขั้นตอนที่ 3: คลิก สมัคร และตกลงเพื่อบันทึกการเปลี่ยนแปลง จากนั้นคุณสามารถตรวจสอบเพื่อดูว่าข้อผิดพลาด 'การจัดการหน่วยความจำวิดีโอภายใน' ได้รับการแก้ไขแล้วหรือไม่
แก้ไข 3: เรียกใช้ SFC / Scannow
หากปัญหายังคงมีอยู่ให้ทำตามวิธีสุดท้าย: ซ่อมแซมไฟล์ระบบ Windows บางครั้งข้อผิดพลาด“ การจัดการหน่วยความจำวิดีโอภายใน” ที่เกิดจากไฟล์ระบบ Windows ที่เสียหาย ขั้นตอนในการแก้ไขมีดังนี้
ขั้นตอนที่ 1: อินพุต พร้อมรับคำสั่ง ใน ค้นหา กล่อง. จากนั้นคลิกขวา พร้อมรับคำสั่ง และเลือก เรียกใช้ในฐานะผู้ดูแลระบบ เพื่อเปิดหน้าต่างคำสั่ง
ขั้นตอนที่ 2: พิมพ์คำสั่ง sfc / scannow จากนั้นกด ป้อน .
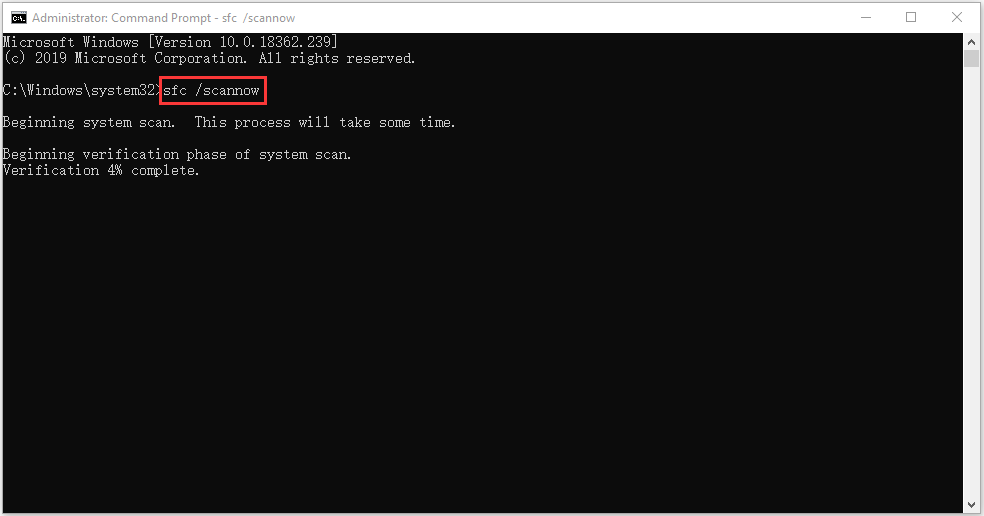
อดทนรอจนกว่ากระบวนการตรวจสอบจะเสร็จสมบูรณ์ 100% จากนั้นรีบูตเครื่องคอมพิวเตอร์เพื่อดูว่ายังมีข้อผิดพลาดภายในการจัดการหน่วยความจำวิดีโออยู่หรือไม่
ดูเพิ่มเติมที่: แก้ไขอย่างรวดเร็ว - SFC Scannow ไม่ทำงาน (เน้น 2 กรณี)
คำพูดสุดท้าย
สรุปโพสต์นี้ได้แนะนำวิธีแก้ไขรหัสหยุดการจัดการหน่วยความจำวิดีโอภายใน หากคุณต้องการแก้ไขปัญหา 'การจัดการหน่วยความจำวิดีโอภายใน' คุณสามารถดำเนินการตามแนวทางข้างต้น หากคุณมีแนวคิดที่แตกต่างในการแก้ไขปัญหาคุณสามารถแบ่งปันได้ในโซนความคิดเห็น
![6 วิธียอดนิยมในการแก้ไขข้อผิดพลาดในการอัปเกรด Windows 10 0xc190020e [MiniTool News]](https://gov-civil-setubal.pt/img/minitool-news-center/69/top-6-ways-solve-windows-10-upgrade-error-0xc190020e.png)
![ต้องใช้ RAM เท่าใดสำหรับการตัดต่อวิดีโอ (4K) [MiniTool News]](https://gov-civil-setubal.pt/img/minitool-news-center/03/how-much-ram-is-needed.jpg)




![วิธีแก้ไข 'คอมพิวเตอร์สุ่มรีสตาร์ท' (เน้นการกู้คืนไฟล์) [MiniTool Tips]](https://gov-civil-setubal.pt/img/data-recovery-tips/51/how-fixcomputer-randomly-restarts.jpg)



![6 วิธีที่เป็นประโยชน์ในการแก้ไขพื้นที่ไม่เพียงพอสำหรับการอัปเดต Windows 10 [MiniTool Tips]](https://gov-civil-setubal.pt/img/disk-partition-tips/21/6-helpful-ways-fix-not-enough-space.jpg)


![ฟอร์แมตฮาร์ดไดรฟ์ฟรีด้วยสองเครื่องมือที่ดีที่สุดในการฟอร์แมตฮาร์ดไดรฟ์ [MiniTool Tips]](https://gov-civil-setubal.pt/img/blog/13/formatear-un-disco-duro-gratis-con-las-dos-mejores-herramientas-para-formatear-discos-duros.png)



![Microsoft Word 2019 ดาวน์โหลดฟรีสำหรับ Windows 10 64-Bit/32-Bit [เคล็ดลับ MiniTool]](https://gov-civil-setubal.pt/img/news/3A/microsoft-word-2019-free-download-for-windows-10-64-bit/32-bit-minitool-tips-1.png)

![4 วิธีในการเปิด Windows Memory Diagnostic เพื่อตรวจสอบหน่วยความจำ [MiniTool Wiki]](https://gov-civil-setubal.pt/img/minitool-wiki-library/86/4-ways-open-windows-memory-diagnostic-check-memory.png)