ความล้มเหลวของฮาร์ดดิสก์ใกล้จะเกิดขึ้นหรือไม่? ดูนี่!
Hard Disk Failure Is Imminent Look Here
บางครั้ง คุณอาจได้รับข้อความแจ้งว่ากำลังจะเกิดความล้มเหลวของฮาร์ดดิสก์เมื่อสตาร์ทคอมพิวเตอร์ แม้หลังจากกดปุ่มแล้วข้อความแสดงข้อผิดพลาดก็กล่าวถึง คุณยังคงได้รับข้อความเดิม ไม่ต้องกังวล. ในคำแนะนำนี้จาก เว็บไซต์มินิทูล เราจะแสดงวิธีลบข้อผิดพลาดนี้และรักษาข้อมูลของคุณให้ปลอดภัยความล้มเหลวของฮาร์ดดิสก์กำลังจะเกิดขึ้น
เมื่อคอมพิวเตอร์ของคุณตรวจพบความล้มเหลวของฮาร์ดดิสก์ที่ใกล้จะเกิดขึ้น คุณอาจได้รับข้อความแสดงข้อผิดพลาดข้อใดข้อหนึ่งต่อไปนี้:
- ความล้มเหลวของฮาร์ดดิสก์กำลังจะเกิดขึ้น โปรดสำรองข้อมูลฮาร์ดดิสก์ของคุณและทำการเปลี่ยนใหม่
- โปรดสำรองข้อมูลของคุณและเปลี่ยนฮาร์ดดิสก์ไดรฟ์ของคุณ ความล้มเหลวอาจใกล้เข้ามาและทำให้เกิดความล้มเหลวที่คาดเดาไม่ได้
ข้อความแสดงข้อผิดพลาดเหล่านี้ระบุว่าฮาร์ดดิสก์ของคุณจะตายในไม่ช้า และคุณอาจสูญเสียไฟล์และโปรแกรมในนั้น ความล้มเหลวของฮาร์ดแวร์ อาจถูกกระตุ้นได้จากหลายปัจจัย เช่น ความเสียหายทางกายภาพ เซกเตอร์เสีย , ข้อผิดพลาดของระบบไฟล์ และอื่นๆ ในโพสต์นี้ เราจะอธิบายวิธีการแก้ไข ความล้มเหลวของฮาร์ดดิสก์กำลังจะเกิดขึ้น ทีละขั้นตอนสำหรับคุณ
วิธีการแก้ไขความล้มเหลวของฮาร์ดดิสก์กำลังจะเกิดขึ้น?
ย้าย 1: สำรองข้อมูลของคุณบนดิสก์ที่มีปัญหา
เพื่อป้องกันการสูญหายของข้อมูลที่เกิดจากความล้มเหลวของฮาร์ดดิสก์ คุณสามารถดำเนินการตามที่ข้อความแสดงข้อผิดพลาดแนะนำ โดยสำรองข้อมูลของคุณก่อน เพื่อให้ข้อมูลของคุณปลอดภัย MiniTool ShadowMaker เป็นตัวเลือกที่ดีสำหรับคุณ
ฟรีนี้ ซอฟต์แวร์สำรองข้อมูลพีซี ได้รับการออกแบบมาเพื่อมอบโซลูชันการปกป้องข้อมูลและการกู้คืนระบบสำหรับผู้ใช้ Windows มันรองรับ สำรองไฟล์ , การสำรองข้อมูลระบบ การสำรองข้อมูลพาร์ติชัน และการสำรองข้อมูลดิสก์ ต่อไปนี้เป็นวิธีสร้างข้อมูลสำรองด้วยเครื่องมือนี้:
ขั้นตอนที่ 1 เปิดตัว มินิทูล ShadowMaker และไปที่ สำรองข้อมูล หน้าหนังสือ.
ทดลองใช้ MiniTool ShadowMaker คลิกเพื่อดาวน์โหลด 100% สะอาดและปลอดภัย
ขั้นตอนที่ 2 หากต้องการสำรองข้อมูลทั้งดิสก์ คุณต้องคลิก แหล่งที่มา > ดิสก์และพาร์ติชัน > ทำเครื่องหมายที่ดิสก์ที่มีปัญหา หากต้องการสำรองเฉพาะไฟล์ที่สำคัญ ให้ไปที่ แหล่งที่มา > โฟลเดอร์และไฟล์ > ตรวจสอบไฟล์ที่คุณต้องการป้องกัน
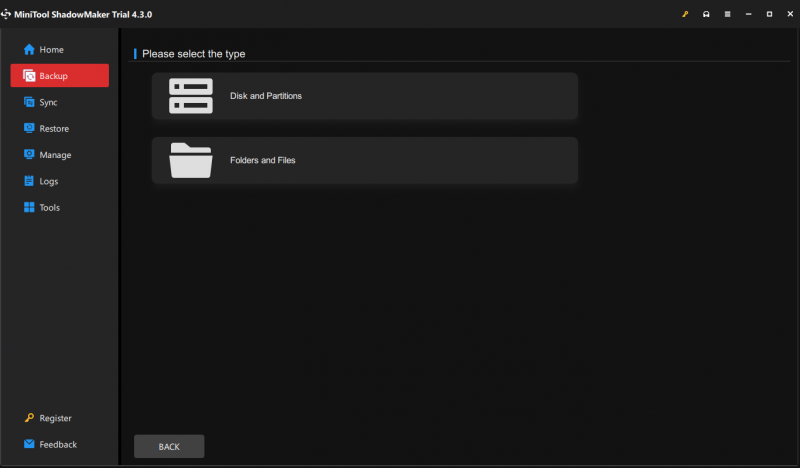
ขั้นตอนที่ 3 สำหรับเส้นทางปลายทาง คลิกที่ ปลายทาง เพื่อเลือกฮาร์ดไดรฟ์ภายนอกหรือแฟลชไดรฟ์ USB
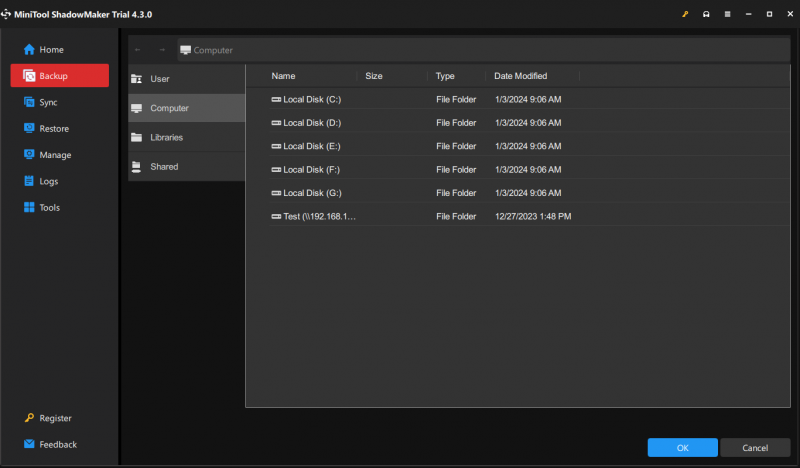
ขั้นตอนที่ 4 คลิกที่ การสำรองข้อมูลในขณะนี้ เพื่อเริ่มการสำรองข้อมูลทันที
ย้าย 2: เรียกใช้ CHKDSK
หากต้องการตรวจสอบสถานะของฮาร์ดไดรฟ์ คุณสามารถใช้ยูทิลิตี้ Windows ในตัวที่เรียกว่า ตรวจสอบดิสก์ . เครื่องมือนี้สามารถสแกนและแก้ไขข้อผิดพลาดของฮาร์ดไดรฟ์ เซกเตอร์เสีย ข้อผิดพลาดของระบบไฟล์ และอื่นๆ ต่อไปนี้เป็นวิธีแก้ไข ความล้มเหลวของฮาร์ดดิสก์กำลังจะเกิดขึ้น ใน Dell/HP/ASUS/Lenovo:
ขั้นตอนที่ 1 เปิด ไฟล์เอ็กซ์พลอเรอร์ และไปที่ พีซีเครื่องนี้ เพื่อค้นหาดิสก์ด้วยไฟล์ ความล้มเหลวของฮาร์ดดิสก์กำลังจะเกิดขึ้น ข้อความผิดพลาด.
ขั้นตอนที่ 2 คลิกขวาเพื่อเลือก คุณสมบัติ >ไปที่ เครื่องมือ แท็บ > ตี ตรวจสอบ > ตี สแกนและซ่อมแซมไดรฟ์ เพื่อเริ่มกระบวนการ
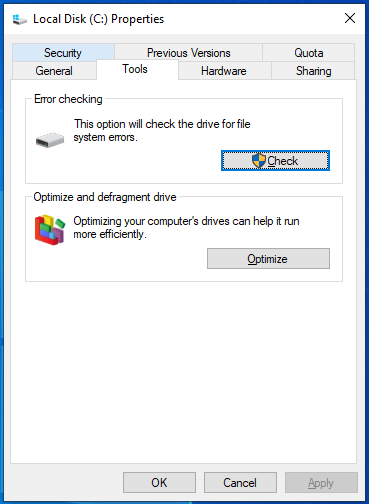
ย้าย 3: เปลี่ยนฮาร์ดไดรฟ์
โดยส่วนใหญ่แล้ว ฮาร์ดไดรฟ์ที่มีปัญหาไม่สามารถซ่อมแซมได้ตามที่คาดไว้ ดังนั้นคุณต้องเปลี่ยนฮาร์ดไดรฟ์ใหม่ แม้ว่าเซกเตอร์เสียในฮาร์ดไดรฟ์จะได้รับการซ่อมแซม แต่ก็ไม่แนะนำให้จัดเก็บข้อมูลสำคัญไว้ หากต้องการเปลี่ยนฮาร์ดไดรฟ์บนคอมพิวเตอร์ของคุณ โปรดดูคำแนะนำด้านล่าง:
- จะอัพเกรดเป็นฮาร์ดไดรฟ์ขนาดใหญ่ขึ้นโดยไม่สูญเสียข้อมูลได้อย่างไร
- จะเปลี่ยนฮาร์ดไดรฟ์แล็ปท็อปและติดตั้งระบบปฏิบัติการใหม่ได้อย่างไร
- คำแนะนำในการเปลี่ยนฮาร์ดไดรฟ์ในคอมพิวเตอร์ Dell
คำสุดท้าย
โพสต์นี้ให้ความกระจ่างเกี่ยวกับวิธีการแก้ไขความล้มเหลวของฮาร์ดดิสก์ที่ใกล้จะเกิดขึ้น และวิธีการสำรองข้อมูลของคุณด้วย MiniTool ShadowMaker เมื่อฮาร์ดดิสก์ของคุณเสีย คุณสามารถเปลี่ยนฮาร์ดไดรฟ์และกู้คืนข้อมูลในนั้นได้ หวังว่าคุณจะได้รับประโยชน์จากมัน!
![ไมค์ Apex Legends ไม่ทำงานหรือไม่? โซลูชั่นที่เป็นประโยชน์อยู่ที่นี่แล้ว! [MiniTool News]](https://gov-civil-setubal.pt/img/minitool-news-center/04/is-apex-legends-mic-not-working.jpg)



![Modern Setup Host คืออะไรและจะแก้ไขปัญหาได้อย่างไร [MiniTool News]](https://gov-civil-setubal.pt/img/minitool-news-center/51/what-is-modern-setup-host.jpg)



![[แก้ไขแล้ว] วิธีแก้ไขรหัสข้อผิดพลาด EA Desktop 10005 Windows 10/11](https://gov-civil-setubal.pt/img/news/81/how-fix-ea-desktop-error-code-10005-windows-10-11.png)
![7 แนวทางแก้ไขการเตรียม Windows ให้พร้อมติดอยู่ใน Windows 10 [MiniTool Tips]](https://gov-civil-setubal.pt/img/backup-tips/54/7-solutions-fix-getting-windows-ready-stuck-windows-10.jpg)


![[แก้ไขแล้ว] การสร้างไฟล์ดัมพ์ล้มเหลวระหว่างการสร้างดัมพ์](https://gov-civil-setubal.pt/img/partition-disk/25/dump-file-creation-failed-during-dump-creation.png)

![10 วิธีในการเปิดแผงควบคุม Windows 10/8/7 [MiniTool News]](https://gov-civil-setubal.pt/img/minitool-news-center/68/10-ways-open-control-panel-windows-10-8-7.jpg)
![6 วิธียอดนิยมในการแก้ไข Windows 10 Network Adapter ที่ขาดหายไป [MiniTool News]](https://gov-civil-setubal.pt/img/minitool-news-center/96/top-6-ways-solve-windows-10-network-adapter-missing.png)
![จะทำอย่างไรกับคอมพิวเตอร์เครื่องเก่า 3 สถานการณ์สำหรับคุณที่นี่! [เคล็ดลับ MiniTool]](https://gov-civil-setubal.pt/img/backup-tips/81/what-do-with-old-computers.png)


![Full Fixes for Netwtw04.sys Blue Screen of Death Error Windows 10 [MiniTool Tips]](https://gov-civil-setubal.pt/img/backup-tips/99/full-fixes-netwtw04.png)