การสำรองข้อมูล Windows Server คืนค่าไปยังคอมพิวเตอร์เครื่องอื่น - แก้ไขได้!
Windows Server Backup Restore To Different Computer Fix It
เมื่อคุณได้เตรียมการสำรองข้อมูลสำหรับข้อมูลหรือระบบที่สำคัญของคุณแล้ว คุณสามารถกู้คืนได้ตลอดเวลาเมื่อจำเป็น เป็นเรื่องง่ายที่จะคืนค่าข้อมูลสำรองไปยังอุปกรณ์เดียวกัน แต่เป็นไปได้หรือไม่ที่จะกู้คืนข้อมูลสำรองของ Windows Server ไปยังคอมพิวเตอร์เครื่องอื่น ตอนนี้บทความนี้จาก มินิทูล จะให้เบาะแสเกี่ยวกับเรื่องนี้แก่คุณเป็นไปได้หรือไม่ที่จะคืนค่าการสำรองข้อมูลเซิร์ฟเวอร์ไปยังคอมพิวเตอร์เครื่องอื่น?
จำเป็นต้องเตรียมการสำรองข้อมูลสำหรับระบบของคุณในกรณีที่ระบบล่มและไม่สามารถกู้คืนสู่สถานะปกติได้ ผู้ใช้ส่วนใหญ่คุ้นเคยกับวิธีคืนค่าพีซีของตนบนอุปกรณ์เครื่องเดียวกัน แต่จะเป็นอย่างไรหากจะทำ การสำรองข้อมูลเซิร์ฟเวอร์ Windows คืนค่าไปยังคอมพิวเตอร์เครื่องอื่นหรือไม่
มันค่อนข้างง่ายในการกู้คืนข้อมูลสำรอง Windows Server ไปยังเครื่องอื่นที่มีฮาร์ดแวร์เดียวกัน ในเงื่อนไขนี้ คุณสามารถใช้คุณสมบัติ – การกู้คืน Bare Metal ใน Windows Server Backup ซึ่งสามารถช่วยกู้คืนและกำหนดค่าระบบปฏิบัติการทั้งหมดได้ในเวลาไม่กี่นาทีและกลายเป็นตัวเลือกหลักตามความเหมาะสม แผนการกู้คืนความเสียหาย -
อย่างไรก็ตาม มันค่อนข้างยากในการจัดการเมื่อคุณเผชิญกับอุปกรณ์ที่มีฮาร์ดแวร์ต่างกัน เนื่องจาก Windows Server ไม่มีคุณสมบัติเฉพาะสำหรับสิ่งนั้น หากคุณบังคับให้กู้คืนข้อมูลสำรองของ Windows Server บนอุปกรณ์อื่นที่มียี่ห้อ รุ่น และฮาร์ดแวร์ที่แตกต่างกัน คอมพิวเตอร์ของคุณจะไม่บู๊ตและปัญหาความเข้ากันได้จะปรากฏขึ้น
แล้วมีวิธีใดบ้างที่สามารถเข้าถึงได้? ใช่ คุณมาถูกที่แล้วและเราจะให้ทางเลือกที่ดีกว่าแก่คุณในการกู้คืนข้อมูลสำรองของ Windows Server ไปยังคอมพิวเตอร์เครื่องอื่น
จะทำให้การสำรองข้อมูล Windows Server คืนค่าไปยังคอมพิวเตอร์เครื่องอื่นได้อย่างไร
มีสองเงื่อนไขที่เราจะหารือที่นี่สำหรับเป้าหมายที่แตกต่างกัน การกู้คืนเซิร์ฟเวอร์ Windows – เครื่องหนึ่งคือเครื่องทางกายภาพที่แตกต่างกันซึ่งมียี่ห้อ รุ่น และฮาร์ดแวร์เหมือนกัน อีกอันคืออุปกรณ์ที่มีฮาร์ดแวร์ต่างกัน
วิธีคืนค่าการสำรองข้อมูล Windows Server ไปยังเครื่องด้วยฮาร์ดแวร์เดียวกัน
ก่อนอื่น คุณต้องมีฮาร์ดไดรฟ์ภายนอกที่มีข้อมูลสำรอง Windows Server เต็มรูปแบบ และดิสก์กู้คืนข้อมูลหรือดิสก์การติดตั้ง หากอุปกรณ์เป้าหมายสำหรับการกู้คืนไม่ได้ติดตั้งระบบ คุณควรเลือกดิสก์การติดตั้ง
จากนั้นโปรดเชื่อมต่อไดรฟ์ที่จำเป็นเข้ากับอุปกรณ์ของคุณและ บูตจากไดรฟ์ที่ใส่ไว้ใน BIOS - ปฏิบัติตามคำแนะนำบนหน้าจอเพื่อกำหนดค่าให้เสร็จสิ้นแล้วคลิก ซ่อมคอมพิวเตอร์ของคุณ - แก้ไขปัญหา - การกู้คืนระบบภาพ - เลือกอิมเมจสำรอง BMR ที่จะกู้คืน
บทความนี้จะมีคำแนะนำโดยละเอียดเพิ่มเติมเกี่ยวกับการกู้คืนโลหะเปลือย: การกู้คืน Bare Metal ของการสำรองข้อมูล Windows Server คืออะไร? ตอบแล้ว -
จะคืนค่าการสำรองข้อมูล Windows Server ไปยังเครื่องด้วยฮาร์ดแวร์ที่แตกต่างกันได้อย่างไร
หากอุปกรณ์ทั้งสองมีรุ่นและฮาร์ดแวร์ที่แตกต่างกัน คุณควรหันไปใช้คุณสมบัติอื่นเพื่อแก้ไขปัญหาความเข้ากันได้ โชคดีที่ MiniTool ShadowMaker สามารถตอบสนองความต้องการของคุณได้
MiniTool ShadowMaker เป็นโปรแกรมออลอินวันที่ครอบคลุม ซอฟต์แวร์สำรองข้อมูลเซิร์ฟเวอร์ ซึ่งรองรับ Windows Server 2008 / 2012 / 2016 / 2019 / 2022 รวมถึง Windows 11/10/8.1/8/7 ทุกรุ่น ไม่เพียงแต่สร้างอิมเมจระบบบนคอมพิวเตอร์ปกติเท่านั้น แต่ยังกู้คืนไปยังฮาร์ดแวร์ที่คล้ายกันหรือไม่เหมือนกันได้อย่างรวดเร็วอีกด้วย
นอกจากนี้ เครื่องมือที่เชื่อถือได้นี้ยังสามารถสร้างการสำรองข้อมูลเซิร์ฟเวอร์ Windows ได้หลากหลาย รวมถึงไฟล์/โฟลเดอร์/ดิสก์/ การสำรองข้อมูลระบบ และรองรับการกู้คืนความเสียหายอย่างรวดเร็วในกรณีที่ธุรกิจของคุณหยุดทำงานกะทันหันและการหยุดชะงักของธุรกิจ สิ่งสำคัญที่สุดคือ ยังสามารถกู้คืนข้อมูลสำรองของ Windows Server ไปยังคอมพิวเตอร์เครื่องอื่นที่มีฮาร์ดแวร์ไม่เหมือนกันได้อีกด้วย
หากต้องการลองใช้ซอฟต์แวร์นี้ โปรดดาวน์โหลดโดยคลิกปุ่มต่อไปนี้และติดตั้งลงในอุปกรณ์ที่คุณต้องการใช้งาน การสำรองข้อมูล -
ทดลองใช้ MiniTool ShadowMaker คลิกเพื่อดาวน์โหลด 100% สะอาดและปลอดภัย
บันทึก: คุณสมบัติบางอย่างมีให้เฉพาะรุ่นที่ชำระเงินเท่านั้นดังนั้นคุณจึงสามารถทำได้ อัพเกรดผลิตภัณฑ์ สำหรับสิ่งที่คุณต้องการ1. เตรียมอิมเมจระบบ
ขั้นตอนที่ 1: โปรดเชื่อมต่อฮาร์ดไดรฟ์ภายนอกของคุณแล้วเปิด MiniTool ShadowMaker จากนั้นคลิก ทดลองใช้งานต่อไป เพื่อเข้าสู่อินเทอร์เฟซ
ขั้นตอนที่ 2: ใน สำรองข้อมูล พาร์ติชันที่เกี่ยวข้องกับระบบจะถูกเลือกตามค่าเริ่มต้นใน แหล่งที่มา และคุณสามารถเลือกตำแหน่งที่จะจัดเก็บข้อมูลสำรองได้จาก ปลายทาง ส่วน.
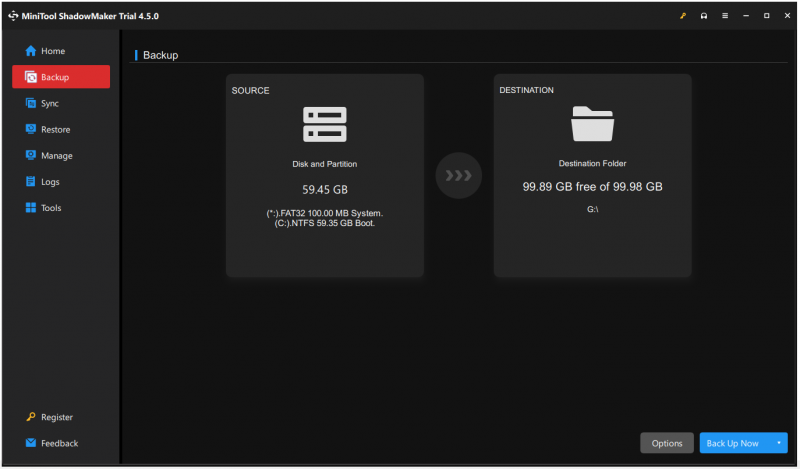
ขั้นตอนที่ 3: ในที่สุด คลิก การสำรองข้อมูลในขณะนี้ เพื่อเริ่มการสำรองข้อมูลระบบทันที
2. สร้างแฟลชไดรฟ์ USB ที่สามารถบู๊ตได้
ขั้นตอนที่ 1: เชื่อมต่อไดรฟ์ USB (4 GB – 64 GB) เข้ากับอุปกรณ์ของคุณแล้วเปิด MiniTool ShadowMaker
ขั้นตอนที่ 2: ใน เครื่องมือ แท็บ คลิก เครื่องมือสร้างสื่อ และเลือก สื่อที่ใช้ WinPE พร้อมปลั๊กอิน MiniTool -
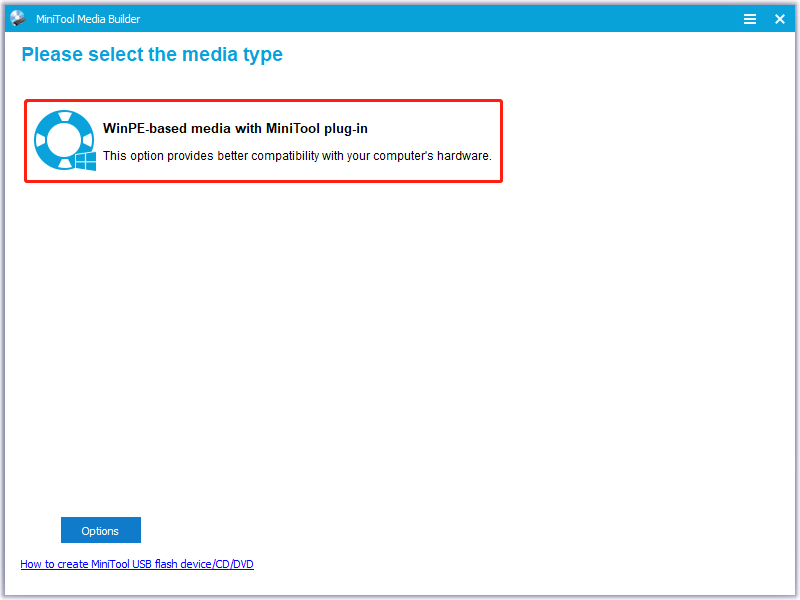
ขั้นตอนที่ 3: เลือก ยูเอสบี แฟลชไดรฟ์ และเลือกแฟลชไดรฟ์ที่เชื่อมต่อเพื่อเบิร์น
เมื่อไดรฟ์ที่สามารถบู๊ตได้เสร็จสิ้น คุณสามารถไปยังขั้นตอนถัดไปได้
3. บูตพีซีของคุณจากมีเดียไดรฟ์
ขั้นตอนที่ 1: โปรดตรวจสอบให้แน่ใจว่าไดรฟ์ที่สามารถบู๊ตได้และไดรฟ์ที่มีการสำรองข้อมูลระบบได้เชื่อมต่อกับอุปกรณ์เป้าหมายเพื่อการกู้คืน
ขั้นตอนที่ 2: จากนั้น เริ่มพีซีของคุณเข้าสู่ BIOS - คุณสามารถลองกด F2 หรือ ลบ ในการเริ่มต้นพีซี อย่าพลาดเวลา ไม่เช่นนั้นคุณจะถูกแจ้งไปยังระบบ Windows โดยตรง
ขั้นตอนที่ 3: คุณต้อง เปลี่ยนลำดับการบูต ใน BIOS เพื่อให้ไดรฟ์ที่สามารถบูตได้เป็นตัวเลือกหลัก จากนั้นบันทึกการเปลี่ยนแปลงและออก
ตอนนี้คุณจะเห็นกล่องสองกล่องปรากฏขึ้นทีละกล่องเพื่อขอให้คุณตัดสินใจว่าจะเปลี่ยนความละเอียดของหน้าจอหรือไม่ และจะโหลดซอฟต์แวร์ MiniTool หรือไม่ เมื่อคุณเข้าสู่อินเทอร์เฟซหลัก โปรดเรียกใช้ MiniTool ShadowMaker และทำตามขั้นตอนต่อไป
4. คืนค่าการสำรองข้อมูล Windows Server
ไปที่ คืนค่า แท็บแล้วคลิก คืนค่า ถัดจากอิมเมจระบบ จากนั้นคุณสามารถทำตามคำแนะนำบนหน้าจอทีละรายการเพื่อเสร็จสิ้นขั้นตอน การกู้คืนระบบ - หากปัญหาความเข้ากันได้เกิดขึ้น คุณสามารถเปิด MiniTool ShadowMaker ใน WinPE อีกครั้งแล้วคลิก การคืนค่าแบบสากล ใน เครื่องมือ แท็บ
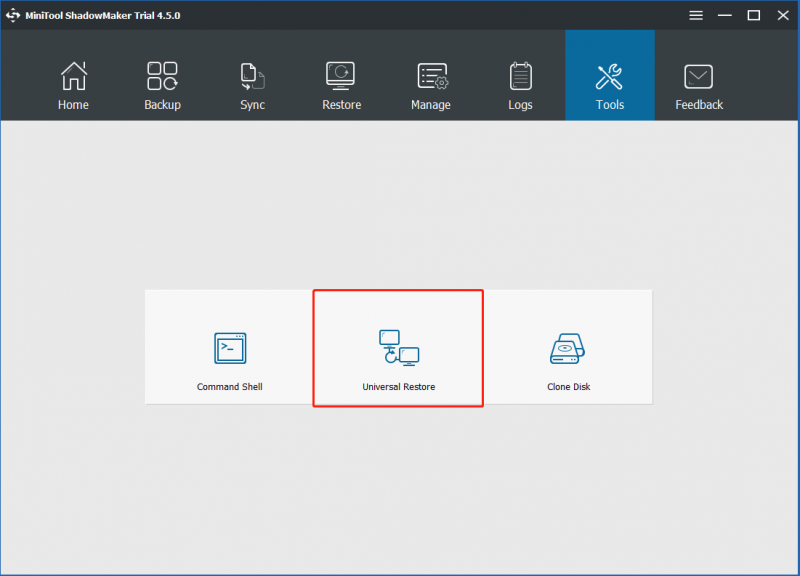
คุณสมบัตินี้จะตรวจจับและแสดงรายการระบบปฏิบัติการทั้งหมดที่ติดตั้งบนฮาร์ดดิสก์โดยอัตโนมัติ เพียงเลือกสิ่งที่คุณต้องการแล้วคลิก คืนค่า ปุ่มเพื่อดำเนินการต่อ
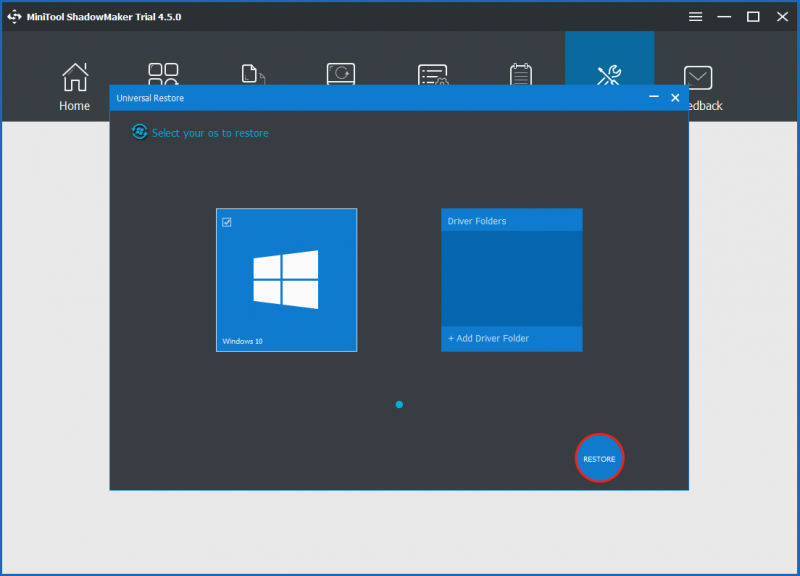
ห่อมันขึ้นมา
เป็นไปได้หรือไม่ที่จะกู้คืนข้อมูลสำรองของ Windows Server ไปยังคอมพิวเตอร์เครื่องอื่น ที่นี่ เรามีหลายสิ่งและประกาศที่ต้องพิจารณา แต่ถ้าคุณเลือกยูทิลิตี้ที่มีประสิทธิภาพเพื่อช่วยให้งานนี้เสร็จ ทุกอย่างจะง่ายขึ้น MiniTool ShadowMaker เป็นโปรแกรมที่เราแนะนำข้างต้น และคุณสามารถลองใช้เครื่องมือนี้เพื่อดูคุณสมบัติและฟังก์ชันขั้นสูงเพิ่มเติมได้
หากคุณมีปัญหาใด ๆ เมื่อใช้ซอฟต์แวร์นี้ – MiniTool ShadowMaker คุณสามารถติดต่อเราได้ผ่านทาง [ป้องกันอีเมล] และเรามีทีมสนับสนุนมืออาชีพเพื่อแก้ไขข้อกังวลของคุณ




![วิธีการกู้คืนเกมที่ถูกลบใน Windows 10 [แก้ไขปัญหา]](https://gov-civil-setubal.pt/img/data-recovery/32/how-recover-deleted-games-windows-10.png)


![วิธีการคลิกขวาบน Mac หรือ MacBook? คำแนะนำอยู่ที่นี่ [ข่าว MiniTool]](https://gov-civil-setubal.pt/img/minitool-news-center/52/how-right-click-mac.jpg)




![2 วิธี - วิธีเปลี่ยน DHCP Lease Time Windows 10 [MiniTool News]](https://gov-civil-setubal.pt/img/minitool-news-center/57/2-ways-how-change-dhcp-lease-time-windows-10.png)


![วิธีเพิ่มพอร์ต COM ที่ขาดหายไปในตัวจัดการอุปกรณ์ [MiniTool News]](https://gov-civil-setubal.pt/img/minitool-news-center/59/how-add-com-ports-missing-device-manager.png)


![วิธีรีเซ็ต / เปลี่ยนรหัสผ่าน Discord บนเดสก์ท็อป / มือถือ [MiniTool News]](https://gov-civil-setubal.pt/img/minitool-news-center/55/how-reset-change-discord-password-desktop-mobile.png)
