7 วิธีในการแก้ไขข้อผิดพลาดในการอัปเดต 0x80080008 บน Win 7/8 / 8.1 / 10 [MiniTool Tips]
7 Methods Fix Update Error 0x80080008 Win 7 8 8
สรุป :
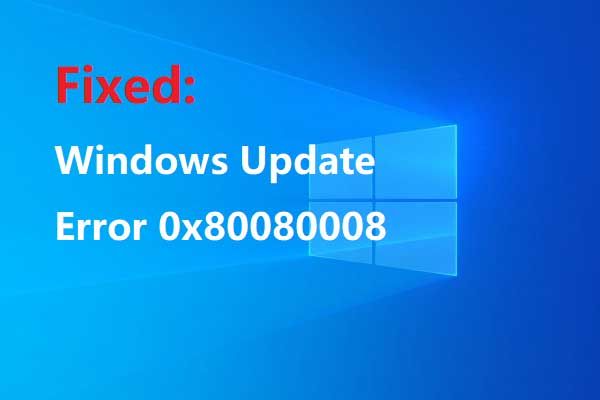
บางครั้งเมื่อคุณอัปเกรด Windows จะมีข้อผิดพลาดบางอย่างซึ่งจะทำให้คุณไม่สามารถอัปเกรดได้สำเร็จ จากโพสต์นี้คุณสามารถค้นหาวิธีการที่มีประสิทธิภาพสำหรับข้อผิดพลาดในการอัพเกรด Windows 0x80080008 หากคุณต้องการค้นหาวิธีแก้ไขข้อผิดพลาดในการอัปเดต Windows อื่น ๆ คุณสามารถไปที่ไฟล์ MiniTool เว็บไซต์.
การนำทางอย่างรวดเร็ว:
เป็นเรื่องปกติที่จะพบข้อผิดพลาดในการอัปเดตในกระบวนการอัปเกรด Windows และคุณสามารถหยุดการอัปเดตด้วยวิธีการบางอย่างในระบบ Windows เวอร์ชันเก่าได้ แต่คุณสามารถเลื่อนการอัปเดตบน Windows 10 ได้เท่านั้นเนื่องจากระบบจะอัปเดตโดยอัตโนมัติ
ข้อผิดพลาดในการอัปเดต Windows มักมาพร้อมกับรหัสข้อผิดพลาดและหนึ่งในนั้นคือรหัสข้อผิดพลาด 0x80080008 เมื่อรหัสข้อผิดพลาดเกิดขึ้นแสดงว่ากระบวนการอัปเดต Windows อาจติดขัดหรือไฟล์อัปเดต Windows บางไฟล์ไม่สามารถดาวน์โหลดหรือติดตั้งได้สำเร็จ
หากคุณกำลังมองหาวิธีการแก้ไขข้อผิดพลาดการอัปเดต Windows 0x80080008 โพสต์นี้คือสิ่งที่คุณต้องการจริงๆ แม้ว่าวิธีการทั้งหมดจะดีที่สุดสำหรับ Windows 10 แต่ก็ใช้ได้กับ Windows 7/8 / 8.1 ด้วย
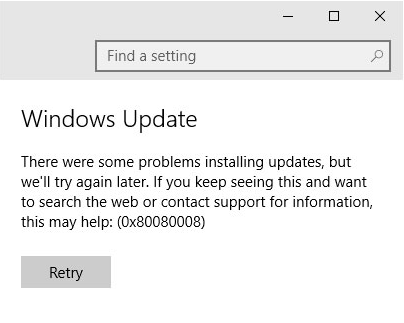
รูปแบบของ Windows Update Error 0x80080008
มีปัญหาที่คล้ายคลึงกันบางอย่างเกี่ยวกับข้อผิดพลาดในการอัปเดต Windows 0x80080008 และตอนนี้ฉันจะแสดงรายการด้านล่าง
- การอัปเดต Windows ล้มเหลว : เนื่องจากข้อผิดพลาดในการอัปเดต Windows จะทำให้การอัปเดตหยุดทำงาน แต่คุณสามารถแก้ไขได้โดยปิดการใช้งานโปรแกรมป้องกันไวรัสหรือดาวน์โหลดการอัปเดตด้วยตนเอง
- 0x80080008 เซิร์ฟเวอร์ 2016 : ปัญหานี้รายงานโดยผู้ใช้หลายรายที่ใช้ Windows Server 2016 คุณสามารถลองใช้วิธีการที่กล่าวถึงในโพสต์นี้เพื่อแก้ไขปัญหาแม้ว่าวิธีนี้จะดีที่สุดสำหรับ Windows 10 ก็ตาม
วิธีแก้ไขข้อผิดพลาด Windows Update 0x80080008
จากโพสต์นี้ฉันได้รวบรวมวิธีการที่มีประโยชน์หลายอย่างเพื่อแก้ไขข้อผิดพลาดในการอัปเดต Windows 10 0x80080008 อ่านต่อเพื่อค้นหาแนวทางแก้ไข
วิธีที่ 1: ปิดใช้งานซอฟต์แวร์ป้องกันไวรัสของ บริษัท อื่น
หากเกิดข้อผิดพลาด 0x80080008 ผู้กระทำผิดอาจเป็นซอฟต์แวร์ป้องกันไวรัสของ บริษัท อื่น ดังนั้นหากคุณติดตั้งไว้ในคอมพิวเตอร์ขอแนะนำให้ปิดการใช้งานเพื่อแก้ไขข้อผิดพลาด
อย่างไรก็ตามหากวิธีนี้ใช้ไม่ได้ผลคุณสามารถลองถอนการติดตั้งโปรแกรมป้องกันไวรัสของ บริษัท อื่นทั้งหมดจากนั้นอัปเดตระบบปฏิบัติการของคุณ คุณไม่จำเป็นต้องกังวลเกี่ยวกับความปลอดภัยของคอมพิวเตอร์เนื่องจากมีโปรแกรมป้องกันไวรัสในตัวที่แข็งแกร่งบน Windows 10 - Windows Defender
หากคุณถอนการติดตั้งซอฟต์แวร์ป้องกันไวรัสของ บริษัท อื่นคุณไม่สามารถอัปเดตระบบได้สำเร็จคุณต้องลองใช้วิธีการต่อไปนี้
วิธีที่ 2: เรียกใช้เครื่องมือ SFC และ DISM
เมื่อคุณได้รับรหัสข้อผิดพลาด 0x80080008 บางครั้งหมายความว่ามีบางอย่างผิดปกติกับการติดตั้งของคุณ หากไฟล์ระบบของคุณเสียหายหรือเสียหายข้อผิดพลาด 0x80080008 จะเกิดขึ้น
เรียกใช้เครื่องมือ SFC
โชคดีที่คุณสามารถแก้ไขไฟล์ระบบที่เสียหายผ่านการสแกน SFC ทำตามคำแนะนำด้านล่างเพื่อแก้ไขข้อผิดพลาด 0x80080008:
ขั้นตอนที่ 1 : ประเภท cmd ในช่องค้นหาจากนั้นคลิกขวา พร้อมรับคำสั่ง เลือก เรียกใช้ในฐานะผู้ดูแลระบบ . คลิก ใช่ .
ขั้นตอนที่ 2 : ประเภท sfc / scannow ในหน้าต่างพรอมต์คำสั่งจากนั้นกด ป้อน สำคัญ.
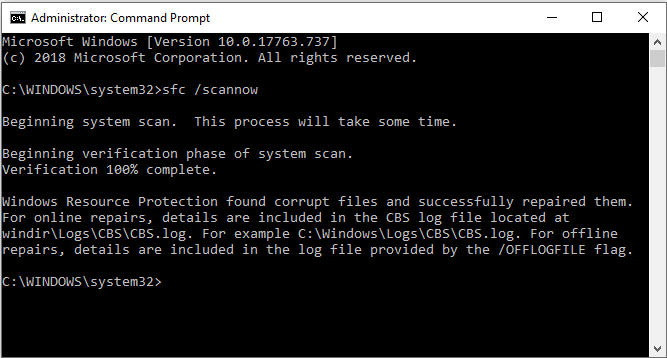
ขั้นตอนที่ 3 : รอให้ Windows ตรวจพบไฟล์ระบบที่เสียหายจากนั้นทำการซ่อมแซม กระบวนการนี้จะใช้เวลาพอสมควรและคุณไม่ควรขัดจังหวะ
ขั้นตอนที่ 4 : ลองอัปเดตระบบปฏิบัติการของคุณอีกครั้งและตรวจสอบว่าข้อผิดพลาดยังคงมีอยู่หรือไม่
บันทึก: หาก SFC scannow ไม่ทำงานคุณควรอ่านโพสต์นี้ - แก้ไขอย่างรวดเร็ว - SFC Scannow ไม่ทำงาน (เน้น 2 กรณี) .เรียกใช้เครื่องมือ DISM
หากการเรียกใช้เครื่องมือ SFC ไม่สามารถแก้ไขข้อผิดพลาดหรือคุณไม่สามารถทำการสแกน SFC ได้เลยคุณสามารถลองเรียกใช้การสแกน DISM ทำตามคำแนะนำด้านล่างเพื่อแก้ไขข้อผิดพลาด 0x80080008:
ขั้นตอนที่ 1 : เปิด พร้อมรับคำสั่ง ในฐานะผู้ดูแลระบบด้วยวิธีการดังกล่าวข้างต้น
ขั้นตอนที่ 2 : ประเภท DISM.exe / ออนไลน์ / Cleanup-image / Restorehealth ในหน้าต่างพรอมต์คำสั่งจากนั้นกด ป้อน สำคัญ.
ขั้นตอนที่ 3 : หาก DISM ไม่สามารถรับไฟล์ทางออนไลน์ได้คุณสามารถใช้ USB หรือ DVD สำหรับติดตั้งได้ ใส่สื่อลงในคอมพิวเตอร์ของคุณและพิมพ์ DISM.exe / ออนไลน์ / Cleanup-Image / RestoreHealth / ที่มา: C: RepairSourceWindows / LimitAccess กดปุ่ม ป้อน สำคัญ.
บันทึก: คุณควรจะแทนที่ ' C: RepairSourceWindows ” กับเส้นทางสื่อการติดตั้งของคุณขั้นตอนที่ 4 : รีสตาร์ทเพื่ออัปเดตระบบของคุณและตรวจสอบว่าข้อผิดพลาดได้รับการแก้ไขหรือไม่
วิธีที่ 3: รีสตาร์ทคอมโพเนนต์ Windows Update
หากข้อผิดพลาด 0x80080008 เกิดขึ้นสาเหตุอาจเป็นส่วนประกอบของ Windows Update ดังนั้นคุณสามารถแก้ไขข้อผิดพลาดได้ง่ายๆโดยการรีสตาร์ทคอมโพเนนต์ Windows Update นี่คือบทช่วยสอน:
ขั้นตอนที่ 1 : เปิด พร้อมรับคำสั่ง ในฐานะผู้ดูแลระบบตามที่กล่าวไว้ข้างต้น
ขั้นตอนที่ 2 : พิมพ์คำสั่งต่อไปนี้ในหน้าต่างพร้อมรับคำสั่ง:
หยุดสุทธิ wuauserv
cryptSvc หยุดสุทธิ
บิตหยุดสุทธิ
msiserver หยุดสุทธิ
Ren C: WindowsSoftwareDistribution SoftwareDistribution.old
Ren C: WindowsSystem32catroot2 Catroot2.old
เริ่มต้นสุทธิ wuauserv
เริ่มต้นสุทธิ cryptSvc
บิตเริ่มต้นสุทธิ
msiserver เริ่มต้นสุทธิ
ขั้นตอนที่ 3 : หลังจากนั้นให้ลองอัปเดตระบบของคุณอีกครั้งเพื่อดูว่ายังมีข้อผิดพลาดอยู่หรือไม่
วิธีที่ 4: ดาวน์โหลดการอัปเดตด้วยตนเอง
หากรหัสข้อผิดพลาด 0x80080008 ยังคงเกิดขึ้นคุณสามารถดาวน์โหลดและติดตั้งการอัปเดตด้วยตนเองเพื่อหลีกเลี่ยงได้อย่างง่ายดาย คำแนะนำโดยละเอียดแสดงไว้ด้านล่าง:
ขั้นตอนที่ 1 : รับหมายเลข KB ของการอัปเดตที่คุณต้องการดาวน์โหลด คุณสามารถรับได้จากไฟล์ Windows Update บน Windows หรือไฟล์ ประวัติการอัปเดตของ Windows เว็บไซต์.
ขั้นตอนที่ 2 : หลังจากที่คุณได้รับหมายเลข KB ของการอัปเดตแล้วให้ไปที่ไฟล์ Microsoft Update Catalog จากนั้นพิมพ์หมายเลข KB ของการอัปเดตในช่องค้นหา
ขั้นตอนที่ 3 : จะมีรายการผลลัพธ์ปรากฏขึ้นจากนั้นคุณต้องเลือกการอัปเดตที่ตรงกับสถาปัตยกรรมระบบของคุณจากนั้นคลิกที่ไฟล์ ดาวน์โหลด ปุ่ม.
ขั้นตอนที่ 4 : หลังจากคุณดาวน์โหลดการอัปเดตสำเร็จแล้ว ติดตั้ง มัน.
คุณสามารถอัปเดตระบบของคุณเป็นเวอร์ชันล่าสุดและข้อผิดพลาดจะได้รับการแก้ไขหลังจากขั้นตอนเหล่านี้ แต่วิธีนี้ไม่สามารถแก้ปัญหาหลักได้ดังนั้นรหัสข้อผิดพลาด 0x80080008 จะปรากฏขึ้นเมื่อมีการเปิดตัวการอัปเดตใหม่
วิธีที่ 5: เริ่มบริการ BITS ใหม่
BITS เป็นคำย่อของ Background Intelligent Transfer Service ซึ่งจำเป็นสำหรับการอัปเดต Windows ดังนั้นหากบริการ BITS ขัดข้องหรือหยุดทำงานคุณจะไม่สามารถดำเนินการอัปเดตให้เสร็จสิ้นได้ จากนั้นข้อผิดพลาด 0x80080008 จะเกิดขึ้น
คุณสามารถแก้ไขข้อผิดพลาดได้โดยเริ่มบริการ BITS ใหม่ ปฏิบัติตามคำแนะนำด้านล่าง:
ขั้นตอนที่ 1 : กด ชนะ คีย์และ ร ในเวลาเดียวกันเพื่อเปิดไฟล์ วิ่ง กล่อง.
ขั้นตอนที่ 2 : ประเภท services.msc จากนั้นคลิก ตกลง เพื่อเปิดไฟล์ บริการ หน้าต่าง.
ขั้นตอนที่ 3 : ค้นหา บริการถ่ายโอนข้อมูลอัจฉริยะเบื้องหลัง (BITS) ในรายการจากนั้นดับเบิลคลิกเพื่อเปิด คุณสมบัติ .
ขั้นตอนที่ 4 : ถ้า สถานะการบริการ ถูกตั้งค่าเป็น หยุดแล้ว ภายใต้ ทั่วไป คลิกที่ เริ่ม ปุ่ม.
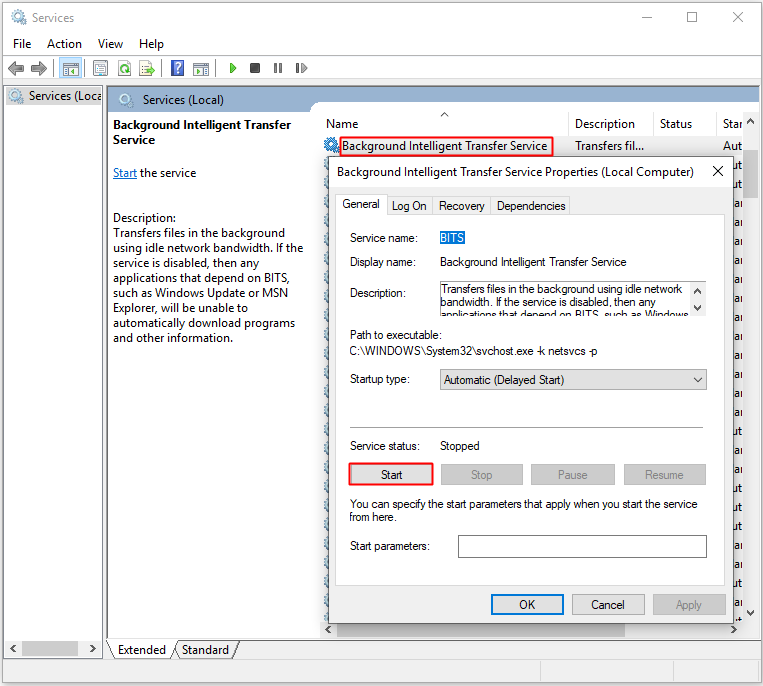
ขั้นตอนที่ 5 : ไปที่ไฟล์ การกู้คืน แล้วตรวจสอบให้แน่ใจว่า ความล้มเหลวครั้งแรก และ ความล้มเหลวครั้งที่สอง ถูกตั้งค่าเป็น เริ่มบริการใหม่ .
ขั้นตอนที่ 6 : คลิก สมัคร และ ตกลง เพื่อบันทึกการเปลี่ยนแปลง
ขั้นตอนที่ 7 : ลองอัปเดตระบบของคุณอีกครั้งเพื่อดูว่าข้อผิดพลาดได้รับการแก้ไขหรือไม่
วิธีที่ 6: บูตใน Safe Boot Mode
ในบางกรณีกระบวนการเบื้องหลังอาจทำให้ช้าลงหรือแม้แต่รบกวนการอัปเดตคุณจึงสามารถปรับเปลี่ยนบริการและการเริ่มต้นเพื่อให้แน่ใจว่าการอัปเดตจะไม่ถูกรบกวน ทำตามขั้นตอนด้านล่าง:
ขั้นตอนที่ 1 : กด ชนะ คีย์และ ร ในเวลาเดียวกันเพื่อเปิดไฟล์ วิ่ง กล่อง.
ขั้นตอนที่ 2 : ประเภท msconfig จากนั้นคลิก ตกลง เพื่อเปิดไฟล์ การกำหนดค่าระบบ .
ขั้นตอนที่ 3 : ไปที่ไฟล์ บริการ ตรวจสอบ ซ่อนบริการทั้งหมดของ Microsoft จากนั้นคลิก ปิดการใช้งานทั้งหมด . คลิก สมัคร และ ตกลง เพื่อบันทึกการเปลี่ยนแปลง
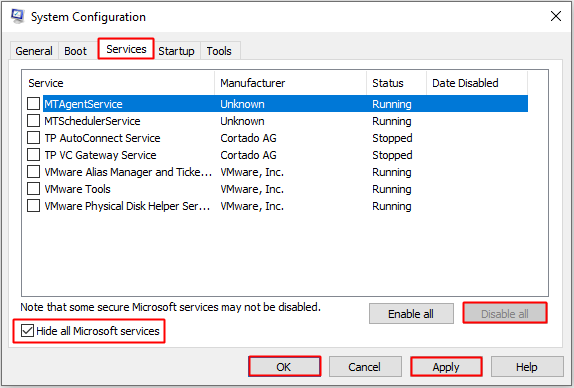
ขั้นตอนที่ 4 : ไปที่ไฟล์ เริ่มต้น จากนั้นคลิก เปิดตัวจัดการงาน .
ขั้นตอนที่ 5 : ใน ผู้จัดการงาน คลิกขวาที่ไฟล์ เริ่มต้น โปรแกรมทีละรายการให้เลือก ปิดการใช้งาน .
ขั้นตอนที่ 6 : รีสตาร์ทคอมพิวเตอร์และลองอัปเดตระบบของคุณอีกครั้งเพื่อตรวจสอบว่าข้อผิดพลาดหายไปหรือไม่
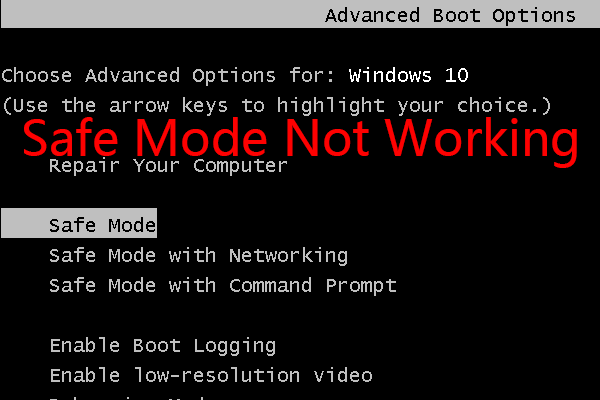 Windows Safe Mode ไม่ทำงาน? คุณจะแก้ไขอย่างมีประสิทธิภาพได้อย่างไร?
Windows Safe Mode ไม่ทำงาน? คุณจะแก้ไขอย่างมีประสิทธิภาพได้อย่างไร? คุณเคยเห็น Windows Safe Mode ไม่ทำงานหรือไม่? คุณรู้วิธีแก้ไขหรือไม่? ตอนนี้คุณสามารถอ่านบทความนี้เพื่อรับโซลูชันที่มีอยู่
อ่านเพิ่มเติมวิธีที่ 7: ทำการอัปเกรดแบบแทนที่
หากไม่มีวิธีใดที่สามารถแก้ไขข้อผิดพลาด 0x80080008 ได้คุณควรลองทำการอัปเกรดแบบแทนที่ ด้วยวิธีนี้คุณสามารถอัปเกรดระบบของคุณเป็นเวอร์ชันล่าสุดโดยไม่ต้องแตะไฟล์และแอปพลิเคชันใด ๆ
ตอนนี้อ่านโพสต์นี้เพื่อรับคำแนะนำโดยละเอียด - Windows 10 In-Place Upgrade: คำแนะนำทีละขั้นตอน .





![เปิดหรือปิดคุณสมบัติ Windows ว่าง: 6 โซลูชั่น [MiniTool News]](https://gov-civil-setubal.pt/img/minitool-news-center/25/turn-windows-features.png)




![จะทำอย่างไรหลังจากติดตั้ง SSD ใหม่บน Windows 10 11? [7 ขั้นตอน]](https://gov-civil-setubal.pt/img/partition-disk/00/what-to-do-after-installing-new-ssd-on-windows-10-11-7-steps-1.jpg)
![[คำจำกัดความต่างๆ] Bloatware บนคอมพิวเตอร์หรือโทรศัพท์คืออะไร? [MiniTool Wiki]](https://gov-civil-setubal.pt/img/minitool-wiki-library/58/what-is-bloatware-computer.jpg)
![คู่มือฉบับเต็ม - วิธีออกจากระบบ Fortnite บน PS4 / Switch [MiniTool News]](https://gov-civil-setubal.pt/img/minitool-news-center/45/full-guide-how-sign-out-fortnite-ps4-switch.png)

![หาก Android ของคุณติดอยู่ในโหมดการกู้คืนลองใช้วิธีแก้ปัญหาเหล่านี้ [MiniTool Tips]](https://gov-civil-setubal.pt/img/android-file-recovery-tips/73/if-your-android-stuck-recovery-mode.jpg)




