สำรองและกู้คืน Active Directory ใน Windows Server
Back Up And Restore Active Directory In Windows Server
Active Directory เป็นหนึ่งในองค์ประกอบที่สำคัญที่สุดของเครือข่าย Windows ถ้ามันพังทุกอย่างจะหยุด การไม่มีกลยุทธ์การป้องกันหรือการสำรองข้อมูลอาจทำให้พีซีและข้อมูลของคุณตกอยู่ในความเสี่ยง กระทู้นี้จาก. มินิทูล อธิบายวิธีสำรองและกู้คืน Active Directory ใน Windows Server 2022ไดเรกทอรีที่ใช้งานอยู่ (AD) เป็นบริการไดเร็กทอรีสำหรับใช้ในสภาพแวดล้อม Windows Server ซึ่งเป็นบริการไดเร็กทอรีของ Microsoft สำหรับเครือข่ายโดเมน Windows ใช้เพื่อค้นหา ป้องกัน จัดการ และจัดระเบียบคอมพิวเตอร์และทรัพยากรเครือข่าย รวมถึงไฟล์ ผู้ใช้ กลุ่ม อุปกรณ์ต่อพ่วง และอุปกรณ์เครือข่าย
Active Directory มีความสำคัญอย่างยิ่งต่อสภาพแวดล้อม Windows เมื่อ Active Directory ไม่สามารถใช้งานได้ไม่ว่าด้วยเหตุผลใดก็ตาม คุณจะไม่สามารถเข้าสู่ระบบได้ และระบบคอมพิวเตอร์จะทำงานไม่ถูกต้อง ดังนั้นจึงแนะนำให้สำรองข้อมูล Active Directory เป็นประจำ ส่วนต่อไปนี้จะแนะนำวิธีการสำรองและกู้คืน Active Directory ใน Windows Server 2022
สำรองข้อมูล Active Directory ใน Windows Server
ที่นี่เรามาดูวิธีสำรอง Active Directory ใน Windows Server
1. เปิด ผู้จัดการเซิร์ฟเวอร์ - ไปที่ เครื่องมือ - การสำรองข้อมูลเซิร์ฟเวอร์ Windows - หากคุณไม่ติดตั้งคุณจะต้องทำ ติดตั้งก่อน -
2. เลือก การสำรองข้อมูลในเครื่อง และเลือก สำรองข้อมูลครั้งเดียว… บน การดำเนินการ เมนู.
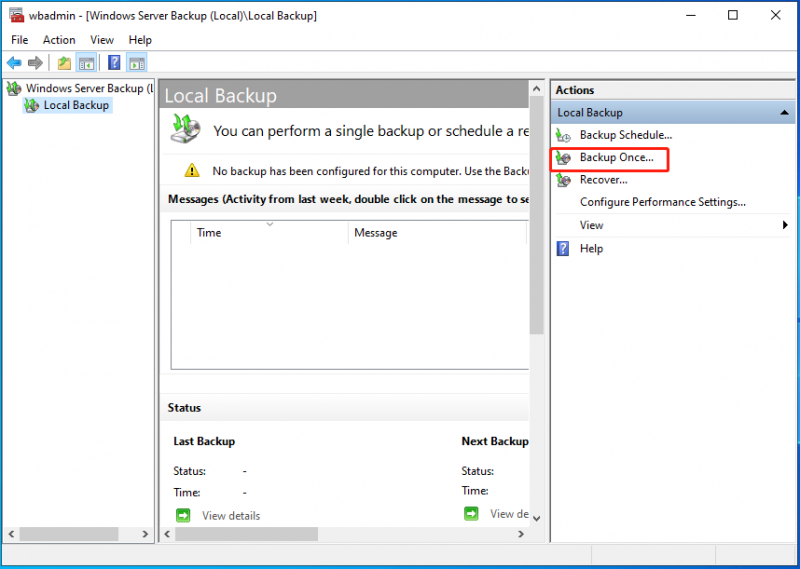
3. บน ตัวเลือกการสำรองข้อมูล หน้า ให้เลือก ตัวเลือกที่แตกต่างกัน และคลิก ต่อไป -
4. บน เลือกการกำหนดค่าการสำรองข้อมูล หน้า ให้เลือก กำหนดเอง และ ต่อไป -
5. บน เลือกรายการสำหรับการสำรองข้อมูล หน้าจอ ให้เลือก เพิ่มรายการ , แล้ว สถานะของระบบ และคลิก ตกลง -
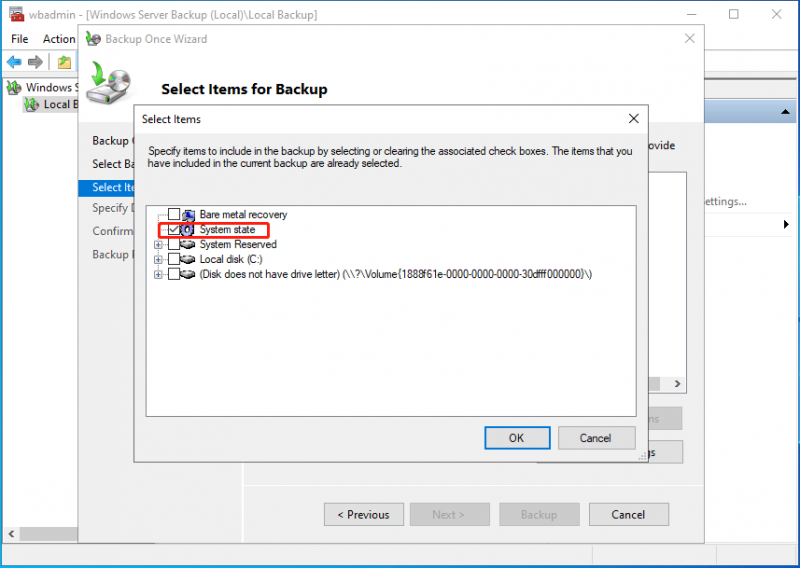
6. จากนั้นเลือกปลายทางเพื่อจัดเก็บไฟล์สำรองแล้วคลิก สำรองข้อมูล -
คืนค่า Active Directory ใน Windows Server
จะคืนค่า Active Directory ใน Windows Server ได้อย่างไร ก่อนที่จะกู้คืน คุณต้องบูตในโหมดการกู้คืนบริการไดเรกทอรี (DSRM) ในการบู๊ตใน DSRM คุณต้องทำสิ่งต่อไปนี้:
- รีบูท Windows Server 2022
- ในเมนูการบู๊ตให้กด F8 สำหรับตัวเลือกขั้นสูง
- จากนั้นเลือก คืนค่าบริการไดเรกทอรีโหมด ตัวเลือก.
- กด เข้า ซึ่งจะรีบูทคอมพิวเตอร์ในเซฟโหมด
1. ตอนนี้ เปิด Windows Server Backup คลิก ฟื้นตัว… ตัวเลือก.
2. ใน ตัวช่วยสร้างการกู้คืน , เลือก พื้นที่เก็บข้อมูลสำรองในตำแหน่งอื่น และคลิก ต่อไป -
3.ใน เลือกวันที่สำรองข้อมูล หน้าจอ เลือกตำแหน่งข้อมูลสำรองของคุณแล้วคลิก ต่อไป -
4. ใน เลือกประเภทการกู้คืน หน้าจอ ให้เลือก สถานะของระบบ และคลิก ต่อไป -
5. ใน เลือกตำแหน่งสำหรับการกู้คืนสถานะระบบ หน้าจอ ให้เลือก ตำแหน่งเดิม - หากคุณมีเซิร์ฟเวอร์อื่นที่มีตัวควบคุมโดเมนที่ดี คุณอาจไม่จำเป็นต้องตรวจสอบ ดำเนินการกู้คืนไฟล์ Active Directory อย่างเป็นทางการ - หากคุณมีแนวโน้มที่จะรีเซ็ตเนื้อหาที่ทำซ้ำทั้งหมด โปรดเลือกตัวเลือกนี้ จากนั้นคลิก ต่อไป -
6. บน การยืนยัน หน้า คลิก ฟื้นตัว -
เคล็ดลับ: นอกเหนือจากการใช้ Windows Server Backup แล้ว คุณยังสามารถลองใช้ทางเลือกในการสำรองข้อมูล Windows Server ได้อีกด้วย สำหรับการสำรองข้อมูล Windows Server นั้น ทางเลือก Windows Server Backup ฟรี – MiniTool ShadowMaker นั้นมีความสามารถ มันคือชิ้นส่วนของ ซอฟต์แวร์สำรองข้อมูลเซิร์ฟเวอร์ ที่ให้โซลูชันการสำรองข้อมูลและการกู้คืนแบบครบวงจร รองรับ Windows Server 2008/2012/2016/2019/2022ทดลองใช้ MiniTool ShadowMaker คลิกเพื่อดาวน์โหลด 100% สะอาดและปลอดภัย
คำสุดท้าย
จะสำรองและกู้คืน Active Directory ใน Windows Server 2022 ได้อย่างไร โพสต์นี้มีขั้นตอนทั้งหมดสำหรับคุณ นอกจากนี้ ขอแนะนำให้ใช้ซอฟต์แวร์ MiniTool เพื่อสำรองข้อมูลระบบ ไฟล์ และข้อมูลสำคัญอื่น ๆ เนื่องจากมีคุณสมบัติขั้นสูงเพิ่มเติม
![Shadow Copy คืออะไรและจะใช้ Shadow Copy Windows 10 ได้อย่างไร? [เคล็ดลับ MiniTool]](https://gov-civil-setubal.pt/img/backup-tips/83/what-is-shadow-copy.png)
![Dropbox ไม่ซิงค์ใน Windows 10 หรือไม่ นี่คือวิธีแก้ไข! [เคล็ดลับ MiniTool]](https://gov-civil-setubal.pt/img/backup-tips/91/is-dropbox-not-syncing-windows-10.jpg)
![เกิดข้อผิดพลาดในการคัดลอกไฟล์หรือโฟลเดอร์ข้อผิดพลาดที่ไม่ระบุ [แก้ไข] [เคล็ดลับ MiniTool]](https://gov-civil-setubal.pt/img/data-recovery-tips/43/error-copying-file-folder-unspecified-error.jpg)








![ความคิดเห็นบน YouTube ไม่โหลดวิธีแก้ไข [แก้ไขปี 2021]](https://gov-civil-setubal.pt/img/youtube/66/youtube-comments-not-loading.jpg)
![RAM มีผลต่อ FPS หรือไม่? RAM เพิ่ม FPS หรือไม่? รับคำตอบ! [MiniTool News]](https://gov-civil-setubal.pt/img/minitool-news-center/00/can-ram-affect-fps-does-ram-increase-fps.jpg)


![วิธีดูวิดีโอ YouTube ที่ถูกบล็อก - 4 วิธีแก้ไข [MiniTool Tips]](https://gov-civil-setubal.pt/img/blog/32/como-ver-videos-de-youtube-bloqueados-4-soluciones.jpg)



![[3 วิธี] วิธีบูตจาก USB แล็ปท็อป Samsung Windows 11/10](https://gov-civil-setubal.pt/img/backup-tips/70/how-boot-from-usb-samsung-laptop-windows-11-10.png)