อายุการใช้งานฮาร์ดไดรฟ์ภายนอก: วิธีการยืดอายุ [MiniTool Tips]
External Hard Drive Lifespan
สรุป :
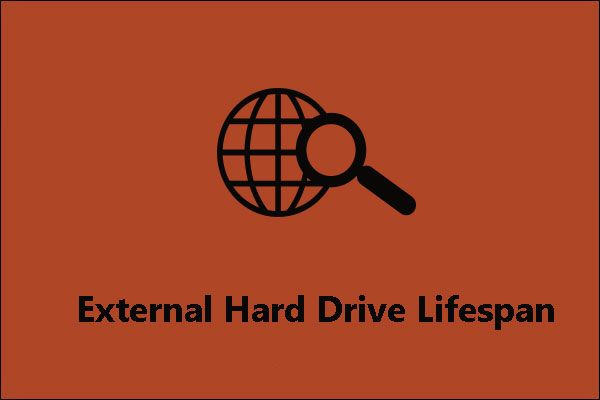
ไม่มีสิ่งใดอยู่ตลอดไปรวมถึงฮาร์ดไดรฟ์ภายนอก พวกเขาอยู่ได้นานแค่ไหน? ปัจจัยใดที่ส่งผลต่ออายุการใช้งาน? จะยืดอายุการใช้งานได้อย่างไร? คำถามเหล่านี้จะกล่าวถึงโดย MiniTool ในโพสต์นี้ นอกจากนี้โพสต์นี้ยังแสดงสิ่งที่คุณต้องทำหากไดรฟ์ใช้งานไม่ได้
การนำทางอย่างรวดเร็ว:
ฮาร์ดไดรฟ์ภายนอกใช้งานได้นานแค่ไหน - 3 ถึง 5 ปี
ฮาร์ดไดรฟ์ภายนอกมี การใช้งานมากมาย . ใช้ได้ตลอดไปไหม แน่นอนคำตอบคือไม่ ฮาร์ดไดรฟ์ภายนอกมีอายุการใช้งานนานเท่าใด เหรอ? ส่วนใหญ่ขึ้นอยู่กับวิธีที่คุณใช้งานและปัจจัยอื่น ๆ เช่นการกำหนดค่าแบรนด์ขนาดและสภาพแวดล้อม อายุการใช้งานฮาร์ดไดรฟ์ภายนอกโดยเฉลี่ยอยู่ที่ประมาณ 3 ถึง 5 ปี โดยที่ไม่มีความเสียหายทางกายภาพเกิดขึ้น
ปัจจัยเหล่านี้ส่งผลต่ออายุการใช้งานฮาร์ดไดรฟ์ภายนอกอย่างไร มาดูกันทีละคน
การกำหนดค่า
ฮาร์ดไดรฟ์ภายนอกเป็นแบบกลไกโดยใช้แขนกลที่มีหัวอ่าน / เขียนเพื่อเคลื่อนที่ไปรอบ ๆ และอ่านข้อมูลจากตำแหน่งที่ถูกต้องบนแผ่นเก็บข้อมูลและอายุการใช้งานส่วนใหญ่ขึ้นอยู่กับการสึกหรอของโครงสร้างทางกล
เนื่องจากชิ้นส่วนที่เคลื่อนไหวภายในฮาร์ดไดรฟ์ภายนอกการกระแทกหรือหล่นเล็กน้อยอาจทำให้เกิดความเสียหายอย่างมาก
ยี่ห้อ
ในทำนองเดียวกันแบรนด์ของไดรฟ์ก็สร้างความแตกต่างเช่นกัน แบรนด์ฮาร์ดไดรฟ์ที่มีชื่อเสียงที่สุด ได้แก่ Seagate, WD (Western Digital), Toshiba และ Hitachi (เข้าซื้อกิจการโดย WD ในปี 2555)
ฮาร์ดไดรฟ์ภายนอกของ Toshiba และ WD นั้นค่อนข้างดี ฮาร์ดไดรฟ์ภายนอกของ Seagate มีราคาถูกที่สุด แต่มีความน่าเชื่อถือน้อยกว่า ไดรฟ์ของฮิตาชิเชื่อถือได้อย่างต่อเนื่อง
Seagate ล้มเหลวบ่อยกว่าไดรฟ์ WD หรือ Hitachi ในการทดสอบของ Backblaze (Backblaze มีชื่อเสียงในการบันทึกและบันทึกสถิติรายวันจากไดรฟ์ในศูนย์ข้อมูลของตน)
จากการทดสอบของ Backblaze คุณจะเห็นว่าไดรเวอร์ของ Toshiba มีความน่าเชื่อถือมากกว่าไดรเวอร์ WD และ Seagate
ต้องการดูการเปรียบเทียบเพิ่มเติมระหว่าง Seagate Digital หรือไม่ ถ้าใช่คุณอาจสนใจ Seagate vs Western Digital - ความแตกต่างของ Storage คืออะไร .
ขนาด
เป็นการยากที่จะอธิบายความสัมพันธ์ระหว่างขนาดฮาร์ดไดรฟ์และอายุการใช้งานฮาร์ดไดรฟ์ ผู้ใช้รายหนึ่งกล่าวบน www.quora.com ว่าความจุของฮาร์ดไดรฟ์ 4TB และ 6TB มีความเสี่ยงมากกว่าโดยมีอัตราความล้มเหลว 2.06% และ 2.22% ตามลำดับ สำหรับฮาร์ดไดรฟ์ 3TB และ 8TB พบว่าเชื่อถือได้มากที่สุดโดยมีอัตราความล้มเหลว 1.40% และ 1.60% ตามลำดับ
ฮาร์ดไดรฟ์ภายนอก 8TB ที่ดีที่สุดในปี 2020 - วิธีจัดการ
สิ่งแวดล้อม
คุณวางฮาร์ดไดรฟ์ภายนอกไว้ที่ใด สภาพแวดล้อมค่อนข้างสำคัญ อุณหภูมิความชื้นและฝุ่นละอองอาจมีผลอย่างมากต่ออายุการใช้งานฮาร์ดไดรฟ์ภายนอก
ฮาร์ดไดรฟ์ภายนอกได้รับการออกแบบมาให้เคลื่อนย้ายไปรอบ ๆ ได้แตกต่างจากฮาร์ดไดรฟ์ในเดสก์ท็อปพีซีซึ่งจะเพิ่มความเสี่ยงในการสัมผัสกับความชื้น เมื่ออากาศเปียกเข้าไปภายในฮาร์ดไดรฟ์ภายนอกส่วนประกอบภายในอาจถูกออกซิไดซ์และการเกิดสนิมภายในจำนวนเล็กน้อยอาจทำให้เกิดการกระแทกได้
สำหรับอุณหภูมิไม่อนุญาตให้ทั้งร้อนหรือเย็นเกินไปเนื่องจากจะทำให้ส่วนประกอบของวงจรฮาร์ดดิสก์ล้มเหลว: เมื่ออุณหภูมิสูงเกินไปสื่อแม่เหล็กจะทำให้เกิดข้อผิดพลาดในการบันทึกเนื่องจากผลกระทบจากการขยายตัวทางความร้อน เมื่ออุณหภูมิต่ำเกินไปความชื้นในอากาศจะรวมตัวกับส่วนประกอบของวงจรรวมทำให้เกิดไฟฟ้าลัดวงจร
ฝุ่นไม่ควรละเลย ในสภาพแวดล้อมที่เต็มไปด้วยฝุ่นฝุ่นสามารถเข้าไปภายในฮาร์ดไดรฟ์ภายนอกและจะสะสมอยู่ในวงจรภายในและส่วนประกอบของดิสก์เป็นเวลานานซึ่งจะส่งผลต่อการกระจายความร้อนของชิ้นส่วนอิเล็กทรอนิกส์
วิธีป้องกันฮาร์ดไดรฟ์ภายนอกของคุณจากความล้มเหลว?
ส่วนนี้เสนอคำแนะนำแปดประการเกี่ยวกับวิธียืดอายุการใช้งานฮาร์ดไดรฟ์ภายนอก มันคุ้มค่าที่จะนึกถึงพวกเขา
เปิดไดรฟ์เมื่อคุณต้องการใช้งาน:
สิ่งนี้ใช้ได้กับทั้งฮาร์ดไดรฟ์ภายในและฮาร์ดไดรฟ์ภายนอก ในแนวตั้งยิ่งฮาร์ดไดรฟ์มีการใช้งานและทำงานมากเท่าไหร่ก็ยิ่งมีปัญหาจากการสึกหรอมากขึ้นเท่านั้น
อย่าเคลื่อนย้ายหรือปิดคอมพิวเตอร์ของคุณในขณะที่กำลังทำงาน:
ในระหว่างการใช้งานความสูงที่บินได้ของหัวแม่เหล็กบนพื้นผิวของดิสก์คือเพียงไม่กี่ไมครอน กล่าวอีกนัยหนึ่งคือเมื่อไดรฟ์อยู่ในสถานะอ่าน - เขียนการเคลื่อนย้ายอาจทำให้ศีรษะกระแทกกับดิสก์ส่งผลให้เกิดความเสียหายได้
ยิ่งไปกว่านั้นอย่าปิดคอมพิวเตอร์ของคุณเมื่อฮาร์ดไดรฟ์ภายนอกของคุณกำลังทำงาน ระหว่างการทำงานจะหมุนด้วยความเร็วสูง หากคุณปิดคอมพิวเตอร์กะทันหันศีรษะและแผ่นเสียงจะถูกันอย่างรุนแรง
เพื่อหลีกเลี่ยงความเสียหายคุณควรใส่ใจกับไฟแสดงสถานะฮาร์ดดิสก์ภายนอก กะพริบเร็วแสดงว่าฮาร์ดดิสก์ภายนอกกำลังอ่านและเขียน
นำออกอย่างปลอดภัยก่อนปิดคอมพิวเตอร์ของคุณ:
เป็นการป้องกันข้อมูลที่อาจเกิดความเสียหาย วิธีลบออกอย่างปลอดภัยบนคอมพิวเตอร์ Windows 10 มีหลายขั้นตอนดังนี้
- คลิกไอคอนฮาร์ดไดรฟ์ภายนอกบนแถบงาน
- คลิกตัวเลือกคือ“ Eject + external hard drive name”
- ลบออกเมื่อเห็น“ Safe to Remove Hardware”
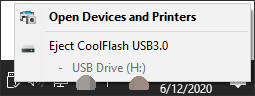
Windows ไม่สามารถหยุดอุปกรณ์ได้ - คุณสามารถหยุดข้อผิดพลาดได้
เก็บให้ห่างจากสภาพที่เปียกร้อนหรือเย็น:
ควรควบคุมความชื้น 45 ~ 65% และอุณหภูมิ 20 ~ 25 ℃ นอกจากนี้อย่าวางฮาร์ดไดรฟ์ภายนอกไว้ในสนามแม่เหล็กแรงสูงเช่นลำโพงมอเตอร์มือถือโทรศัพท์และอื่น ๆ เพื่อไม่ให้ข้อมูลที่บันทึกไว้เสียหายเนื่องจากการดึงดูด
อย่าใช้ฮาร์ดไดรฟ์ภายนอกมากเกินไป:
อย่าเติมข้อมูลที่ไม่ต้องการในฮาร์ดไดรฟ์ภายนอกของคุณ ลบไฟล์ที่ไม่ต้องการเนื่องจากจะช่วยลดการสึกหรอที่ได้รับจนเต็ม
ตรวจสอบความสมบูรณ์ของฮาร์ดไดรฟ์ภายนอกเป็นประจำ:
หากต้องการดูสภาพความสมบูรณ์ของฮาร์ดไดรฟ์ภายนอกโดยสังหรณ์ใจคุณสามารถลองใช้ MiniTool Partition Wizard คุณสมบัติของ Surface Test จะสแกนดิสก์และทำเครื่องหมายที่ ภาคเสีย สีแดง. ยิ่งไปกว่านั้นด้วยชุดเครื่องมือนี้คุณสามารถ สำรองข้อมูลคอมพิวเตอร์ของคุณไปยังฮาร์ดดิสก์ภายนอก ได้อย่างง่ายดาย
ขั้นตอนที่ 1: เชื่อมต่อฮาร์ดไดรฟ์ภายนอกของคุณกับพีซี Windows
ขั้นตอนที่ 2: คลิกปุ่มต่อไปนี้เพื่อดาวน์โหลด MiniTool Partition Wizard จากนั้นติดตั้งและเปิดใช้งานเพื่อรับอินเทอร์เฟซหลัก
ขั้นตอนที่ 3: ฮาร์ดไดรฟ์ภายนอกของคุณควรโหลดใน Disk Map ไฮไลต์ดิสก์แล้วเลือก การทดสอบพื้นผิว จากแผงด้านซ้าย
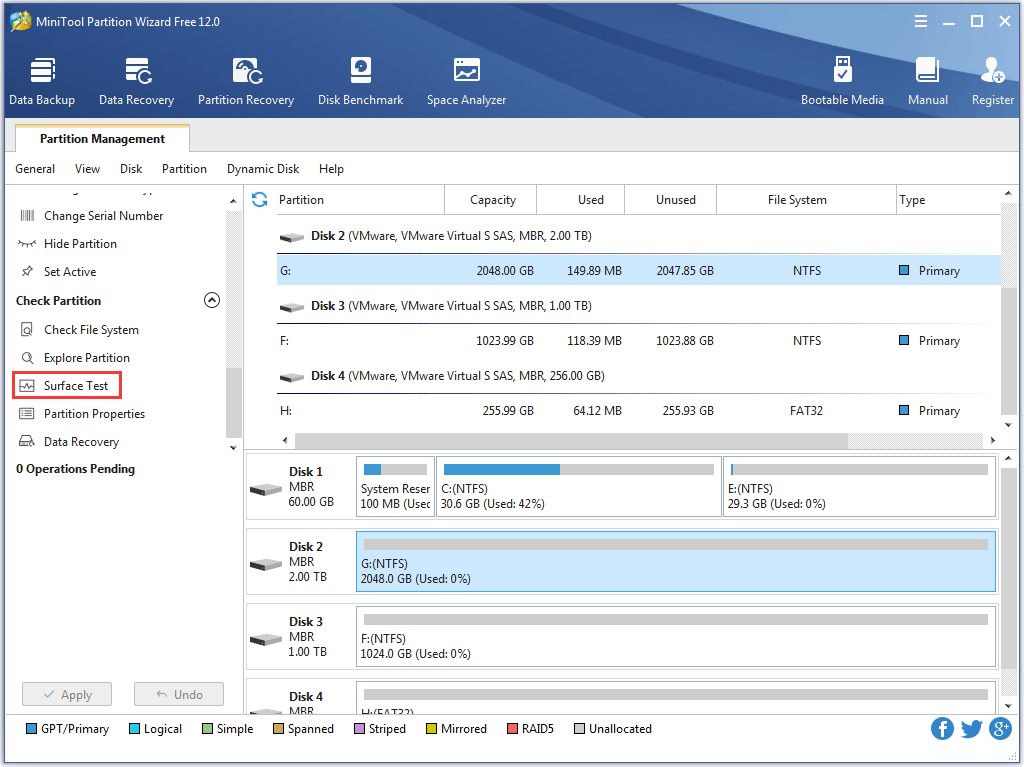
ขั้นตอนที่ 4: คลิก เริ่มเลย ปุ่มและชุดเครื่องมือจะสแกนดิสก์ทั้งหมด
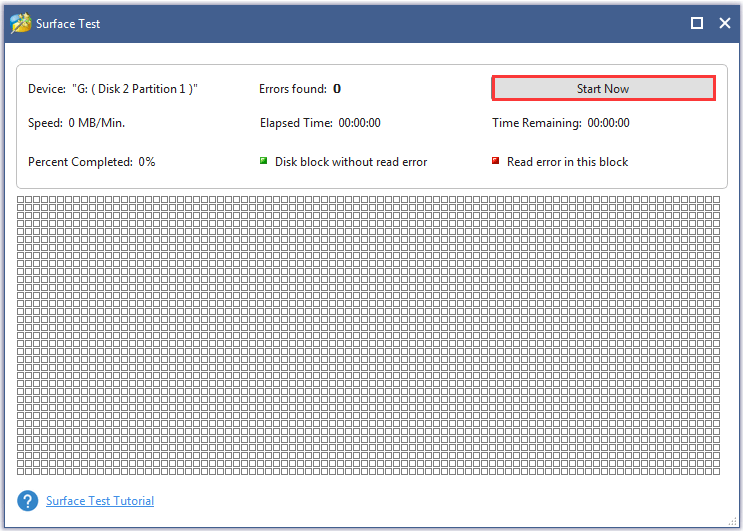
ขั้นตอนที่ 5: ตรวจสอบผลการสแกน ชุดเครื่องมือจะทำเครื่องหมายเซกเตอร์ที่ดีเป็นสีเขียวและเซกเตอร์เสียเป็นสีแดง
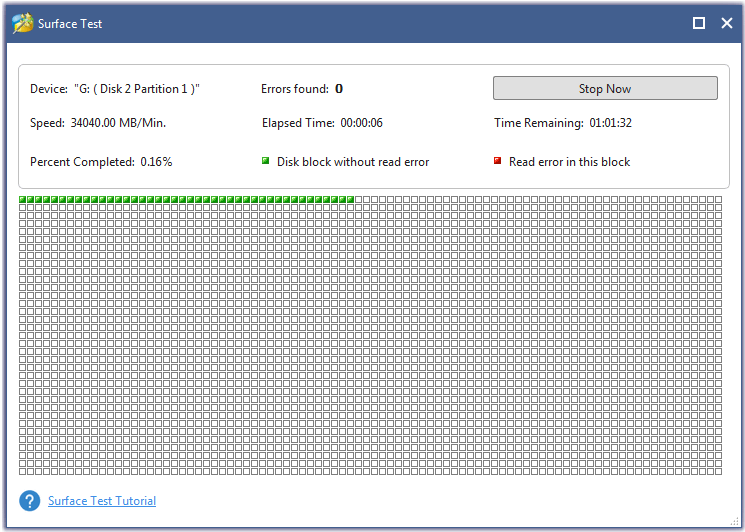
ฆ่าเชื้อฮาร์ดไดรฟ์ภายนอกเป็นประจำ:
ฮาร์ดดิสก์มักเป็นเหยื่อรายแรกของการโจมตีของไวรัส ดังนั้นจึงเป็นสิ่งสำคัญยิ่งในการฆ่าเชื้อฮาร์ดไดรฟ์ภายนอกของคุณเป็นประจำ ในการฆ่าเชื้อฮาร์ดดิสก์ภายนอกคุณสามารถใช้ซอฟต์แวร์ป้องกันไวรัส
Defrag ฮาร์ดไดรฟ์ภายนอกของคุณเป็นระยะ:
การจัดเรียงข้อมูลสามารถป้องกันฮาร์ดไดรฟ์ภายนอกของคุณจากความล้มเหลว ต้องทำอย่างไร? บทแนะนำอยู่ด้านล่าง
ขั้นตอนที่ 1: พิมพ์ Control Panel ในแถบค้นหาของ Cortana เพื่อเปิด แผงควบคุม .
ขั้นตอนที่ 2: เลือก ระบบและความปลอดภัย จากหน้าต่างแผงควบคุม
ขั้นตอนที่ 3: ย้ายไปที่ส่วนเครื่องมือการดูแลระบบแล้วคลิกการจัดเรียงข้อมูลและปรับแต่งอุปกรณ์ของคุณ
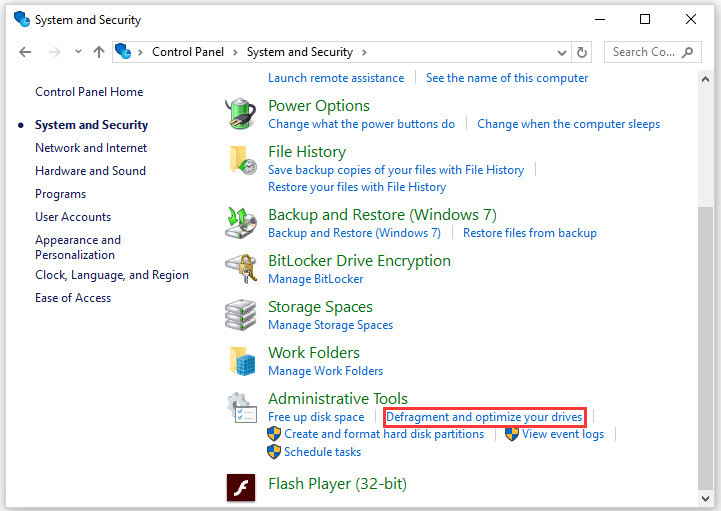
ขั้นตอนที่ 4: เลือกพาร์ติชันที่คุณต้องการวิเคราะห์จากนั้นคลิกไฟล์ วิเคราะห์ ปุ่ม.
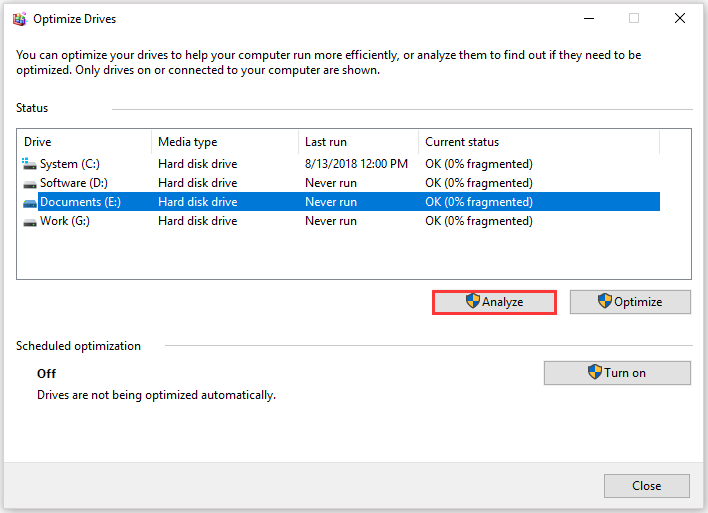
ขั้นตอนที่ 5: คุณจะได้รับรายงานที่ระบุว่าคุณต้องจัดเรียงข้อมูลบนดิสก์ของคุณหรือไม่ หากคุณต้องการจัดเรียงข้อมูลบนดิสก์ให้คลิกไฟล์ เพิ่มประสิทธิภาพ ตัวเลือก
ยังมี .... บ้าง สัญญาณบ่งชี้ความล้มเหลวของฮาร์ดไดรฟ์ เหรอ? ใช่. เมื่อคุณได้ยินเสียงแปลก ๆ ดังมาจากไดรฟ์หรือไฟล์บางไฟล์หายไปโดยไม่คาดคิดความล้มเหลวของฮาร์ดไดรฟ์จะมาที่มุม

![รับรหัสข้อผิดพลาด MHW 50382-MW1 หรือไม่ โซลูชั่นสำหรับคุณ! [MiniTool News]](https://gov-civil-setubal.pt/img/minitool-news-center/14/get-mhw-error-code-50382-mw1.jpg)


![การแก้ไขสำหรับ“ อุปกรณ์นี้ไม่สามารถใช้โมดูลแพลตฟอร์มที่เชื่อถือได้” [MiniTool News]](https://gov-civil-setubal.pt/img/minitool-news-center/86/fixes-this-device-can-t-use-trusted-platform-module.png)


![[7 วิธี] Nutaku ปลอดภัยและใช้อย่างไรให้ปลอดภัย? [เคล็ดลับ MiniTool]](https://gov-civil-setubal.pt/img/backup-tips/61/is-nutaku-safe.jpg)

![[6 วิธี] วิธีแก้ไขปัญหาไฟเขียวกระพริบระยะไกลของ Roku](https://gov-civil-setubal.pt/img/news/68/how-fix-roku-remote-flashing-green-light-issue.jpg)
![นี่คือ 3 วิธียอดนิยมสำหรับคุณในการรีเซ็ต Windows 7 จากโรงงานได้อย่างง่ายดาย [MiniTool Tips]](https://gov-civil-setubal.pt/img/backup-tips/95/here-are-top-3-ways.jpg)





![แก้ไขปัญหา Desktop Window Manager CPU สูงหรือหน่วยความจำ [MiniTool News]](https://gov-civil-setubal.pt/img/minitool-news-center/16/fix-desktop-window-manager-high-cpu.png)


![7 วิธีในการแก้ไขการแจ้งเตือน Discord ไม่ทำงาน Windows 10 [MiniTool News]](https://gov-civil-setubal.pt/img/minitool-news-center/49/7-ways-fix-discord-notifications-not-working-windows-10.jpg)