Windows 11 KB5046633 เปิดตัว & วิธีแก้ไขไม่ได้ติดตั้ง
Windows 11 Kb5046633 Released How To Fix Not Installing
การอัปเดต Patch Tuesday ประจำเดือนพฤศจิกายน 2024 สำหรับ Windows 11 23H2 และ 22H2, KB5046633 ได้รับการเผยแพร่แล้ว สงสัยเกี่ยวกับคุณสมบัติใหม่ของมันใช่ไหม? จะเกิดอะไรขึ้นหาก Windows 11 KB5046633 ไม่สามารถติดตั้งผ่าน Windows Update ได้ จากโพสต์นี้เป็นต้นไป มินิทูล คุณสามารถหาคำตอบที่คุณต้องการได้
ขณะนี้การอัปเดตแพตช์ความปลอดภัยในเดือนพฤศจิกายน 2567 Windows 11 KB5046633 พร้อมใช้งานสำหรับผู้ใช้ 23H2 และ 22H2 เป็นการอัปเดตแบบบังคับซึ่งมาพร้อมกับการอัปเดตความปลอดภัยบางอย่างเพื่อให้ระบบมีความน่าเชื่อถือมากขึ้น ตามข้อมูลของ Microsoft การอัปเดตความปลอดภัยนี้รวมส่วนหนึ่งของการอัปเดตด้วย KB5044380 และด้านล่างเรามาดูการปรับปรุงบางอย่างกัน
การปรับปรุงใน Windows 11 KB5046633
- [การตั้งค่าคีย์ Copilot] ใหม่!: คุณสามารถกำหนดค่าคีย์ Copilot บนแป้นพิมพ์ของคุณเพื่อเปิดแอป Copilot บนอุปกรณ์ใหม่และเปิดแอป M365 หากคุณใช้ Microsoft Entra ID เพื่อเข้าสู่ระบบบัญชีของคุณ หากต้องการเปิดแอปอื่นโดยใช้ปุ่มนี้ ให้ย้ายไปที่ การตั้งค่า > การตั้งค่าส่วนบุคคล > การป้อนข้อความ -
- [ผู้บรรยาย]: การอัปเดตนี้มีทางลัดโปรแกรมผู้บรรยายใหม่ โดยกดที่ ปุ่มผู้บรรยาย + Ctrl + X คุณสามารถคัดลอกสิ่งที่ผู้บรรยายพูดครั้งล่าสุดไปยังคลิปบอร์ดได้ เมื่อใช้คีย์ คุณจะได้รับอนุญาตให้คัดลอกเนื้อหาบางอย่าง เช่น รหัสหรือตัวเลขได้อย่างง่ายดาย นอกจากนี้ยังอ่านอีเมลในแอป Outlook ใหม่โดยอัตโนมัติ
- [เมนูเริ่ม] ใหม่!: “แอปทั้งหมด” มีชื่อใหม่ว่า “ทั้งหมด”
- [ทีม Microsoft] แก้ไข: เมื่อเลือกตัวเตือนการประชุม Outlook ปัญหาจะบล็อกคุณจากการเข้าร่วมการประชุม Teams
- [การใช้แบตเตอรี่] : การอัปเดตแก้ไขข้อบกพร่องของ Modern Standby ที่ทำให้อุปกรณ์ใช้พลังงานแบตเตอรี่มาก
- มากกว่า -
ตัดสินใจติดตั้ง Windows 11 KB5046633 เพื่อเพลิดเพลินกับฟีเจอร์และการปรับปรุงใหม่ๆ เหล่านี้หรือไม่ มุ่งหน้าไปยังส่วนถัดไปเพื่อหาวิธี
อ่านเพิ่มเติม: คุณสมบัติ Windows 11 – วิธีใช้เสียงธรรมชาติใหม่ของผู้บรรยาย
ดาวน์โหลดและติดตั้ง KB5046633 – วิธีการ
เคล็ดลับ: ก่อนที่จะดาวน์โหลดและติดตั้งการอัปเดต Windows ใด ๆ ควรสังเกตว่าคุณดีขึ้นแล้ว สร้างการสำรองข้อมูลเต็มรูปแบบสำหรับพีซีของคุณ รวมถึงไฟล์สำคัญและระบบ เพื่อความปลอดภัย ให้ใช้ ซอฟต์แวร์สำรองข้อมูล , MiniTool ShadowMaker ซึ่งทำการสำรองข้อมูลไฟล์ การสำรองข้อมูลระบบ การสำรองข้อมูลดิสก์ การสำรองข้อมูลพาร์ติชัน การซิงค์ไฟล์ และการโคลนดิสก์ได้อย่างมีประสิทธิภาพทดลองใช้ MiniTool ShadowMaker คลิกเพื่อดาวน์โหลด 100% สะอาดและปลอดภัย
วิธีที่ 1: จาก Windows Update
เนื่องจาก Windows 11 KB5046633 เป็นการอัปเดตที่จำเป็น จึงจะดาวน์โหลดและติดตั้งใน Windows Update โดยอัตโนมัติ ถ้าไม่ ให้ทำตามขั้นตอนเหล่านี้:
ขั้นตอนที่ 1: กด วิน + ฉัน เพื่อเปิด การตั้งค่า -
ขั้นตอนที่ 2: ภายใต้ วินโดวส์อัพเดต หน้า คลิก ตรวจสอบการอัปเดต -
ขั้นตอนที่ 3: คุณจะเห็นรายการ 2024-11 การอัปเดตสะสมสำหรับ Windows 11 เวอร์ชัน 23H2 สำหรับระบบที่ใช้ x64 (KB5046633) กำลังดาวน์โหลดและติดตั้ง รีสตาร์ทพีซีเพื่อทำการอัปเดตให้เสร็จสิ้น
วิธีที่ 2: จาก Microsoft Update Catalog
หรืออีกวิธีหนึ่ง Microsoft ให้วิธีอื่นแก่คุณในการติดตั้ง Windows 11 KB5046633 และใช้แพ็คเกจแบบสแตนด์อโลนที่ดาวน์โหลดจาก แค็ตตาล็อกการอัปเดตของ Microsoft -
โดยทำดังนี้:
ขั้นตอนที่ 1: เปิด หน้านี้ ในเว็บเบราว์เซอร์ของคุณ
ขั้นตอนที่ 2: ด้านล่าง ชื่อ เลือกแพ็คเกจที่ตรงกับสถาปัตยกรรมระบบของคุณแล้วกด ดาวน์โหลด ปุ่ม.

ขั้นตอนที่ 3: ในป๊อปอัปใหม่ คลิกลิงก์อัปเดตเพื่อรับไฟล์ .msu ของ KB5046633 ดับเบิลคลิกและสิ้นสุดการติดตั้งโดยทำตามคำแนะนำบนหน้าจอ
วิธีแก้ไข KB5046633 ไม่ได้ติดตั้ง
บางครั้ง Windows 11 KB5046633 ที่ไม่ได้ติดตั้งใน Windows Update อาจเกิดขึ้น ตามด้วยรหัสข้อผิดพลาด ในกรณีนี้ คุณสามารถดาวน์โหลดและติดตั้งการอัปเดตได้ด้วยตนเองโดยใช้วิธีที่ 2 ด้านบน หากต้องการแก้ไขปัญหานี้ ให้ลองใช้เคล็ดลับการแก้ปัญหาด้านล่างนี้
แก้ไข 1: เรียกใช้ตัวแก้ไขปัญหา Windows Update
เมื่อ KB5046633 ไม่สามารถติดตั้งบนพีซี Windows 11 23H2/22H2 ของคุณได้ วิธีที่ตรงไปตรงมาที่สุดคือการใช้ Windows Update Troubleshooter เพื่อแก้ไขปัญหาที่อาจเกิดขึ้น
ขั้นตอนที่ 1: มุ่งหน้าไปยัง การตั้งค่า > ระบบ -
ขั้นตอนที่ 2: เลื่อนลงไปที่ แก้ไขปัญหา คลิก เครื่องมือแก้ปัญหาอื่น ๆ และคลิกที่ วิ่ง ปุ่มถัดจาก วินโดวส์อัพเดต -
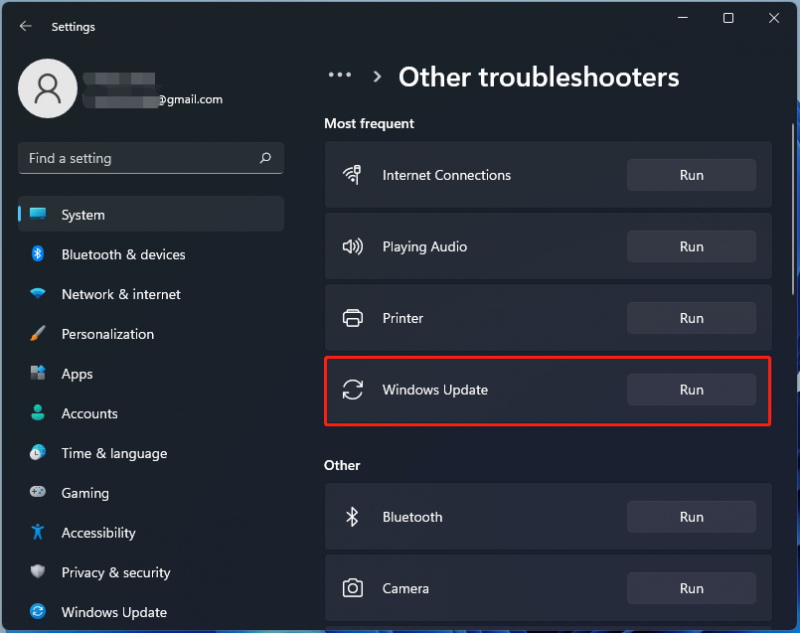
แก้ไข 2: เริ่มบริการ Windows ใหม่
การตั้งค่าบริการที่ไม่ถูกต้องอาจทำให้ Windows 11 KB5046633 ไม่ได้ติดตั้ง ดังนั้นให้ตรวจสอบโดยใช้ขั้นตอนเหล่านี้
ขั้นตอนที่ 1: เปิด บริการ ผ่านช่องค้นหา
ขั้นตอนที่ 2: ค้นหา วินโดวส์อัพเดต ให้คลิกขวาที่มันแล้วเลือก รีสตาร์ท - หากหยุดทำงาน ให้รันและตั้งค่าประเภทการเริ่มต้นเป็น อัตโนมัติ ในมัน คุณสมบัติ หน้าต่าง.
ขั้นตอนที่ 3: ทำสิ่งเดียวกันกับ ความพร้อมของแอป บริการ.
แก้ไข 3: เรียกใช้ SFC & DISM
ไฟล์ระบบที่เสียหายมีแนวโน้มที่จะก่อให้เกิดปัญหาระบบหลายอย่าง รวมถึงไม่สามารถติดตั้ง KB5046633 ได้ ดังนั้นให้ไปที่เรียกใช้ SFC และ DISM เพื่อซ่อมแซมความเสียหายหากคุณไม่สามารถติดตั้งการอัปเดตนั้นได้
ขั้นตอนที่ 1: เปิด Command Prompt ด้วยสิทธิ์ของผู้ดูแลระบบ
ขั้นตอนที่ 2: ดำเนินการคำสั่ง – sfc /scannow.sfc ในหน้าต่าง CMD กด เข้า -
ขั้นตอนที่ 3: พิมพ์ DISM / ออนไลน์ / Cleanup-image / RestoreHealth และกด เข้า -
แก้ไข 4: รีเซ็ตส่วนประกอบ Windows Update
อีกวิธีที่มีประโยชน์คือการรีเซ็ตส่วนประกอบการอัปเดตของคุณหากการติดตั้ง KB5046633 บนพีซีล้มเหลว สำหรับงานนี้ ให้ทำตามคำแนะนำในโพสต์ก่อนหน้าของเรา – วิธีรีเซ็ตส่วนประกอบ Windows Update ใน Windows 11/10 -
จุดจบ
สามารถติดตั้ง Windows 11 KB5046633 สำหรับ 23H2 และ 22H2 ผ่านทาง Windows Update และ Microsoft Update Catalog แต่หากติดตั้งไม่สำเร็จ คุณสามารถแก้ไขปัญหาได้โดยใช้วิธีแก้ไขปัญหาชั่วคราวหลายวิธี สนุกกับมัน!

![วิธีแก้ไขเมนูคลิกขวาทำให้ Windows 10 โผล่ขึ้นมา [MiniTool News]](https://gov-civil-setubal.pt/img/minitool-news-center/74/how-fix-right-click-menu-keeps-popping-up-windows-10.jpg)

![เรียนรู้วิธีแก้ไข / ลบการ์ดหน่วยความจำแบบอ่านอย่างเดียว - 5 วิธีแก้ไข [MiniTool Tips]](https://gov-civil-setubal.pt/img/disk-partition-tips/40/learn-how-fix-remove-memory-card-read-only-5-solutions.jpg)







![4 วิธีในการแก้ไขการตั้งค่า WiFi ที่ไม่มี Windows 10 หรือ Surface [MiniTool News]](https://gov-civil-setubal.pt/img/minitool-news-center/11/4-ways-fix-wifi-settings-missing-windows-10.jpg)
![คุณจะแก้ไขปัญหา Microsoft Teredo Tunneling Adapter ได้อย่างไร [MiniTool News]](https://gov-civil-setubal.pt/img/minitool-news-center/54/how-can-you-fix-microsoft-teredo-tunneling-adapter-problems.png)



![WMA เป็น WAV - วิธีแปลง WMA เป็น WAV ฟรี [MiniTool Tips]](https://gov-civil-setubal.pt/img/video-converter/38/wma-wav-how-convert-wma-wav-free.jpg)

![6 วิธีในการกู้คืนคะแนนไม่สามารถสร้างได้ - แก้ไข # 1 ดีที่สุด [MiniTool Tips]](https://gov-civil-setubal.pt/img/backup-tips/19/6-ways-restore-point-cannot-be-created-fix-1-is-best.png)
