วิธีการกู้คืนข้อมูลจากระบบไฟล์ RAW / พาร์ติชั่น RAW / ไดรฟ์ RAW [MiniTool Tips]
How Recover Data From Raw File System Raw Partition Raw Drive
สรุป :

ไม่ว่าคุณต้องการกู้คืนข้อมูลจาก RAW หรือแก้ไขไดรฟ์ RAW โดยไม่สูญเสียข้อมูลคุณจะต้องได้รับความช่วยเหลือ ซอฟต์แวร์ MiniTool . ในบทความนี้ฉันจะวิเคราะห์รูปแบบไดรฟ์ RAW และปัญหาที่เกี่ยวข้อง จากนั้นจัดเตรียมแนวทางแก้ไขและการแก้ไขที่เกี่ยวข้อง หวังว่าคุณจะสามารถแก้ปัญหาเกี่ยวกับไดรฟ์ RAW ได้อย่างราบรื่น
การนำทางอย่างรวดเร็ว:
RAW คืออะไร
RAW คืออะไร เพื่อให้เฉพาะเจาะจง RAW เป็นระบบไฟล์เริ่มต้นของซีดีรอมที่ Windows รู้จัก ในวิธีการเบิร์น DVD มีโหมด RAW ที่หมายถึงการเบิร์นหลังจากอ่านข้อมูลเซกเตอร์เสร็จสมบูรณ์ ไม่เพียง แต่ดึงข้อมูลของผู้ใช้เท่านั้น แต่ยังสามารถดึงข้อมูลของช่องย่อยได้อีกด้วย อย่างไรก็ตามเครื่องเขียนบางชนิดไม่รองรับโหมด RAW
พาร์ติชัน RAW คืออะไร?
แท้จริงแล้วฮาร์ดไดรฟ์ที่ไม่ได้รับการฟอร์แมตโดยระบบไฟล์ NT เช่น FAT และ NTFS เรียกว่าฮาร์ดไดรฟ์ RAW หรือพาร์ติชัน RAW อย่างไรก็ตามจากมุมมองนี้ไม่ควรรวมสิ่งใดไว้ในฮาร์ดไดรฟ์ RAW / พาร์ติชัน RAW ไม่สามารถนำไดรฟ์มาใช้ในการบันทึกข้อมูลก่อนที่จะถูกฟอร์แมตจริง
ทำไมมีคนจำนวนมากต้องการ กู้คืนข้อมูลจาก RAW เหรอ? อันที่จริงนั่นเป็นเพราะฮาร์ดไดรฟ์ / พาร์ติชันสามารถเปลี่ยนเป็น RAW ได้หลังจากพบปัญหาเช่นการโจมตีของไวรัสและการทำงานที่ไม่เหมาะสม
โพสต์นี้ บอกวิธีการกู้คืนไฟล์จากไดรฟ์ RAW หลังจากการโจมตีของไวรัส

ในความเป็นจริงปัญหาฮาร์ดไดรฟ์ RAW มีสองสถานการณ์
- หนึ่งคือฮาร์ดไดรฟ์ทั้งหมดกลายเป็น RAW
- อีกอันเป็นเพียงพาร์ติชันหนึ่งของฮาร์ดไดรฟ์ที่เปลี่ยนเป็น RAW
ต่อไปมาเจาะลึกกันทีละคน
RAW ฮาร์ดไดรฟ์ - ทั้งดิสก์เป็น RAW
หากระบบปฏิบัติการที่คุณใช้งานอยู่ตอนนี้ไม่รู้จักไฟล์ ระบบไฟล์ ของฮาร์ดไดรฟ์ของคุณในช่วงเวลาหนึ่งสถานะของฮาร์ดไดรฟ์จะกลายเป็น RAW ในขณะนี้ฮาร์ดไดรฟ์จะไม่อนุญาตให้เข้าถึงที่เก็บข้อมูลใด ๆ ในขณะเดียวกันความจุพื้นที่ใช้งานและพื้นที่ที่ไม่ได้ใช้ทั้งหมดจะแสดงเป็น ' ศูนย์ ”. กล่าวคือข้อมูลทั้งหมดถูกบันทึกไว้ในตอนแรก ' ดิบ 'ดิสก์สูญหาย คุณไม่สามารถมองเห็นหรือย้ายไปยังที่ปลอดภัยเพื่อใช้งานต่อไป มันจะเป็นโศกนาฏกรรมอะไรหากมีไฟล์ที่มีความสำคัญมาก
วิธีการกู้คืนไฟล์ 0 ไบต์?
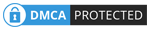
เป็นที่น่าสังเกตว่าทั้งฮาร์ดไดรฟ์ภายในและฮาร์ดไดรฟ์ภายนอกอาจกลายเป็น RAW ได้เนื่องจากการทำงานที่ไม่เหมาะสมหรือการบุกรุกของไวรัส
พาร์ติชั่นฮาร์ดไดรฟ์ RAW - พาร์ติชั่นเดียวเท่านั้นที่ไม่สามารถเข้าถึงได้
เมื่อเกิดความเสียหายเพียงพาร์ติชันเดียวในฮาร์ดไดรฟ์คุณจะพบว่าพาร์ติชันอื่น ๆ ยังคงอยู่ในสถานะปกติยกเว้นพาร์ติชันนี้ซึ่งตอนนี้ระบบไฟล์เป็น RAW หากคุณคลิกที่ไดรฟ์ข้อความแสดงข้อผิดพลาดจะปรากฏขึ้นเพื่อแสดงว่าไม่สามารถเข้าถึงไดรฟ์นี้ได้
- ไฟล์หรือไดเร็กทอรีเสียหายและไม่สามารถอ่านได้
- คุณต้องฟอร์แมตดิสก์
- ...
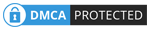
ในกรณีนี้การเลือกฟอร์แมตไดรฟ์จะช่วยให้คุณป้อนข้อมูลได้สำเร็จ อย่างไรก็ตามการจัดรูปแบบจะเป็นอันตรายต่อข้อมูลภายในและอาจทำให้ข้อมูลทั้งหมดหายไป ดังนั้นอย่าพิจารณาแนวคิดในการจัดรูปแบบพาร์ติชัน RAW เพื่อให้ทำงานได้อย่างถูกต้องซึ่งจะต้องเสียค่าใช้จ่ายในการสูญเสียข้อมูลที่เป็นประโยชน์
วิธีแก้ไขฮาร์ดไดรฟ์ RAW เป็น NTFS คุณจะต้องกู้คืนข้อมูลทั้งหมดให้สำเร็จก่อนที่จะเปลี่ยนไดรฟ์เป็น NTFS
วิธีการกู้คืนข้อมูลจาก RAW
ในส่วนนี้ฉันจะพูดถึงวิธีการกู้คืนข้อมูลจาก RAW ในสองสถานการณ์ข้างต้นตามลำดับ
- วิธีการกู้คืนไฟล์จากฮาร์ดไดรฟ์ RAW ภายใน / ภายนอก
- วิธีการกู้คืนไฟล์จากพาร์ติชัน RAW
3 วิธีในการกู้คืนข้อมูลจากฮาร์ดไดรฟ์ RAW
เริ่มต้นด้วยตัวอย่างที่แท้จริงเกี่ยวกับวิธีการกู้คืนไฟล์จากไดรฟ์ RAW:
สวัสดีฉันมีพื้นที่ว่างบนฮาร์ดไดรฟ์ดังนั้นฉันจึงขยายมันในการจัดการดิสก์ แต่ฉันไม่ได้จัดรูปแบบเนื่องจากฉันมีข้อมูลอยู่ และตอนนี้มันแสดงเป็น RAW HD และฉันไม่สามารถเปิดได้โดยไม่ต้องฟอร์แมตไดรฟ์ มีวิธีใดบ้างที่จะกู้คืนวันที่ที่ฉันรู้ว่ายังอยู่- จาก Tomshardware
ก่อนการกู้คืน:
คุณต้องใจเย็น ๆ แม้ว่าฮาร์ดไดรฟ์ทั้งหมดจะกลายเป็น RAW ก็ตาม คุณต้องคำนึงถึง 3 สิ่ง:
- ไม่เสียเวลาไปกับความเสียใจ
- อารมณ์กังวลไม่สามารถช่วยให้คุณตัดสินใจได้อย่างถูกต้องว่าจะทำอย่างไรต่อไป
- คุณต้องหยุดเขียนข้อมูลใด ๆ ลงในไดรฟ์ RAW ก่อนที่จะกู้คืนข้อมูลสำคัญทั้งหมด
จากนั้นคุณควรเลือกวิธีใดวิธีหนึ่งดังต่อไปนี้ เสร็จสิ้นการกู้คืนข้อมูลไดรฟ์ RAW ทีละขั้นตอน .
วิธีแรก: ใช้ซอฟต์แวร์กู้คืนข้อมูล
วิธีการกู้คืนไฟล์จากฮาร์ดไดรฟ์ภายนอก RAW
- ติดตั้งและเรียกใช้ MiniTool Power Data Recovery
- เลือก ฮาร์ดดิสก์ไดรฟ์ จากหน้าต่างหลัก
- เลือกฮาร์ดไดรฟ์ RAW แล้วกด สแกน เพื่อตรวจจับไฟล์ในนั้น
- เรียกดูผลการสแกนระหว่างหรือเมื่อสิ้นสุดการสแกน
- ตรวจสอบไฟล์ที่คุณต้องการและคลิกที่ไฟล์ บันทึก ปุ่มเพื่อเลือกพาร์ติชั่นสำหรับจัดเก็บ
- คลิกที่ ตกลง เพื่อยืนยันการเลือกของคุณ
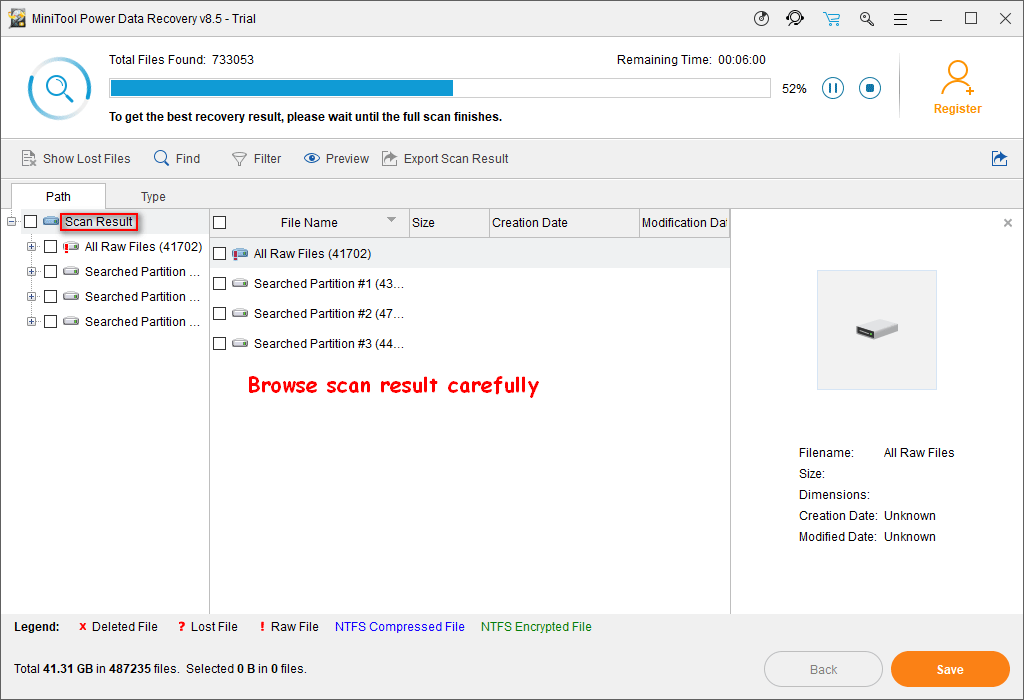
วิธีที่สอง: สร้างตารางพาร์ติชันดิสก์ใหม่
- เรียกใช้โปรแกรมฟิกซ์ในตัวของระบบหลังจากพบปัญหา RAW
- ดาวน์โหลดเครื่องมือที่ใช้งานได้จริงเพื่อซ่อมแซมบันทึกการบูตของฮาร์ดดิสก์
- สร้างตารางพาร์ติชันฮาร์ดดิสก์ใหม่ด้วยเครื่องมือพิเศษ
หากคุณต้องการแก้ไขพาร์ติชัน RAW โดยไม่ให้ข้อมูลสูญหายขั้นตอนสุดท้ายคือการกู้คืนข้อมูลจาก RAW (MiniTool Power Data Recovery เป็นตัวเลือกที่ดีสำหรับมือที่เป็นมิตรกับสิ่งแวดล้อมในการกู้คืนไฟล์ที่สูญหาย)
วิธีที่สาม: ใช้ประโยชน์จากเครื่องมืออันทรงพลัง - WINHEX .
- เลือกฮาร์ดไดรฟ์ RAW
- สแกนหาพาร์ติชันที่หายไป
- เปิดพาร์ติชันที่พบ
- เลือกไฟล์ที่สามารถและจำเป็นต้องกู้คืน
- กำหนดตำแหน่งที่จะจัดเก็บไฟล์
3 วิธีในการแก้ไข RAW Partition โดยไม่สูญเสียข้อมูล
นอกจากนี้ยังมี 3 วิธีที่สามารถนำมาใช้เพื่อกู้คืนข้อมูลจากพาร์ติชัน RAW
วิธีแรก: ใช้ MiniTool Power Data Recovery
- ติดตั้งและเรียกใช้ซอฟต์แวร์กู้คืนข้อมูลที่มีประสิทธิภาพ
- เลือก พีซีเครื่องนี้ จากหน้าต่างหลัก
- เลือกพาร์ติชัน RAW และดับเบิลคลิกเพื่อสแกน (ในการกู้คืนไฟล์บางประเภทเท่านั้นคุณสามารถคลิกที่ไฟล์ การตั้งค่า และเลือกทำการค้นหาเพิ่มเติมสำหรับประเภทไฟล์ที่รู้จัก)
- เรียกดูรายการทั้งหมดที่ซอฟต์แวร์พบอย่างระมัดระวัง
- ตรวจสอบไฟล์ที่ต้องการแล้วกดปุ่ม บันทึก ปุ่มเพื่อกู้คืน (ตำแหน่งพื้นที่จัดเก็บที่ได้รับการแต่งตั้งสำหรับข้อมูลที่กู้คืนไม่สามารถเป็นพาร์ติชัน RAW ดั้งเดิมได้)
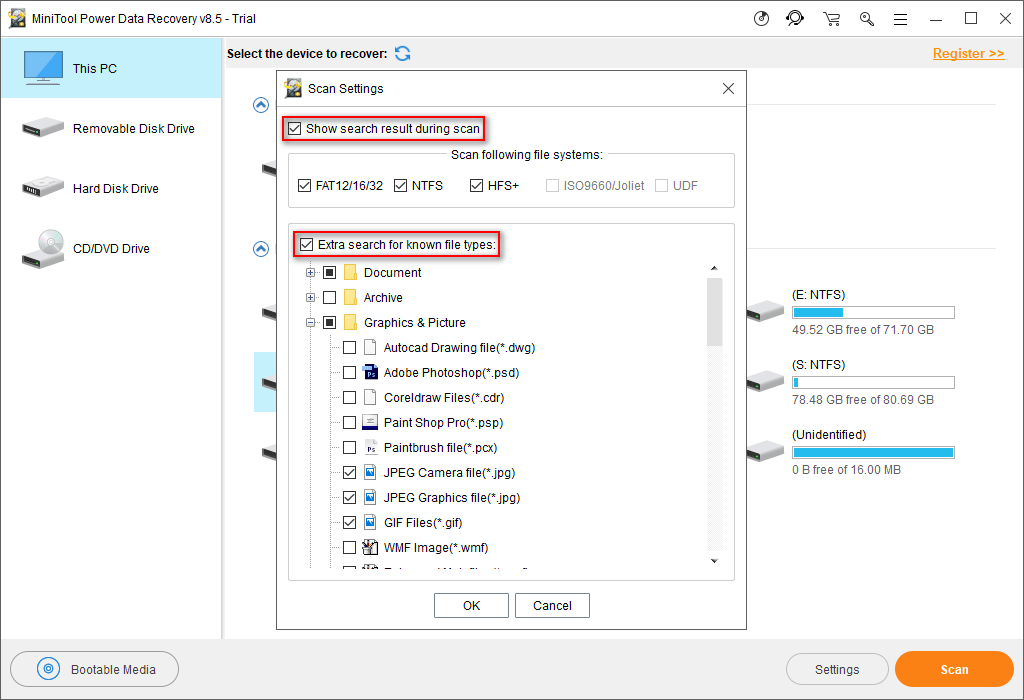

![แก้ไขปัญหา Desktop Window Manager CPU สูงหรือหน่วยความจำ [MiniTool News]](https://gov-civil-setubal.pt/img/minitool-news-center/16/fix-desktop-window-manager-high-cpu.png)



![คุณจะทำอะไรได้บ้างหากเวลาของ Windows 10 ยังคงเปลี่ยนแปลงอยู่ ลอง 4 วิธี! [MiniTool News]](https://gov-civil-setubal.pt/img/minitool-news-center/99/what-can-you-do-if-windows-10-time-keeps-changing.png)
![DOOM: ตัวควบคุมยุคมืดไม่ทำงาน [คู่มือการแก้ไขปัญหา]](https://gov-civil-setubal.pt/img/news/2F/doom-the-dark-ages-controller-not-working-troubleshooting-guide-1.png)



![แนะนำสั้น ๆ เกี่ยวกับ Jump Drive และการใช้งาน [MiniTool Wiki]](https://gov-civil-setubal.pt/img/minitool-wiki-library/13/brief-introduction-jump-drive.png)
![แก้ไข - วิธีการป้องกันรหัสผ่าน USB Drive ฟรี Windows 10 [MiniTool News]](https://gov-civil-setubal.pt/img/minitool-news-center/95/solved-how-password-protect-usb-drive-free-windows-10.jpg)
![นี่คือวิธีแก้ไข NordVPN ไม่เชื่อมต่อใน Windows 10! [MiniTool News]](https://gov-civil-setubal.pt/img/minitool-news-center/91/here-is-how-fix-nordvpn-not-connecting-windows-10.png)
![จะทำอย่างไรเมื่อแอปการตั้งค่า Windows 10 ไม่เปิดขึ้น [เคล็ดลับ MiniTool]](https://gov-civil-setubal.pt/img/backup-tips/80/what-do-when-windows-10-settings-app-is-not-opening.png)
![วิธีแก้ปัญหาที่เป็นประโยชน์ในการแก้ไขปัญหาไม่พบแบตเตอรี่ใน Windows 10 [MiniTool Tips]](https://gov-civil-setubal.pt/img/backup-tips/90/useful-solutions-fix-no-battery-is-detected-windows-10.png)

![3 วิธียอดนิยมในการแก้ไข OneDrive ไม่ได้จัดเตรียมไว้สำหรับผู้ใช้รายนี้ [MiniTool News]](https://gov-civil-setubal.pt/img/minitool-news-center/19/top-3-ways-fix-onedrive-is-not-provisioned.png)


![จะเกิดอะไรขึ้นเมื่อคอมพิวเตอร์ของคุณปิดเครื่องด้วยตัวเอง [MiniTool Tips]](https://gov-civil-setubal.pt/img/data-recovery-tips/26/what-happened-when-your-computer-keeps-shutting-down-itself.png)