Windows 11 23H2 ไม่แสดงขึ้นมา: ผู้ใช้จำนวนมากกำลังเผชิญกับปัญหานี้
Windows 11 23h2 Not Showing Up Many Users Are Facing This Issue
หาก Windows 11 23H2 ไม่แสดงใน Windows Update บนคอมพิวเตอร์ของคุณ คุณไม่ควรกังวลเรื่องนี้มากนัก ในโพสต์นี้ ซอฟต์แวร์มินิทูล อธิบายเหตุผล หากคุณต้องการรับการอัปเดต Windows 11 2023 ทันที คุณสามารถลองใช้วิธีการที่แนะนำไว้ที่นี่การอัปเดต Windows 11 2023 ได้รับการเผยแพร่แล้ว
Microsoft ได้เปิดตัวการอัปเดต Windows 11 2023 (หรือที่เรียกว่า Windows 11 23H2 หรือ Windows 11 เวอร์ชัน 23H2) สู่สาธารณะ หากพีซีของคุณมีคุณสมบัติตรงตามข้อกำหนดด้านฮาร์ดแวร์และระบบขั้นพื้นฐานสำหรับ Windows 11 คุณสามารถไปที่ Windows Update เพื่อตรวจสอบการอัปเดต จากนั้นดาวน์โหลดและติดตั้งลงในอุปกรณ์ของคุณหากปรากฏขึ้นใน Windows Update
Windows 11 23H2 ไม่แสดงขึ้นมา
ในความเป็นจริง ผู้ใช้บางรายไม่สามารถรับการอัปเดตนี้พร้อมกันได้ ทำไม
ตามแหล่งข้อมูลที่มีความรู้เกี่ยวกับการพัฒนาของ Microsoft Windows 11 23H2 อาจไม่ปรากฏในบางระบบตั้งแต่แรกเนื่องจากกลยุทธ์การปรับใช้แบบค่อยเป็นค่อยไป Microsoft ตั้งใจที่จะขยายความพร้อมใช้งานของการอัปเดตนี้ผ่านทาง Windows Update ในอีกไม่กี่สัปดาห์ข้างหน้า โดยมีแนวโน้มว่าเหตุการณ์นี้จะเกิดขึ้นหลังจากการเริ่มเผยแพร่การอัปเดต Windows 11 2023 ผ่านทาง Windows 11 Media Creation Tool
ดังนั้น หาก Windows 11 23H2 ไม่แสดงบนพีซีของคุณ คุณควรรู้ว่ามันเป็นเรื่องปกติ การเปิดตัว Windows 11 กำลังอยู่ในช่วงเริ่มต้น โดยจะให้ความสำคัญกับอุปกรณ์รุ่นใหม่ เช่น ผลิตภัณฑ์ Surface
วิธีติดตั้งการอัปเดตด้วยตนเองหากคุณไม่เห็น Windows 11 23H2 ใน Windows Update
หากคุณไม่ต้องการรอการอัปเดตอัตโนมัติ คุณสามารถเลือกติดตั้งการอัปเดตอัตโนมัติบนอุปกรณ์ของคุณได้ นี่คือสองวิธีที่เป็นทางการ:
- ใช้ผู้ช่วยการติดตั้ง Windows 11
- ใช้ไฟล์ ISO ของ Windows 11 23H2
วิธีที่ 1: ใช้ผู้ช่วยการติดตั้ง Windows 11
ขั้นตอนที่ 1. ไปที่หน้าดาวน์โหลด Windows 11 แล้วคลิก ดาวน์โหลดเดี๋ยวนี้ ใต้ผู้ช่วยการติดตั้ง Windows 11 เพื่อดาวน์โหลดเครื่องมือ
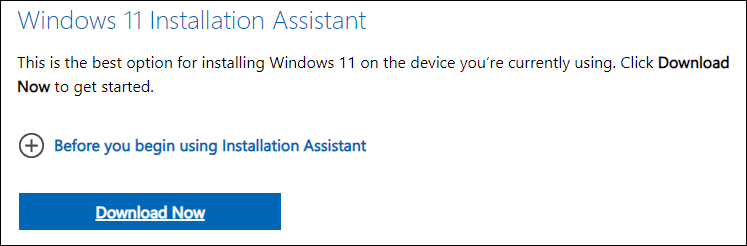
ขั้นตอนที่ 2 เรียกใช้เครื่องมือและทำตามคำแนะนำบนหน้าจอเพื่อติดตั้ง Windows 11 เวอร์ชันใหม่นี้บนอุปกรณ์ของคุณ
ขั้นตอนที่ 3 รีสตาร์ทคอมพิวเตอร์ของคุณ
วิธีที่ 2: ดาวน์โหลด Windows 11 23H2 ISO สำหรับการติดตั้ง
วิธีนี้จะล้างการติดตั้ง Windows 11 23H2 บนพีซีของคุณ ดังนั้นคุณควรจะดีกว่า สำรองข้อมูลคอมพิวเตอร์ของคุณ โดยใช้ มินิทูล ShadowMaker ก่อนที่คุณจะทำเช่นนี้
ย้าย 1: ดาวน์โหลด เขา ไฟล์ ISO
ขั้นตอนที่ 1. ไปที่หน้าดาวน์โหลด Windows 11
ขั้นตอนที่ 2 เลื่อนลงไปที่ ดาวน์โหลด Windows 11 Disk Image (ISO) สำหรับอุปกรณ์ x64 ส่วน. แล้วขยาย. เลือกดาวน์โหลด ตัวเลือกและเลือก Windows 11 (ISO หลายรุ่นสำหรับอุปกรณ์ X64) .
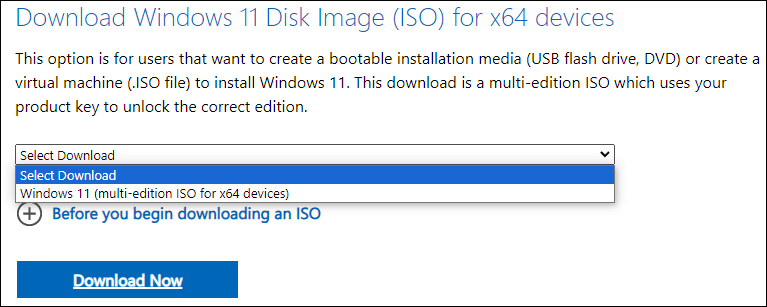
ขั้นตอนที่ 3 คลิก ดาวน์โหลดเดี๋ยวนี้ .
ขั้นตอนที่ 4 เลือกภาษาของผลิตภัณฑ์
ขั้นตอนที่ 5 คลิก ยืนยัน ดำเนินการต่อไป.
ขั้นตอนที่ 6 คลิกที่ ดาวน์โหลดแบบ 64 บิต ปุ่มเพื่อเริ่มดาวน์โหลดไฟล์ ISO ขนาดของ ISO 64 บิตภาษาอังกฤษ (ทุกรุ่น) คือประมาณ 6.24GB ดังนั้นปลายทางควรมีพื้นที่ว่างเพียงพอที่จะบันทึกไฟล์ ISO นี้
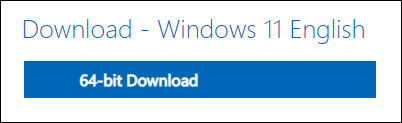
ย้าย 2: สร้างสื่อการติดตั้ง Windows 11
คุณสามารถ ใช้ Rufus เพื่อสร้างสื่อการติดตั้ง Windows 11 .
ย้าย 3: ติดตั้ง Windows 11 23H2 จาก USB
ขั้นตอนที่ 1 ปิดเครื่องคอมพิวเตอร์ของคุณ
ขั้นตอนที่ 2 ตรวจสอบให้แน่ใจว่าไดรฟ์ USB ที่สามารถบู๊ตได้เชื่อมต่อกับพีซีของคุณ
ขั้นตอนที่ 3 เริ่มคอมพิวเตอร์ของคุณใน BIOS จากนั้นตั้งค่าคอมพิวเตอร์ของคุณให้บูตจากไดรฟ์ USB
ขั้นตอนที่ 4 ทำตามคำแนะนำบนหน้าจอเพื่อติดตั้งลงในอุปกรณ์ของคุณ
วิธีการกู้คืนไฟล์ที่สูญหายหลังจากการอัพเดต?
หากคุณพบว่าไฟล์ของคุณหายไปหลังจากการอัพเดต คุณสามารถลองได้ MiniTool Power การกู้คืนข้อมูล เพื่อนำพวกเขากลับมา
เครื่องมือกู้คืนข้อมูล MiniTool นี้สามารถ กู้คืนรูปภาพ , วิดีโอ, ไฟล์เสียง, เอกสาร และอื่นๆ จากฮาร์ดไดรฟ์ภายใน ฮาร์ดไดรฟ์ภายนอก SSD แฟลชไดรฟ์ USB การ์ดหน่วยความจำ และอุปกรณ์จัดเก็บข้อมูลประเภทอื่นๆ
คุณสามารถลองก่อน MiniTool Power Data Recovery ฟรี เพื่อสแกนคอมพิวเตอร์ของคุณและตรวจสอบว่าสามารถค้นหาไฟล์ที่คุณต้องการกู้คืนได้หรือไม่
MiniTool Power Data Recovery ฟรี คลิกเพื่อดาวน์โหลด 100% สะอาดและปลอดภัย
บรรทัดล่าง
หาก Windows 11 23H2 ไม่แสดงบนคอมพิวเตอร์ของคุณ คุณสามารถรอจนกว่าการอัปเดตจะมาถึง หากคุณต้องการรับการอัปเดตนี้ด้วยตนเอง คุณสามารถลองใช้วิธีการในโพสต์นี้
นอกจากนี้ หากคุณประสบปัญหาในการใช้ซอฟต์แวร์ MiniTool คุณสามารถติดต่อเราได้ผ่านทาง [ป้องกันอีเมล] .

![วิธีแก้ไขเมนูคลิกขวาทำให้ Windows 10 โผล่ขึ้นมา [MiniTool News]](https://gov-civil-setubal.pt/img/minitool-news-center/74/how-fix-right-click-menu-keeps-popping-up-windows-10.jpg)

![เรียนรู้วิธีแก้ไข / ลบการ์ดหน่วยความจำแบบอ่านอย่างเดียว - 5 วิธีแก้ไข [MiniTool Tips]](https://gov-civil-setubal.pt/img/disk-partition-tips/40/learn-how-fix-remove-memory-card-read-only-5-solutions.jpg)






![ข้อกำหนดสำหรับ PC ของ PUBG คืออะไร (ขั้นต่ำ & แนะนำ)? ตรวจสอบ! [เคล็ดลับ MiniTool]](https://gov-civil-setubal.pt/img/backup-tips/78/what-re-pubg-pc-requirements.png)



![วิธีเพิ่มข้อยกเว้นใน Avast (ซอฟต์แวร์หรือเว็บไซต์) [MiniTool News]](https://gov-civil-setubal.pt/img/minitool-news-center/88/how-add-an-exception-avast-software.jpg)




![วิธีเรียกใช้ไฟล์ JAR บน Windows 10 - 4 วิธี [MiniTool News]](https://gov-civil-setubal.pt/img/minitool-news-center/42/how-run-jar-files-windows-10-4-ways.png)