Windows 11 21H2 กับ 22H2: อะไรคือความแตกต่างระหว่างพวกเขา?
Windows 11 21h2 Vs 22h2 What Are The Differences Between Them
Windows 11 เป็นระบบปฏิบัติการล่าสุดสำหรับ Microsoft โดยเวอร์ชัน 21H2 และ 22H2 เป็นการอัปเดตล่าสุดสองเวอร์ชัน โพสต์นี้จาก มินิทูล ให้รายละเอียดเกี่ยวกับ Windows 21H2 vs 22H2 ตอนนี้ให้อ่านของคุณ
วินโดว์ 11 22H2 เป็นการอัปเดตฟีเจอร์ล่าสุดสำหรับ Windows 11 โดยประกอบด้วยฟีเจอร์และการแก้ไขทั้งหมดจากการอัปเดตแบบสะสมก่อน Windows 11 21H2 (รุ่นดั้งเดิมของ Windows 11) ผู้ใช้บางคนต้องการรับข้อมูลเกี่ยวกับ Windows 11 21H2 เทียบกับ 22H2
Windows 11 21H2 เปิดตัวเมื่อวันที่ 20 ตุลาคม 2021 และจะสิ้นสุดการให้บริการในวันที่ 4 ตุลาคม 2023 Windows 11 22H2 เปิดตัวเมื่อวันที่ 20 กันยายน 2022 และตามข้อมูลของ Microsoft จะสิ้นสุดการสนับสนุนในวันที่ 8 ตุลาคม 2024.
ในส่วนถัดไป คุณจะเห็นความแตกต่างระหว่าง Windows 11 21H2 และ 22H2 ใน 8 ด้าน
Windows 11 21H2 กับ 22H2
Windows 11 21H2 กับ 22h2: เมนูเริ่ม
Windows 11 22H2 รองรับ CSP เพิ่มเติม (ผู้ให้บริการกำหนดค่า) สำหรับปรับแต่งเค้าโครงของเมนูเริ่ม CSP เหล่านี้อนุญาตให้คุณซ่อนรายการแอปพลิเคชันและปิดใช้งานเมนูบริบท กล่าวอีกนัยหนึ่งคุณสามารถ จัดการแอพที่แนะนำ ในเมนู Start ด้วยแอพ Settings ด้วยตัวเองใน Windows 11 22H2
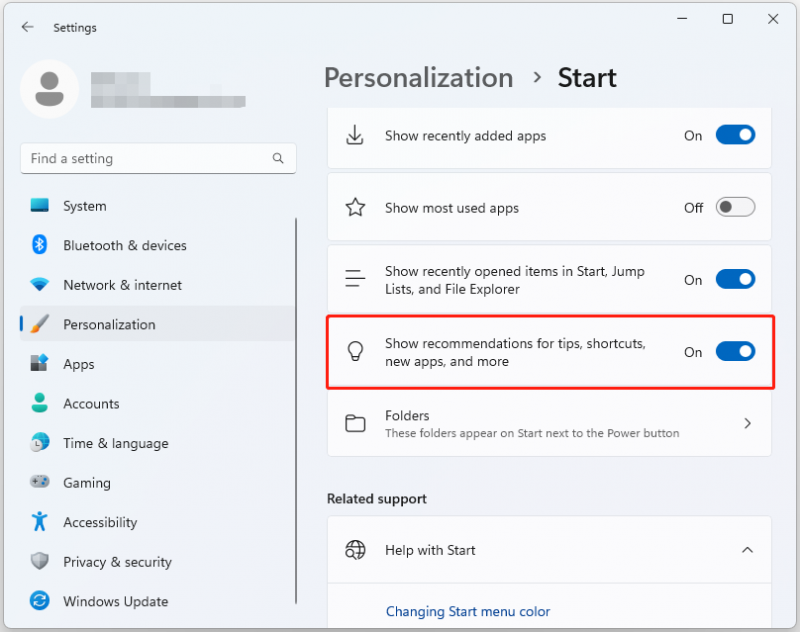
Windows 11 21H2 กับ 22H2: File Explorer แบบแท็บ
Windows 11 22H2 เพิ่ม File Explorer แบบแท็บ คุณลักษณะนี้ช่วยให้คุณดูโฟลเดอร์และเอกสารหลายรายการพร้อมกัน ทำให้เปรียบเทียบ จัดระเบียบ และเรียกดูได้ง่ายขึ้น นอกจากนี้ Windows 11 22H2 ยังรีเฟรชเค้าโครงของบานหน้าต่างนำทางด้านซ้ายด้วย
File Explorer ใน Windows 22 H2 ดังภาพต่อไปนี้
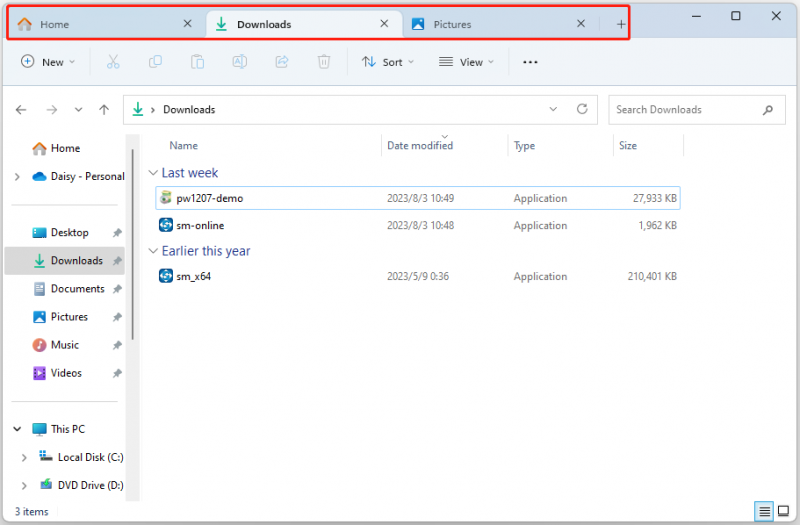
File Explorer ใน Windows 11 21H2 ดังภาพต่อไปนี้
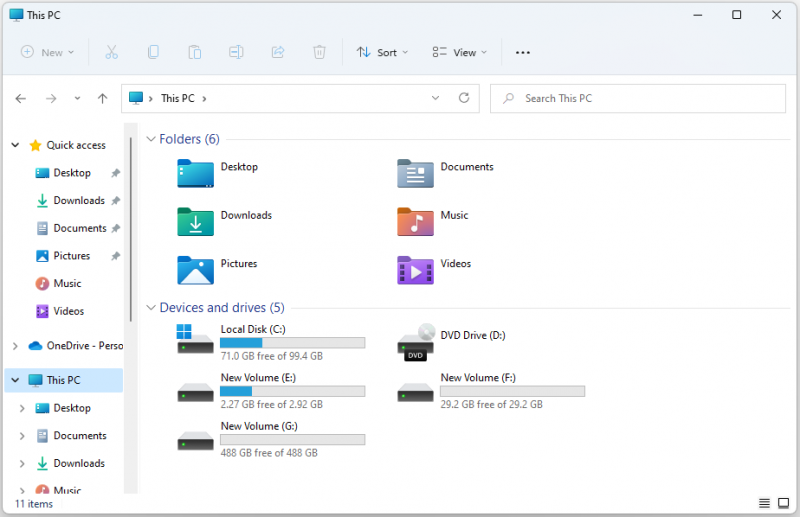
Windows 11 21H2 กับ 22H2: ตัวจัดการงานใหม่
ลักษณะที่สองของ Windows 11 21H2 กับ 22H2 คือตัวจัดการงาน Windows 11 21H2 ยังคงใช้ตัวจัดการงานแบบคลาสสิก
ตัวจัดการงานของ Windows 11 22H2 ได้เพิ่มแถบคำสั่งใหม่ลงในแต่ละหน้าเพื่อให้เข้าถึงการดำเนินการทั่วไปได้ง่าย และจะจับคู่ธีมทั้งระบบโดยอัตโนมัติที่กำหนดค่าไว้ในการตั้งค่า Windows นอกจากนี้ยังเพิ่มโหมดประสิทธิภาพ ช่วยให้คุณสามารถจำกัดการใช้ทรัพยากรของกระบวนการ คุณสามารถมีประสบการณ์การใช้งานที่อัปเดตสำหรับตัวจัดการงาน!
ตัวจัดการงานใน Windows 11 22H2:
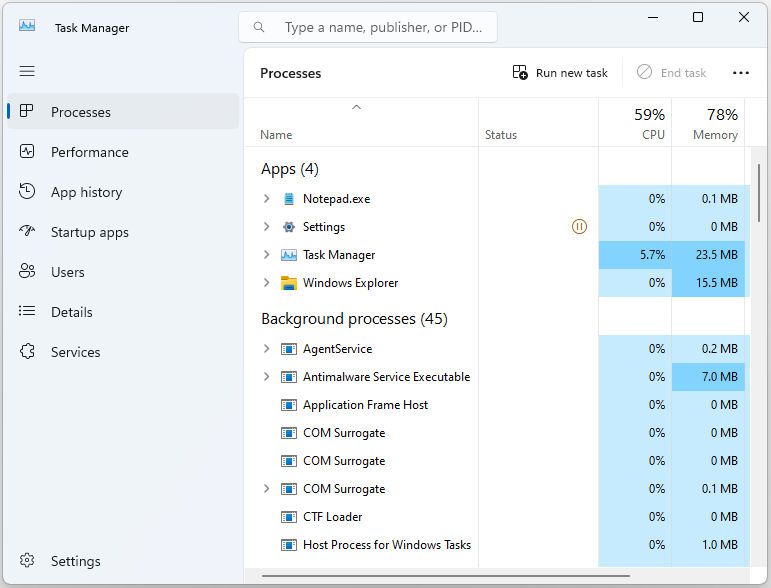
ตัวจัดการงานใน Windows 11 21H2:
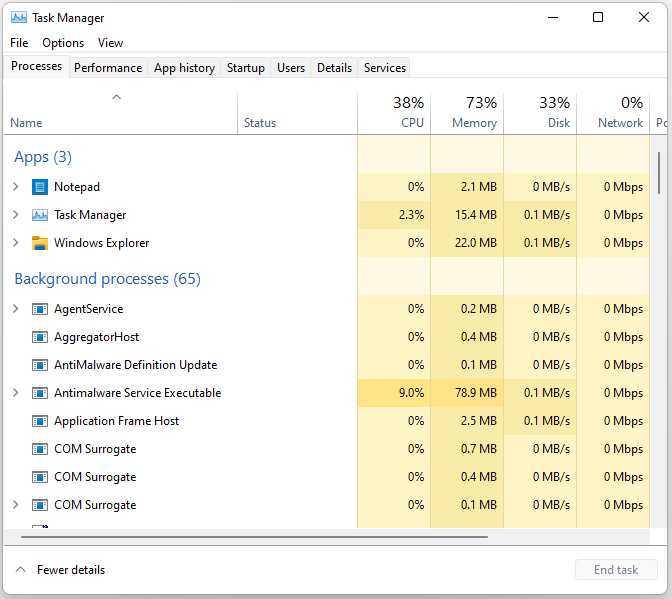
Windows 11 21H2 กับ 22H2: แอพ Phone Link รองรับ iOS
Windows 11 21H2 รองรับ Phone Link กับอุปกรณ์ Andriod เท่านั้น Windows 11 22H2 รองรับ Android และ อุปกรณ์ iOS ที่เชื่อมต่อกับแอพ Phone Link ซึ่งให้การควบคุมและความยืดหยุ่นที่มากขึ้น แอพนี้ให้คุณถ่ายโอนข้อมูลจากอุปกรณ์หนึ่งไปยังอีกอุปกรณ์หนึ่งได้อย่างรวดเร็ว นอกจากนี้ยังให้การสนับสนุนสำหรับหลายบัญชี ช่วยให้คุณเข้าถึงบัญชีทั้งหมดของคุณได้จากที่เดียว
Windows 11 21H2 กับ 22H2: การเข้ารหัส
Windows 11 22H2 ให้การเข้ารหัสที่ดีกว่า Windows 11 21H2 และช่วยให้ข้อมูลของคุณปลอดภัยยิ่งขึ้นจากผู้ไม่หวังดี มีฟีเจอร์ใหม่ที่เรียกว่า Personal Data Encryption (PDE) ซึ่งแตกต่างจาก BitLocker เนื่องจากเข้ารหัสไฟล์แต่ละไฟล์แทนที่จะเป็นไดรฟ์ข้อมูลและดิสก์ทั้งหมด
PDE ใช้ประโยชน์จาก Windows Hello for Business เพื่อเชื่อมโยงคีย์เข้ารหัสข้อมูลกับข้อมูลรับรองผู้ใช้ และลดจำนวนข้อมูลประจำตัวที่ผู้ใช้ต้องจำ
Windows 11 21H2 กับ 22H2: ความปลอดภัย
Windows 11 22H2 ไม่เพียงแต่ให้การเชื่อมต่อที่ปลอดภัยระหว่างอุปกรณ์สองเครื่องที่ใช้ระบบปฏิบัติการต่างกันเท่านั้น แต่ยังมีคุณสมบัติด้านความปลอดภัยอื่นๆ อีกหลายอย่างที่ออกแบบมาเพื่อปกป้องข้อมูลของผู้ใช้
- Microsoft Pluton เป็นเทคโนโลยีการรักษาความปลอดภัยจากชิปไปยังระบบคลาวด์ที่ให้บริการรูทความน่าเชื่อถือ ข้อมูลประจำตัวที่ปลอดภัย การรับรองความปลอดภัย และบริการเข้ารหัสบนฮาร์ดแวร์
- การป้องกันฟิชชิงที่ได้รับการปรับปรุงใน Microsoft Defender SmartScreen ช่วยปกป้องรหัสผ่านของโรงเรียนหรือที่ทำงานจากการโจมตีแบบฟิชชิงและการใช้งานที่ไม่ปลอดภัยบนเว็บไซต์และแอป
- ตัวป้องกันแอปพลิเคชัน Windows Defender หยุดแอปพลิเคชันที่อาจเป็นอันตรายก่อนที่จะสร้างความเสียหายใดๆ เพิ่มการป้องกันมัลแวร์อย่างมีนัยสำคัญ
- Windows 11 22H2 รองรับการป้องกันเพิ่มเติมสำหรับกระบวนการ Local Security Authority (LSA) เพื่อป้องกันการแทรกโค้ดที่อาจทำให้ข้อมูลรับรองเสียหายได้
โพสต์ที่เกี่ยวข้อง: คุณลักษณะด้านความปลอดภัยใหม่ใน Windows 11 22H2: เรื่องการปกป้องข้อมูล
Windows 11 21H2 กับ 22H2: รองรับ HEVC
ตั้งแต่ Windows 11 22H2 รองรับ High Efficiency Video Coding (HEVC) คุณสามารถเล่นวิดีโอ HEVC ในแอปวิดีโอใดก็ได้บนอุปกรณ์ Windows 11 ของคุณ
HEVC ได้รับการออกแบบมาเพื่อใช้ประโยชน์จากความสามารถของฮาร์ดแวร์ในอุปกรณ์รุ่นใหม่บางรุ่นเพื่อรองรับเนื้อหา 4K และ Ultra HD สำหรับอุปกรณ์ที่ไม่รองรับฮาร์ดแวร์วิดีโอ HEVC จะมีการสนับสนุนซอฟต์แวร์ แต่ประสบการณ์การเล่นอาจแตกต่างกันไปขึ้นอยู่กับความละเอียดของวิดีโอและประสิทธิภาพของอุปกรณ์
Windows 11 21H2 กับ 22H2: คุณสมบัติอื่นๆ
มีการปรับปรุงอื่นๆ ใน Windows 22H2
- Windows 11 22H2 อนุญาตให้คุณบล็อกการแจ้งเตือนของผู้ใช้สำหรับ Windows Update ระหว่างชั่วโมงทำงาน การตั้งค่านี้มีประโยชน์อย่างยิ่งสำหรับองค์กรการศึกษาที่ต้องการป้องกันไม่ให้การแจ้งเตือน Windows Update ปรากฏขึ้นในระหว่างชั่วโมงเรียน
- ขณะนี้ชื่อองค์กรจะแสดงในการแจ้งเตือน Windows Update เมื่อไคลเอนต์ Windows เชื่อมโยงกับผู้เช่า Azure Active Directory
- นักเรียนสามารถปรับใช้ธีมการศึกษากับอุปกรณ์ของตนบน Windows 22 H2 สติกเกอร์ยังเป็นคุณสมบัติใหม่ที่ช่วยให้นักเรียนสามารถตกแต่งเดสก์ท็อปด้วยสติกเกอร์ดิจิทัล นักเรียนสามารถเลือกสติกเกอร์ตัวเลขที่ร่าเริงและเหมาะสมกับการศึกษากว่า 500 แบบ สามารถจัดเรียง ปรับขนาด และปรับแต่งสติกเกอร์บนพื้นหลังของเดสก์ท็อปได้
- Windows 11 22H2 รวมถึงการปรับปรุงอื่นๆ สำหรับผู้ทุพพลภาพ: คำบรรยายสดทั้งระบบ, การสนทนาแบบโฟกัส, การเข้าถึงด้วยเสียง และเสียงผู้บรรยายที่เป็นธรรมชาติยิ่งขึ้น
คุณควรอัปเดต Windows 11 21H2 เป็น 22H2 หรือไม่
คุณควรอัปเดต Windows 11 จาก 21H2 เป็น 22H2 หรือไม่ ตาม Microsoft ขอแนะนำให้คุณอัปเดต Windows เป็นเวอร์ชันล่าสุด (22H2) เนื่องจาก Windows 11 22H2 มีความเสถียรและให้ความปลอดภัยที่ดีกว่า อย่างไรก็ตาม ปัญหาที่ไม่ทราบสาเหตุบางอย่างอาจเกิดขึ้นใน Windows 11 22H2 เช่น ประวัติการค้นหา File Explorer ไม่แสดง , ระบบช้าหลังจากอัปเดต และอื่นๆ
ดังนั้น คุณสามารถตัดสินใจได้ตามความต้องการที่แท้จริงของคุณ
หากคุณตัดสินใจอัปเกรดจาก Windows 11 21H2 เป็น 22H2 คุณควรสำรองข้อมูลระบบไว้ล่วงหน้าดีกว่า เนื่องจากคุณสามารถคืนค่าพีซีเป็นสถานะก่อนหน้าด้วยการสำรองข้อมูล เมื่อคุณไม่ต้องการใช้ Windows 22 H2 หรือพบปัญหาบางอย่าง นอกจากนี้ หากคุณต้องการย้อนกลับไปใช้ Windows 11 21H2 หลังจากผ่านไป 10 วัน การสำรองข้อมูลระบบพีซีสามารถช่วยคุณได้
สำรองระบบของคุณล่วงหน้า
คุณสามารถลองทำงานให้เสร็จ Minitool ShadowMaker ฟรี . รองรับการสำรองระบบ ไฟล์ โฟลเดอร์ ดิสก์ และพาร์ติชันบน Windows 11/10/8/7 นอกจากนี้ยังสนับสนุนการซิงค์ไฟล์และโฟลเดอร์และการโคลนดิสก์ ตอนนี้ คุณสามารถดาวน์โหลด Trial Edition เพื่อสำรองข้อมูลระบบของคุณ
ทดลองใช้ MiniTool ShadowMaker คลิกเพื่อดาวน์โหลด 100% สะอาดและปลอดภัย
1. หลังจากดาวน์โหลดและติดตั้ง MiniTool ShadowMaker แล้ว ให้ดับเบิลคลิกที่ไฟล์ exe เพื่อเรียกใช้งานเพื่อเข้าสู่อินเทอร์เฟซหลัก
2. ไปที่ การสำรองข้อมูล แท็บ และคุณจะเห็นว่าระบบถูกเลือกโดยค่าเริ่มต้นใน แหล่งที่มา ส่วนหนึ่ง. จากนั้นคุณเพียงแค่คลิก ปลายทาง ส่วนหนึ่งเพื่อเลือกตำแหน่งที่จะจัดเก็บข้อมูลสำรองของคุณ ขอแนะนำให้เลือกฮาร์ดไดรฟ์ภายนอกเป็นปลายทางสำรอง
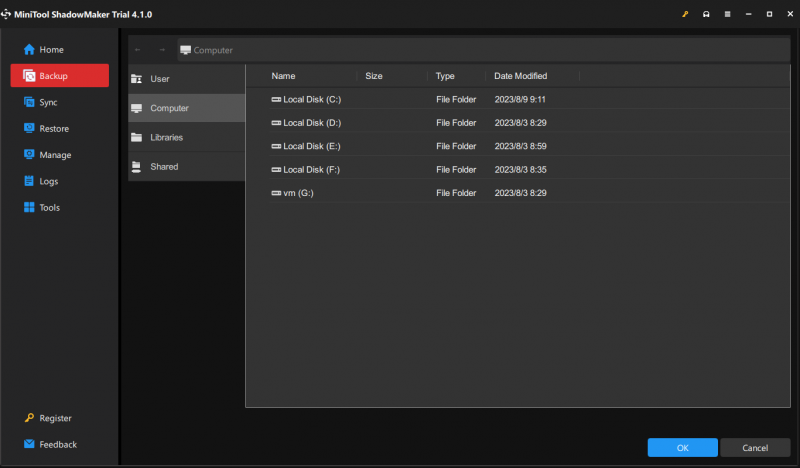
3. จากนั้นคุณสามารถคลิกที่ ตัวเลือก ปุ่มเพื่อตั้งค่าขั้นสูงบางอย่าง
- ตัวเลือกการสำรองข้อมูล: คุณสามารถบีบอัดไฟล์สำรอง เลือกโหมดสร้างรูปภาพ ตั้งรหัสผ่านสำหรับรูปภาพของคุณ ฯลฯ
- โครงการสำรอง: มี 3 วิธี – การสำรองข้อมูลแบบเต็ม การสำรองข้อมูลส่วนเพิ่ม และการสำรองข้อมูลส่วนต่าง .
- การตั้งค่าการสำรองข้อมูล: คุณสามารถตั้งค่าการสำรองข้อมูลอัตโนมัติ - รายวัน , รายสัปดาห์,รายเดือน , และ ในงาน .
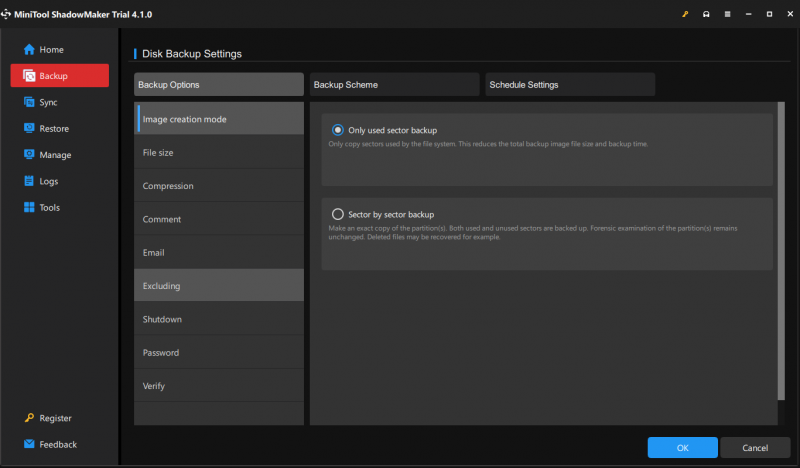
4. จากนั้นคุณสามารถคลิก การสำรองข้อมูลในขณะนี้ เพื่อเริ่มงานสำรองทันทีหรือคลิก สำรองข้อมูลในภายหลัง เพื่อทำให้งานล่าช้า หากคุณเลือกสำรองข้อมูลภายหลัง คุณสามารถค้นหาและเริ่มงานได้ใน จัดการ แท็บ
5. เมื่อกระบวนการสำรองข้อมูลเสร็จสิ้น คุณสามารถไปที่ เครื่องมือ > ตัวสร้างสื่อ เพื่อสร้างสื่อที่ใช้บู๊ตได้ เมื่อระบบของคุณไม่สามารถบู๊ตได้ คุณสามารถคืนค่าระบบของคุณกลับสู่สถานะปกติด้วยสื่อบันทึก
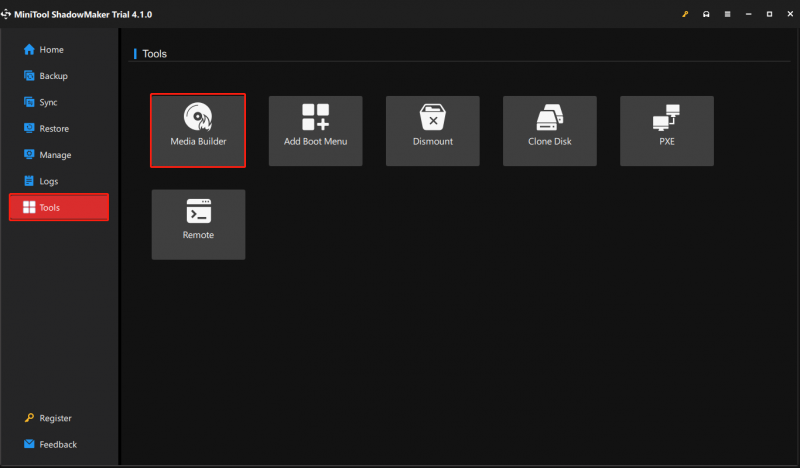
อัปเดต Windows 11 21H2 เป็น 22H2
มีสองวิธีในการอัปเดต Windows 21H2 เป็น 22H2 ก่อนเริ่มคุณต้อง ตรวจสอบว่า Windows 11 ของคุณรองรับ 22H2 หรือไม่ .
วิธีที่ 1: ผ่าน Windows Update
1. กด วินโดวส์ + I เพื่อเปิด การตั้งค่า แอป.
2. คลิก การปรับปรุง Windows จากเมนูด้านซ้ายแล้วคลิก ตรวจสอบสำหรับการอัพเดต .
3. ตรวจสอบว่ามีข้อความ “Windows 11 เวอร์ชัน 22H2 พร้อมใช้งาน” หรือไม่ ถ้าใช่ คุณสามารถคลิก ดาวน์โหลดและติดตั้ง ปุ่มเพื่อเริ่มการติดตั้ง
วิธีที่ 2: ผ่านไฟล์ ISO Windows 11 22H2
หากไม่มีข้อความ “Windows 11 22H2 พร้อมใช้งาน” ใน Windows Update คุณสามารถเลือกอัปเดตเป็น Windows 22H2 ผ่านไฟล์ ISO ทำตามคำแนะนำด้านล่าง:
1. ไปที่ เว็บไซต์ทางการของ Microsoft เพื่อดาวน์โหลดไฟล์ ISO ของ Windows 11 22H2
2. ภายใต้ ดาวน์โหลดอิมเมจดิสก์ Windows 11 (ISO) ส่วน เลือก Windows 11 แล้วคลิก ดาวน์โหลด .
3. จากนั้นคลิกเมนูแบบเลื่อนลงเพื่อเลือก Windows 11 (ISO หลายรุ่นสำหรับอุปกรณ์ x64) .
4. เลือกภาษาเพื่อดำเนินการต่อและคลิก ดาวน์โหลด 64 บิต ปุ่มเพื่อรับไฟล์ ISO
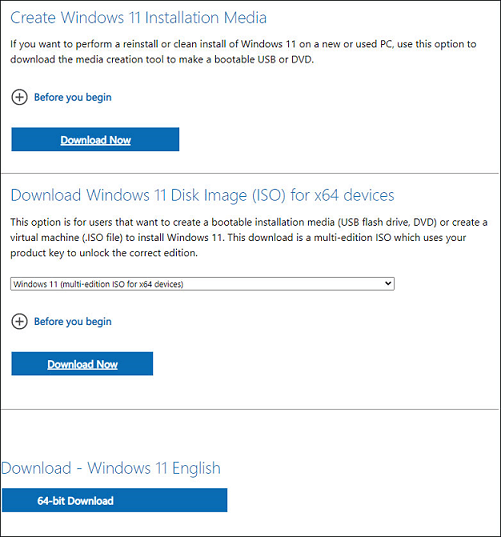
5. ค้นหาไฟล์ ISO ของ Windows 11 22H2 และคลิกขวาเพื่อเลือก ภูเขา .
6. จากนั้นคลิก setup.exe ไฟล์เพื่อรับอินเทอร์เฟซการตั้งค่า Windows 11 เพียงเริ่มการอัปเดตโดยทำตามคำแนะนำบนหน้าจอ
คุณสามารถปรับลดรุ่น Windows 11 22H2 เป็น 21H2 ได้หรือไม่
คุณสามารถปรับลดรุ่น Windows 11 22H2 เป็น 21H2 ได้หรือไม่ คำตอบคือ ใช่! Windows ให้ตัวเลือกแก่คุณสำหรับการย้อนกลับการอัปเดตที่มีให้หลังจากการอัปเดต/การติดตั้ง 10 วันเท่านั้น
หากคุณอัปเกรดเป็น Windows 11 22H2 และระยะเวลายังไม่เกิน 10 วัน ดูวิธีดาวน์เกรด Windows 11 22H2 เป็น 21H2/Windows 10:
หมายเหตุ: ก่อนที่คุณจะดาวน์เกรด Windows 11 22H2 เป็น 21H2 คุณควรสำรองไฟล์สำคัญของคุณ โดยเฉพาะไฟล์บนเดสก์ท็อปเพื่อหลีกเลี่ยงการสูญเสียข้อมูล ในการทำงานนี้ MiniTool ShadowMaker สามารถช่วยคุณได้ สำรองข้อมูลสำคัญของคุณ .
ทดลองใช้ MiniTool ShadowMaker คลิกเพื่อดาวน์โหลด 100% สะอาดและปลอดภัย
ต่อไปนี้คือขั้นตอนการดาวน์เกรด Windows 11 22H2 เป็น 21H2
1. กดปุ่ม วินโดวส์ + I คีย์ร่วมกันเพื่อเปิด การตั้งค่า หน้าหนังสือ.
2. ไปที่ ระบบ > การกู้คืน และคลิก กลับไป ปุ่มใต้ ตัวเลือกการกู้คืน ส่วน.
3. เลือกเหตุผลในการถอนการติดตั้ง Windows 11 2022 Update (22H2) แล้วคลิก ต่อไป ดำเนินการต่อไป.
4. เมื่อระบบขอให้ตรวจสอบการอัปเดตอีกครั้ง ให้คลิก ไม่เป็นไรขอบคุณ .
5. ทำตามคำแนะนำบนหน้าจอเพื่อจบขั้นตอนที่เหลือ เมื่อการดำเนินการเสร็จสิ้น Windows ของคุณจะเปลี่ยนกลับเป็น Windows 11 21H2
บรรทัดล่าง
โพสต์นี้ได้แนะนำ Windows 11 21H2 vs 22H2 ใน 8 ด้าน นอกจากนี้ คุณสามารถรู้วิธีอัปเดต Windows 11 21H2 เป็น 22H2 และวิธีดาวน์เกรด Windows 22H2 เป็น 21H2 ก่อนที่คุณจะดำเนินการ คุณควรสำรองข้อมูลสำคัญของคุณหรือทั้งระบบด้วยซอฟต์แวร์ MiniTool ฉันหวังว่าโพสต์นี้จะเป็นประโยชน์กับคุณ
![จะย้อนกลับไดร์เวอร์ใน Windows ได้อย่างไร? คำแนะนำทีละขั้นตอน [MiniTool News]](https://gov-civil-setubal.pt/img/minitool-news-center/29/how-roll-back-driver-windows.jpg)


![วิธีเปิด Windows Media Player และทำให้เป็นค่าเริ่มต้น [ข่าว MiniTool]](https://gov-civil-setubal.pt/img/minitool-news-center/84/how-open-windows-media-player.jpg)



![[คู่มือฉบับย่อ] ความหมาย Ctrl X และวิธีใช้งานใน Windows](https://gov-civil-setubal.pt/img/news/31/ctrl-x-meaning-how-use-it-windows.png)
![CHKDSK / F หรือ / R | ความแตกต่างระหว่าง CHKDSK / F และ CHKDSK / R [MiniTool Tips]](https://gov-civil-setubal.pt/img/data-recovery-tips/09/chkdsk-f-r-difference-between-chkdsk-f.jpg)





![Svchost.exe ทำอะไรและคุณควรรับมือกับอะไร [MiniTool Wiki]](https://gov-civil-setubal.pt/img/minitool-wiki-library/44/what-does-svchost-exe-do.png)


![วิธีดูและจัดเรียงไฟล์ Google Drive ตามขนาดอย่างง่ายดาย [MiniTool News]](https://gov-civil-setubal.pt/img/minitool-news-center/65/how-view-sort-google-drive-files-size-easily.jpg)

