วิธีแก้ไข Notepad Crashing บน Windows และกู้คืนไฟล์ TXT ที่สูญหาย
How To Fix Notepad Crashing On Windows Recover Lost Txt File
Notepad เป็นตัวแก้ไขข้อความธรรมดาของ Windows ที่ช่วยให้คุณสามารถสร้างเอกสารข้อความธรรมดาได้ บางคนค้นพบว่า Notepad ยังคงหยุดทำงานหลังจากอัพเดตหรือเมื่อเลื่อนลง มีวิธีแก้ไขปัญหานี้หรือไม่? นี้ มินิทูล guide ให้คำแนะนำที่เป็นประโยชน์ในการแก้ไขปัญหาการขัดข้องของ Notepad
หลายคนคุ้นเคยกับการทำงานกับ Notepad เนื่องจากมีรูปแบบข้อความธรรมดาและเรียบง่าย Microsoft ปรับปรุง Notepad เพื่อมอบประสบการณ์ผู้ใช้ที่ดีขึ้น อย่างไรก็ตาม ผู้คนยังคงประสบปัญหา Notepad หยุดทำงานเป็นครั้งคราว ลองวิธีการต่อไปนี้เพื่อแก้ไขปัญหาของคุณ
แก้ไข 1: ปรับขนาดหน้าต่าง Notepad
Windows Notepad ได้รับการออกแบบโดยจำกัดขนาดไฟล์ หาก Notepad ยังคงหยุดทำงานหลังจากที่คุณเขียนบางบรรทัด คุณสามารถลองปรับขนาดหน้าต่าง Notepad ได้ เพียงเลื่อนเคอร์เซอร์ไปที่ขอบหน้าต่างแล้วลากไป ปรับขนาดหน้าต่าง . วิธีนี้อาจแก้ปัญหาของคุณได้ชั่วคราว คุณอาจประสบปัญหาเดียวกันในครั้งต่อไป
นอกจากนี้ หาก Notepad ยังคงหยุดทำงานเมื่อคุณพยายามเปิดเอกสาร อาจเป็นเพราะไฟล์มีขนาดเกินขนาดสูงสุดที่รองรับของ Notepad คุณสามารถลองใช้โปรแกรมแก้ไขข้อความอื่นๆ เพื่อเปิดไฟล์นี้ เช่น Notepad++, Microsoft Word, Google Docs เป็นต้น
แก้ไข 2: รีเซ็ต Notepad
ปัญหาซอฟต์แวร์อาจทำให้ Notepad หยุดทำงานเช่นกัน Windows 10/11 มีคุณลักษณะการรีเซ็ตเพื่อช่วยแก้ไขปัญหาซอฟต์แวร์ จะซ่อม Notepad ได้อย่างไร? คุณสามารถดำเนินการตามขั้นตอนต่อไปนี้
ผู้ใช้บางรายสามารถค้นหาซอฟต์แวร์ Notepad ได้ การตั้งค่าวินโดวส์ > แอพ ; จึงสามารถคลิกได้ แก้ไข เพื่อรีเซ็ตและซ่อมแซมซอฟต์แวร์ Notepad ผู้ใช้บางรายมี Notepad โดยมีคุณสมบัติ Notepad ผู้ใช้เหล่านี้จะรีเซ็ต Notepad ได้อย่างไร
ขั้นตอนที่ 1: กด วิน + อาร์ เพื่อเปิดหน้าต่างเรียกใช้
ขั้นตอนที่ 2: พิมพ์ ลงทะเบียนใหม่ ลงในกล่องข้อความแล้วกด เข้า เพื่อเปิดหน้าต่างตัวแก้ไขรีจิสทรี
ขั้นตอนที่ 3: มุ่งหน้าไปที่ HKEY_CURRENT_USER > ซอฟต์แวร์ > ไมโครซอฟต์ > แผ่นจดบันทึก . จากนั้นให้คลิกขวาที่ แผ่นจดบันทึก และเลือก ลบ จากเมนูบริบท
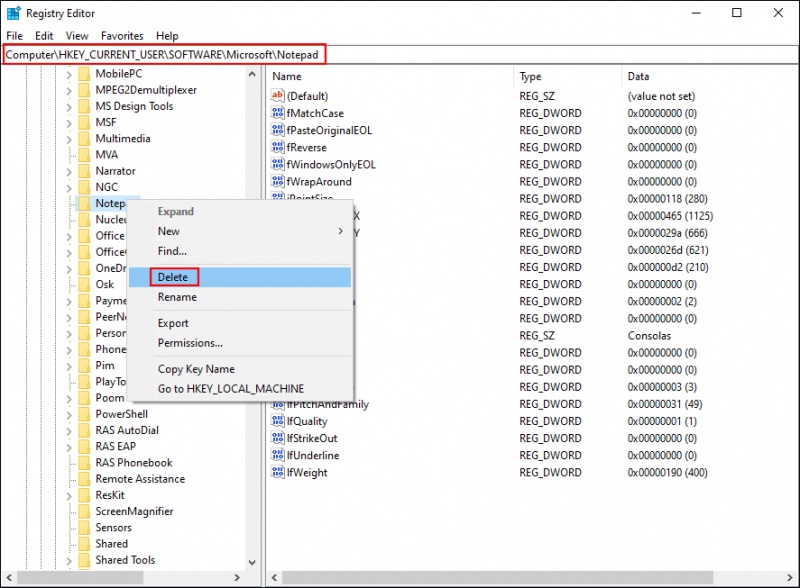
หลังจากลบคีย์รีจิสทรีนี้ Notepad ของคุณจะถูกรีเซ็ตเป็นการตั้งค่าเริ่มต้น
แก้ไข 3: อัปเดตเวอร์ชัน Windows ล่าสุด
หาก Notepad ยังคงหยุดทำงานหลังจากการอัพเดต อาจเป็นเพราะซอฟต์แวร์นี้เข้ากันไม่ได้กับ Windows เวอร์ชันปัจจุบัน หรือหากคุณพบข้อขัดข้องที่คล้ายกันกับแอปอื่นๆ ปัญหาอาจถูกกระตุ้นโดย Windows build ที่ทำงานอยู่ คุณสามารถตรวจสอบและติดตั้งการอัปเดต Windows ล่าสุดเพื่อลองแก้ไขปัญหานี้ได้
ขั้นตอนที่ 1: กด วิน + ฉัน เพื่อเปิดหน้าต่างการตั้งค่า
ขั้นตอนที่ 2: เลือก อัปเดตและความปลอดภัย > วินโดวส์อัพเดต . จากนั้นคุณสามารถคลิกได้ ตรวจสอบสำหรับการอัพเดต เพื่อค้นหาการอัปเดตที่รอดำเนินการ
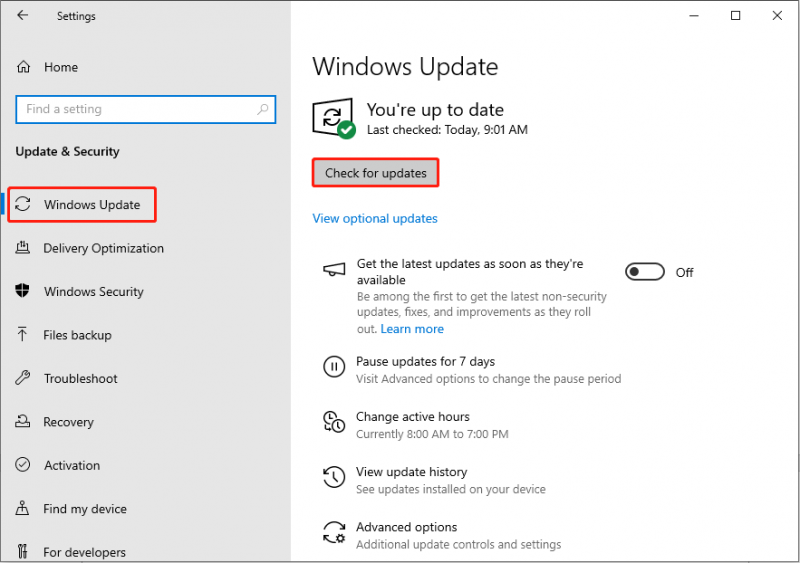
แก้ไข 4: เรียกใช้คำสั่ง SFC
ไฟล์ระบบที่เสียหายอาจทำให้ซอฟต์แวร์ล่มเช่นกัน Windows มียูทิลิตี้ซ่อมแซมไฟล์ระบบเพื่อตรวจจับและซ่อมแซมไฟล์ระบบที่เสียหายหรือสูญหายอย่างมีประสิทธิภาพ คุณสามารถเรียกใช้ System File Checker เพื่อดูว่าวิธีนี้ช่วยแก้ไขข้อขัดข้องของ Notepad หรือไม่
ขั้นตอนที่ 1: กด วิน + อาร์ เพื่อเปิดหน้าต่างเรียกใช้
ขั้นตอนที่ 2: พิมพ์ คำสั่ง และกด Shift + Ctrl + Enter เพื่อเรียกใช้ Command Prompt ในฐานะผู้ดูแลระบบ
ขั้นตอนที่ 3: พิมพ์ sfc /scannow.sfc และตี เข้า เพื่อดำเนินการคำสั่งนี้

แก้ไข 5: ติดตั้ง Notepad อีกครั้ง
วิธีสุดท้ายคือการถอนการติดตั้งแอป Notepad และติดตั้งใหม่ ซึ่งจะช่วยแก้ไขปัญหาที่เกิดจากข้อมูลที่เสียหายในซอฟต์แวร์นี้
ขั้นตอนที่ 1: กด วิน + ฉัน เพื่อเปิดการตั้งค่า Windows
ขั้นตอนที่ 2: นำทางไปยัง ระบบ > คุณสมบัติเสริม . คุณสามารถพิมพ์ แผ่นจดบันทึก ลงในช่องใต้คุณสมบัติที่ติดตั้งเพื่อค้นหาคุณสมบัตินี้อย่างรวดเร็ว
ขั้นตอนที่ 3: คลิกที่มันแล้วเลือก ถอนการติดตั้ง เพื่อถอนการติดตั้ง
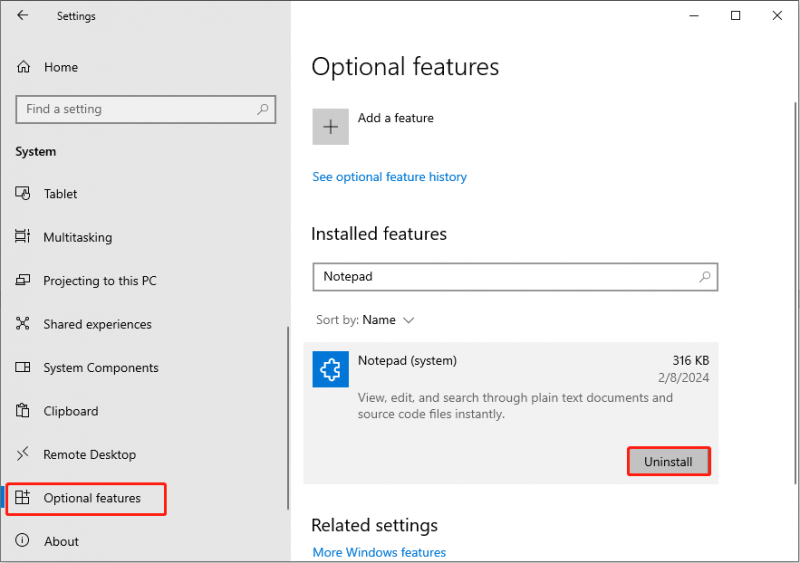
ขั้นตอนที่ 4: เมื่อลบฟีเจอร์ Notepad แล้ว คุณสามารถคลิกได้ เพิ่มคุณสมบัติ ใต้ส่วนคุณสมบัติเสริมเพื่อนำกลับมาใช้ใหม่
เคล็ดลับ: ถ้าคุณ ดาวน์โหลด Notepad จาก Microsoft Store คุณสามารถถอนการติดตั้งแอปนี้ได้ทางแอป > แอปและฟีเจอร์อ่านเพิ่มเติม: กู้คืนไฟล์ Notepad ที่สูญหาย / ไม่ได้บันทึกที่เกิดจากการขัดข้องของ Notepad
ซอฟต์แวร์ขัดข้องมักเกิดขึ้นโดยไม่คาดคิด ในโอกาสส่วนใหญ่ คุณไม่มีการเตรียมตัวใดๆ ดังนั้นจึงมีความเป็นไปได้สูงที่ไฟล์ที่คุณใช้จะหายไป คุณสามารถกู้คืนไฟล์ Notepad ที่ยังไม่ได้บันทึกหรือสูญหายได้หรือไม่ โชคดีนะ
หากคุณไม่รีสตาร์ทคอมพิวเตอร์ ไฟล์ชั่วคราวจะไม่ถูกล้าง ดังนั้นคุณจึงสามารถลองกู้คืนไฟล์ Notepad ที่ยังไม่ได้บันทึกด้วยไฟล์เหล่านี้ได้ หากไฟล์ Notepad ของคุณสูญหายหลังจาก Notepad ขัดข้อง ให้เรียกใช้ MiniTool Power การกู้คืนข้อมูล เพื่อนำพวกเขากลับมา
MiniTool Power Data Recovery ฟรี คลิกเพื่อดาวน์โหลด 100% สะอาดและปลอดภัย
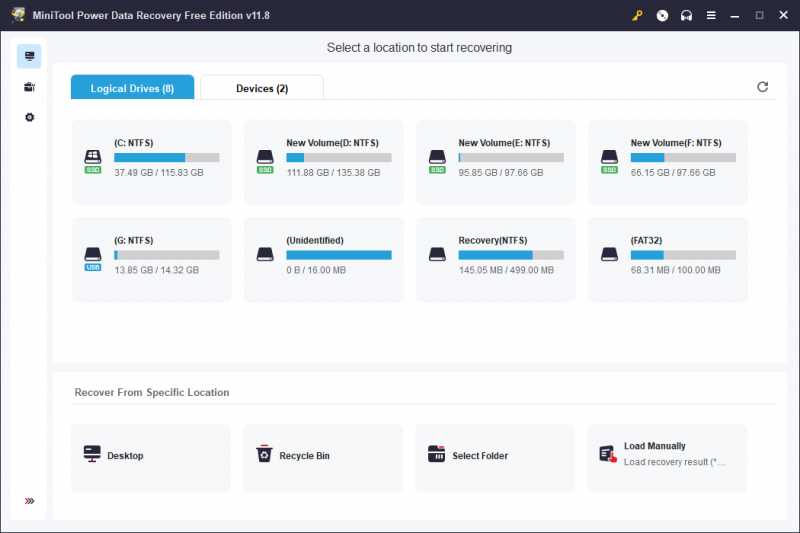
หากต้องการกู้คืนไฟล์ Notepad ในกรณีต่าง ๆ คุณสามารถอ่านโพสต์นี้:
คำสุดท้าย
หลังจากอ่านโพสต์นี้ คุณควรทราบวิธีแก้ไขปัญหาการขัดข้องของ Notepad ทริกเกอร์ที่ต่างกันต้องการวิธีแก้ปัญหาที่แตกต่างกัน หวังว่าคุณจะพบวิธีหนึ่งที่เหมาะกับสถานการณ์ของคุณ




![4 อะแดปเตอร์บลูทู ธ USB ที่ดีที่สุดสำหรับพีซี! รายละเอียดอยู่ที่นี่! [MiniTool News]](https://gov-civil-setubal.pt/img/minitool-news-center/52/4-best-usb-bluetooth-adapters.png)
![ระวังอาการกระตุกของ Diesel Legacy Stutter Lag FPS ต่ำ [การแก้ไขที่ได้รับการพิสูจน์แล้ว]](https://gov-civil-setubal.pt/img/news/7A/watch-out-diesel-legacy-stutter-lag-low-fps-proven-fixes-1.png)


![Spotify Wrapped ไม่ทำงานหรือไม่ ทำตามคำแนะนำเพื่อแก้ไข! [ข่าว MiniTool]](https://gov-civil-setubal.pt/img/minitool-news-center/85/is-spotify-wrapped-not-working.png)
![วิธีการกู้คืนข้อมูลจากโฟลเดอร์ Windows.old อย่างรวดเร็วและปลอดภัย [MiniTool Tips]](https://gov-civil-setubal.pt/img/data-recovery-tips/65/how-recover-data-from-windows.jpg)





![เมาส์คลิกได้เองใน Windows 10! จะแก้ไขได้อย่างไร? [ข่าว MiniTool]](https://gov-civil-setubal.pt/img/minitool-news-center/86/mouse-keeps-clicking-its-own-windows-10.png)

![วิธีการกู้คืนประวัติที่ถูกลบจาก Google Chrome - คำแนะนำโดยละเอียด [MiniTool Tips]](https://gov-civil-setubal.pt/img/blog/11/c-mo-recuperar-historial-borrado-de-google-chrome-gu-definitiva.png)
![Windows กล่าวว่า 'พยายามเขียนใน BSoD หน่วยความจำแบบอ่านอย่างเดียว' หรือไม่ ซ่อมมัน! [เคล็ดลับ MiniTool]](https://gov-civil-setubal.pt/img/backup-tips/88/windows-says-attempted-write-readonly-memory-bsod.jpg)