คู่มือฉบับเต็มเกี่ยวกับการใช้ซอฟต์แวร์ Samsung Data Migration สำหรับ Windows
Full Guide Using Samsung Data Migration Software
การย้ายข้อมูลเป็นกระบวนการถ่ายโอนข้อมูลจากระบบจัดเก็บข้อมูลหนึ่งไปยังอีกระบบหนึ่ง ในขณะที่ซอฟต์แวร์การย้ายข้อมูลของ Samsung เป็นเครื่องมืออันทรงพลังที่ได้รับความนิยมทั่วโลกด้วยคุณสมบัตินี้ บทความบนเว็บไซต์ MiniTool นี้จะให้คำแนะนำฉบับเต็มเกี่ยวกับการใช้งานซอฟต์แวร์การย้ายข้อมูลของ Samsung ให้เกิดประโยชน์ในหน้านี้:- ข้อมูลเบื้องต้นเกี่ยวกับซอฟต์แวร์ Samsung Migration
- ดาวน์โหลดซอฟต์แวร์ Samsung Migration
- ทางเลือกซอฟต์แวร์การย้ายข้อมูลของ Samsung
- อ่านเพิ่มเติม: บูตคอมพิวเตอร์ของคุณจาก Samsung SSD
- บรรทัดล่าง:
ข้อมูลเบื้องต้นเกี่ยวกับซอฟต์แวร์ Samsung Migration
สำหรับผู้ที่ซื้อฮาร์ดไดรฟ์ใหม่ จำเป็นต้องรักษาระบบปฏิบัติการและโปรแกรมที่ติดตั้งไว้ให้ครบถ้วนเมื่อพยายามเปลี่ยนไดรฟ์เก่า
หากคุณเพิ่งซื้อ Samsung SSD Samsung Data Migration เป็นตัวเลือกที่ดีเยี่ยมในการช่วยคุณย้ายข้อมูลทั้งหมด รวมถึงระบบปฏิบัติการ แอพพลิเคชั่นซอฟต์แวร์ และข้อมูลผู้ใช้ จากอุปกรณ์จัดเก็บข้อมูลที่มีอยู่ไปยัง Samsung SSD ใหม่
ซอฟต์แวร์การโยกย้ายของ Samsung หรือที่เราเรียกกันว่าซอฟต์แวร์โคลน Samsung ได้รับการออกแบบมาสำหรับผู้ใช้ที่ใช้ผลิตภัณฑ์ Samsung SSD Series เช่น 980 Series, 970 Series, 960 Series, 950 Series, ซีรีส์ 870 , ซีรีส์ 860 และอื่นๆ นอกเหนือจากฟังก์ชันการย้ายข้อมูลแล้ว ยังช่วยให้คุณสามารถโคลนไดรเวอร์หนึ่งตัวไปยัง Samsung SSD ได้อีกด้วย
 SSD ประเภทต่างๆ: อันไหนที่เหมาะกับคุณมากกว่ากัน?
SSD ประเภทต่างๆ: อันไหนที่เหมาะกับคุณมากกว่ากัน?SSD มีบทบาทสำคัญในการจัดเก็บข้อมูล และมี SSD หลายประเภท ดังนั้นอ่านโพสต์นี้เพื่อรับข้อมูลโดยละเอียดเกี่ยวกับประเภทต่างๆ
อ่านเพิ่มเติมซอฟต์แวร์ย้ายข้อมูล Samsung สามารถสแกนฮาร์ดไดรฟ์ของคุณเพื่อหาไฟล์และโฟลเดอร์ทั้งหมด รวมถึงข้อมูลระบบ และจดจำ Samsung SSD ที่ใส่ไว้เพื่อฟอร์แมตดิสก์ก่อนที่จะเริ่มการโคลน
กระบวนการทั้งหมดจะดำเนินการได้ง่ายและรวดเร็ว เมื่อคุณดาวน์โหลดและติดตั้งซอฟต์แวร์การย้ายข้อมูลของ Samsung เสร็จแล้ว อินเทอร์เฟซที่ใช้งานง่ายของซอฟต์แวร์จะแนะนำให้คุณเริ่มการดำเนินการทีละขั้นตอน
บทความที่เกี่ยวข้อง: Samsung Magician คืออะไร? รองรับไดรฟ์ของคุณหรือไม่?
โซลูชั่นสำหรับ Samsung Data Migration Cloning ล้มเหลว (ได้ผล 100%) ดาวน์โหลดซอฟต์แวร์ Samsung Migration
คุณสามารถดาวน์โหลดและติดตั้งการย้ายข้อมูล Samsung ผ่านช่องทางอย่างเป็นทางการ และนี่คือข้อกำหนดพื้นฐานบางประการสำหรับการย้ายข้อมูล Samsung
ข้อกำหนดของระบบ Samsung Data Migration 4.0
- ตรวจสอบให้แน่ใจว่า Samsung SSD ของคุณถูกใส่และได้รับการยอมรับจาก Windows
- ตรวจสอบให้แน่ใจว่าระบบปฏิบัติการของคุณได้รับการติดตั้งบนดิสก์ต้นทาง เนื่องจากไม่ใช่โปรแกรมเฉพาะสำหรับไฟล์และโฟลเดอร์ ระบบทั้งหมด รวมถึงพาร์ติชันที่สงวนไว้ของระบบ จะถูกเลือกตามค่าเริ่มต้น
- ตรวจสอบให้แน่ใจว่าไดรฟ์ของคุณไม่ได้เข้ารหัส
- กระบวนการโคลนจะลบทุกอย่างบนไดรฟ์เป้าหมายของคุณ ดังนั้นคุณควรสำรองข้อมูลสำคัญของคุณก่อนที่จะเริ่มการโคลน
- เพียงเชื่อมต่อดิสก์ Samsung SSD เข้ากับคอมพิวเตอร์ของคุณจนกว่าแอปการโยกย้ายจะยืนยันว่าขั้นตอนนี้สำเร็จ
- กรุณาปิดไฟล์ที่ทำงานอยู่ทั้งหมดก่อนที่จะเริ่มการโคลน
ดาวน์โหลดซอฟต์แวร์การย้ายข้อมูล Samsung
ขั้นตอนที่ 1: ไปที่ หน้าดาวน์โหลดเครื่องมือและซอฟต์แวร์ Samsung .
ขั้นตอนที่ 2: เลื่อนลงเพื่อค้นหา การโยกย้ายข้อมูล และขยายแคตตาล็อก – ซอฟต์แวร์การย้ายข้อมูล Samsung สำหรับผู้บริโภค SSD .
ขั้นตอนที่ 3: คลิก ดาวน์โหลด ถัดจากซอฟต์แวร์การย้ายข้อมูล
หลังจากนั้นคุณสามารถทำตามขั้นตอนบนหน้าจอเพื่อติดตั้งโปรแกรมต่อไปได้
บันทึก:บันทึก : เครื่องมือฟรีนี้ใช้ได้กับระบบปฏิบัติการ Windows เท่านั้น รวมถึงประเภทบูตเซกเตอร์ MBR และ GPT
ใช้เครื่องมือล้างข้อมูลในตัวของ Windows เหล่านี้เพื่อเพิ่มพื้นที่ว่างในดิสก์
โพสต์นี้จะแนะนำเครื่องมือล้างข้อมูลในตัวของ Windows เพื่อช่วยเพิ่มพื้นที่ว่างในดิสก์บนคอมพิวเตอร์ Windows ของคุณ
อ่านเพิ่มเติม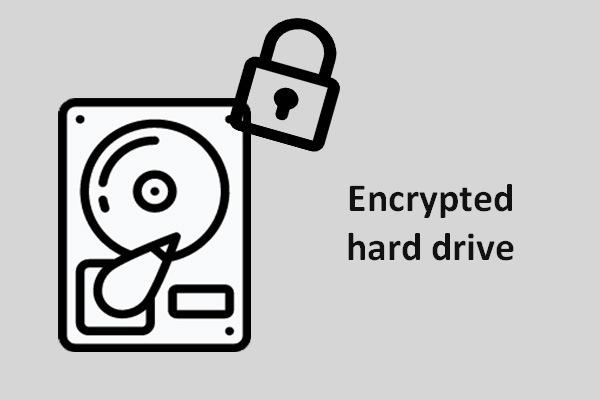 คุณต้องการฮาร์ดไดรฟ์ที่เข้ารหัสสำหรับแล็ปท็อปหรือไม่
คุณต้องการฮาร์ดไดรฟ์ที่เข้ารหัสสำหรับแล็ปท็อปหรือไม่โพสต์นี้อธิบายว่าฮาร์ดไดรฟ์ที่เข้ารหัสจำเป็นสำหรับแล็ปท็อปหรือไม่
อ่านเพิ่มเติมหากต้องการใช้ซอฟต์แวร์การย้ายข้อมูลของ Samsung คุณสามารถดำเนินการดังต่อไปนี้ด้วยขั้นตอนง่ายๆ:
ขั้นตอนที่ 1: เชื่อมต่อ Samsung SSD กับพีซีของคุณและเปิดซอฟต์แวร์ Samsung Data Migration
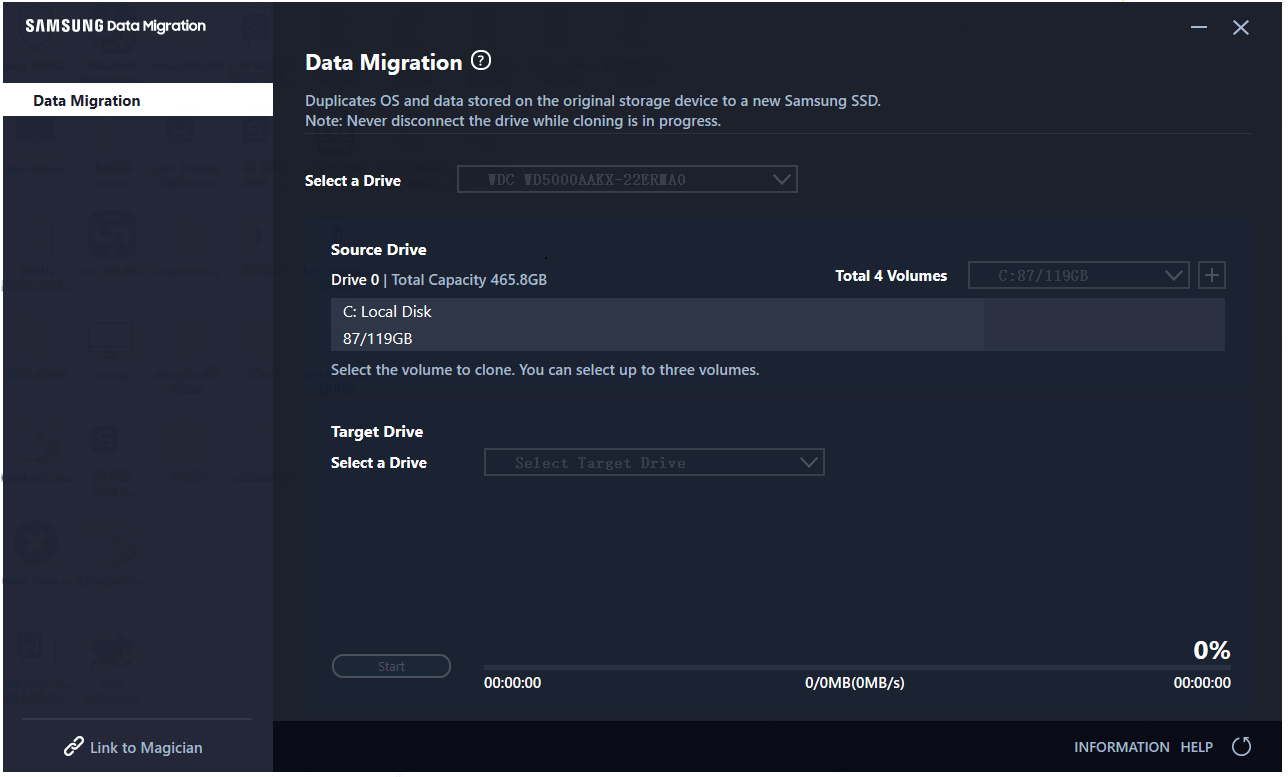
ขั้นตอนที่ 2: เลือกไดรฟ์ต้นทางของคุณแล้ว และคุณสามารถเลือกไดรฟ์เป้าหมายแล้วคลิก เริ่ม เพื่อเริ่มการย้ายข้อมูล
เวลาที่กระบวนการโคลนต้องการนั้นขึ้นอยู่กับขนาดของการถ่ายโอนข้อมูล และข้อกำหนดเฉพาะของคอมพิวเตอร์ตลอดจนสภาพแวดล้อมการทำงาน
การสำรองข้อมูล คุณต้องใช้ซอฟต์แวร์สำรองข้อมูลของบริษัทอื่นเพื่อปกป้องข้อมูลของคุณ
นอกจากนี้ ซอฟต์แวร์นี้ยังได้รับการออกแบบมาสำหรับผู้ที่ใช้ Samsung SSD เท่านั้น จะเป็นอย่างไรหากคุณเตรียมฮาร์ดไดรฟ์ยี่ห้ออื่นมาทดแทน เพื่อให้กระบวนการทั้งหมดง่ายและรวดเร็วยิ่งขึ้น คุณสามารถใช้ซอฟต์แวร์สำรองข้อมูลฟรีอื่น – MiniTool ShadowMaker – เพื่อทำการโคลนดิสก์
MiniTool ShadowMaker สามารถมอบคุณสมบัติและฟังก์ชันที่มีประโยชน์มากขึ้นสำหรับการสำรองข้อมูลและการย้ายข้อมูลของคุณ เช่น กำหนดการสำรองข้อมูลและแผนการสำรองข้อมูล คุณยังสามารถใช้ MiniTool ShadowMaker เพื่อซิงค์ข้อมูลระหว่างอุปกรณ์ต่างๆ มีเครื่องมือครบครัน
โปรดดาวน์โหลดและติดตั้งโปรแกรมโดยคลิกที่ปุ่มต่อไปนี้ในรายการ และคุณจะได้รับเวอร์ชันทดลองใช้ฟรี 30 วัน
ทดลองใช้ MiniTool ShadowMakerคลิกเพื่อดาวน์โหลด100%สะอาดและปลอดภัย
ส่วนที่ 1: สำรองข้อมูลของคุณ
ก่อนอื่น คุณต้องสำรองข้อมูลสำคัญของคุณไว้ในดิสก์เป้าหมายดังที่เราได้กล่าวไว้ข้างต้น MiniTool ShadowMaker สามารถตอบสนองความต้องการนี้ได้อย่างง่ายดายด้วยขั้นตอนที่ง่ายและรวดเร็ว กรุณาใส่ฮาร์ดไดรฟ์ที่ต้องการสำรองข้อมูล
ขั้นตอนที่ 1: เปิดโปรแกรมแล้วคลิก ทดลองใช้งานต่อไป ที่มุมขวาล่าง
ขั้นตอนที่ 2: ไปที่ สำรองข้อมูล แท็บแล้วคลิก แหล่งที่มา ส่วนที่มีการเลือกพาร์ติชั่นที่รวมระบบของคุณไว้ตามค่าเริ่มต้น ดิสก์และพาร์ติชั่น และ โฟลเดอร์และไฟล์ ก็มีให้เลือกเช่นกัน
คุณสามารถไปที่ โฟลเดอร์และไฟล์ เพื่อเลือกข้อมูลที่ต้องการในฮาร์ดไดรฟ์ที่ใส่ไว้
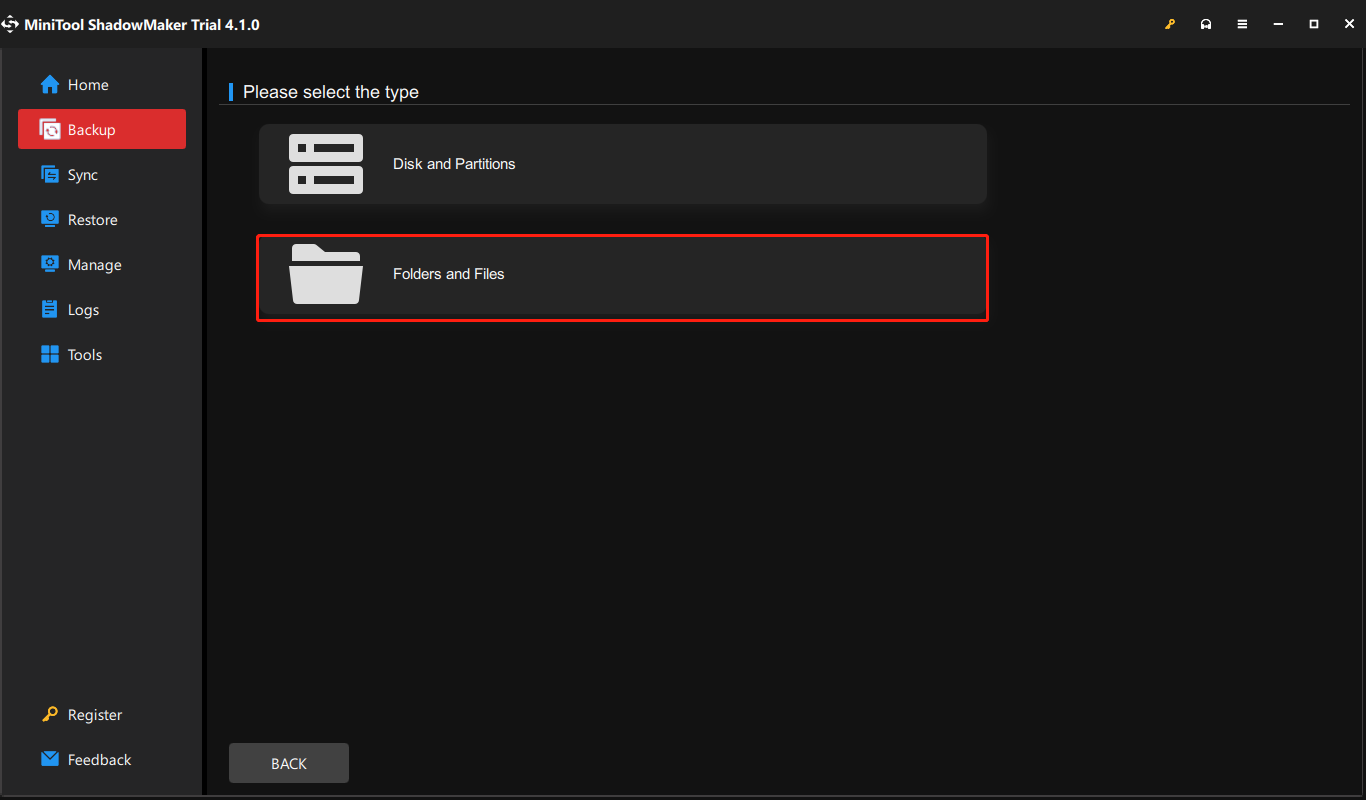
ขั้นตอนที่ 3: เมื่อคุณเลือกแหล่งข้อมูลแล้ว โปรดไปที่ ปลายทาง แท็บที่คุณสามารถเลือกสถานที่ที่จะเป็นปลายทางการสำรองข้อมูลของคุณได้ โดยมีสถานที่ให้บริการได้แก่ ผู้ใช้ คอมพิวเตอร์ ไลบรารี และการแบ่งปัน .
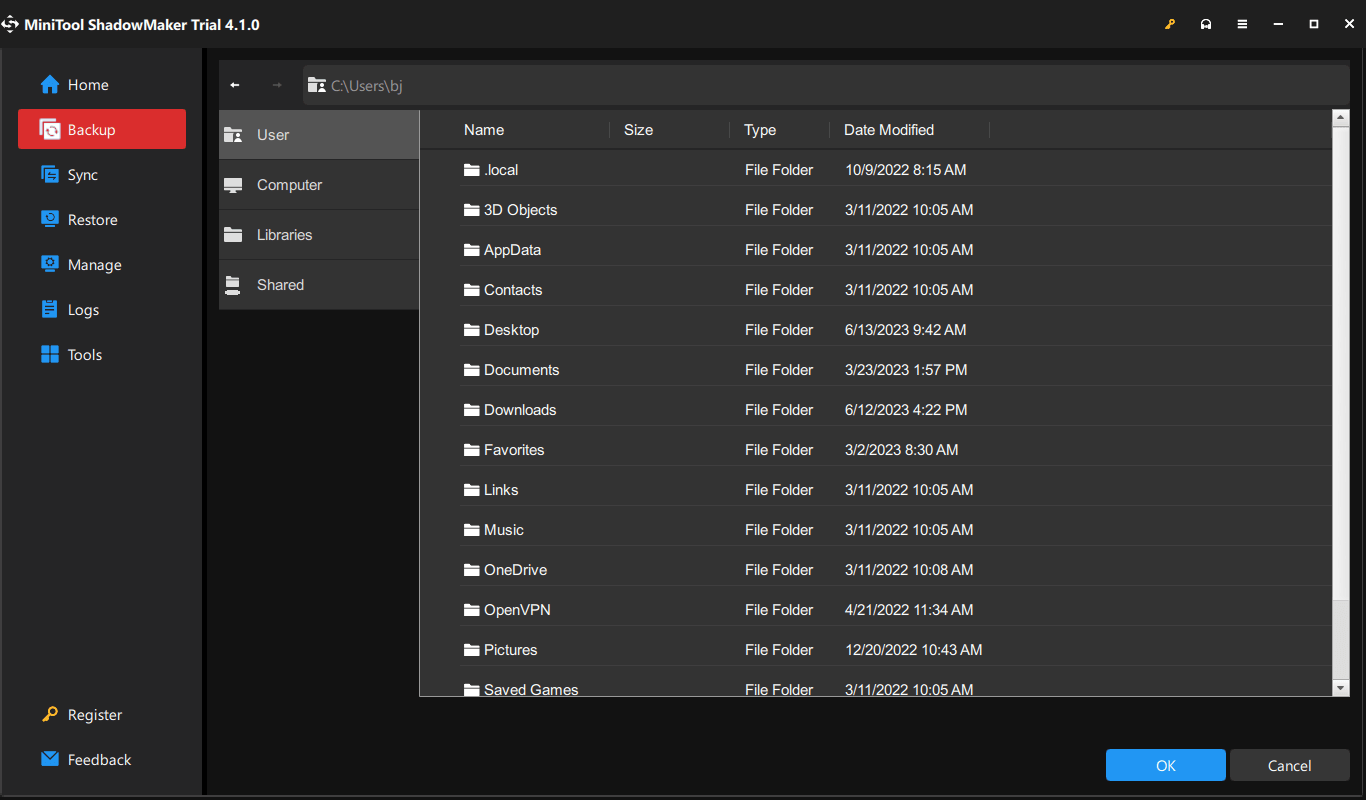
ขั้นตอนที่ 4: เมื่อทุกอย่างเรียบร้อยแล้ว คุณสามารถคลิกได้ การสำรองข้อมูลในขณะนี้ เพื่อดำเนินการงานนี้ทันทีหรือเพียงแค่เลือก สำรองข้อมูลในภายหลัง เพื่อชะลอกระบวนการ งานที่ล่าช้าจะแสดงบน จัดการ แท็บ
หากคุณต้องการกำหนดการตั้งค่าการสำรองข้อมูล คุณสามารถคลิก ตัวเลือก คุณสมบัติในการปรับแต่งโหมดการสร้างภาพ ขนาดไฟล์ การบีบอัด และอื่นๆ คุณยังสามารถใช้การป้องกันด้วยรหัสผ่านเพื่อเพิ่มความปลอดภัยของข้อมูลได้
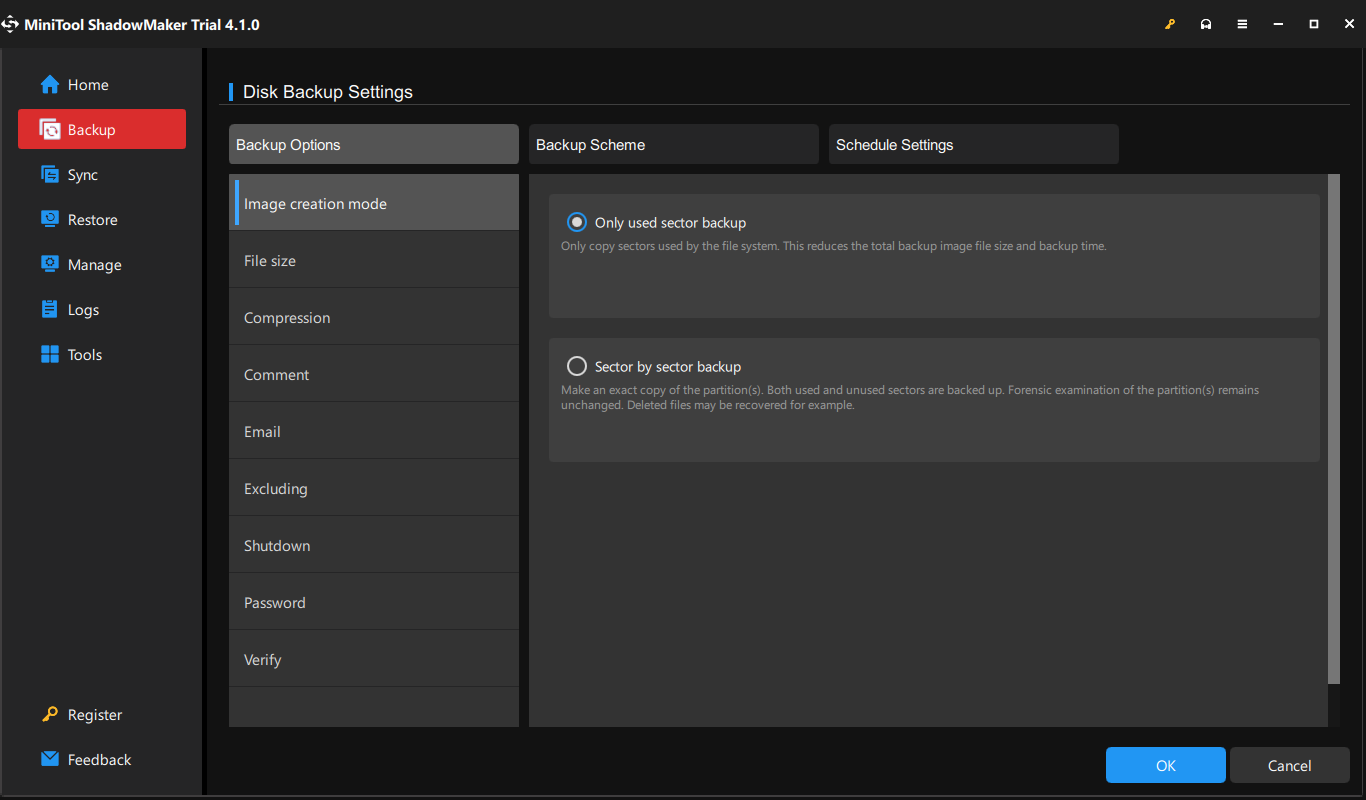
นอกจากนี้ใน โครงการสำรอง คุณสามารถดำเนินการสำรองข้อมูลประเภทต่างๆ ได้ - การสำรองข้อมูลแบบเต็ม ส่วนเพิ่ม และส่วนต่าง ใน การตั้งค่ากำหนดการ แท็บ คุณสามารถเริ่มงานสำรองข้อมูลของคุณตามกำหนดเวลาได้ – รายวัน รายสัปดาห์ รายเดือน และตามเหตุการณ์ .
ส่วนที่ 2: โคลนดิสก์ของคุณ
ตัวเลือกที่ 1: MiniTool ShadowMaker
หลังจากคุณสำรองข้อมูลเสร็จแล้ว ตอนนี้คุณสามารถเริ่มโคลนฮาร์ดไดรฟ์ของคุณไปยังไดรฟ์ SSD ใหม่ได้
ขั้นตอนที่ 1: ไปที่ เครื่องมือ แท็บแล้วเลือก โคลนดิสก์ .
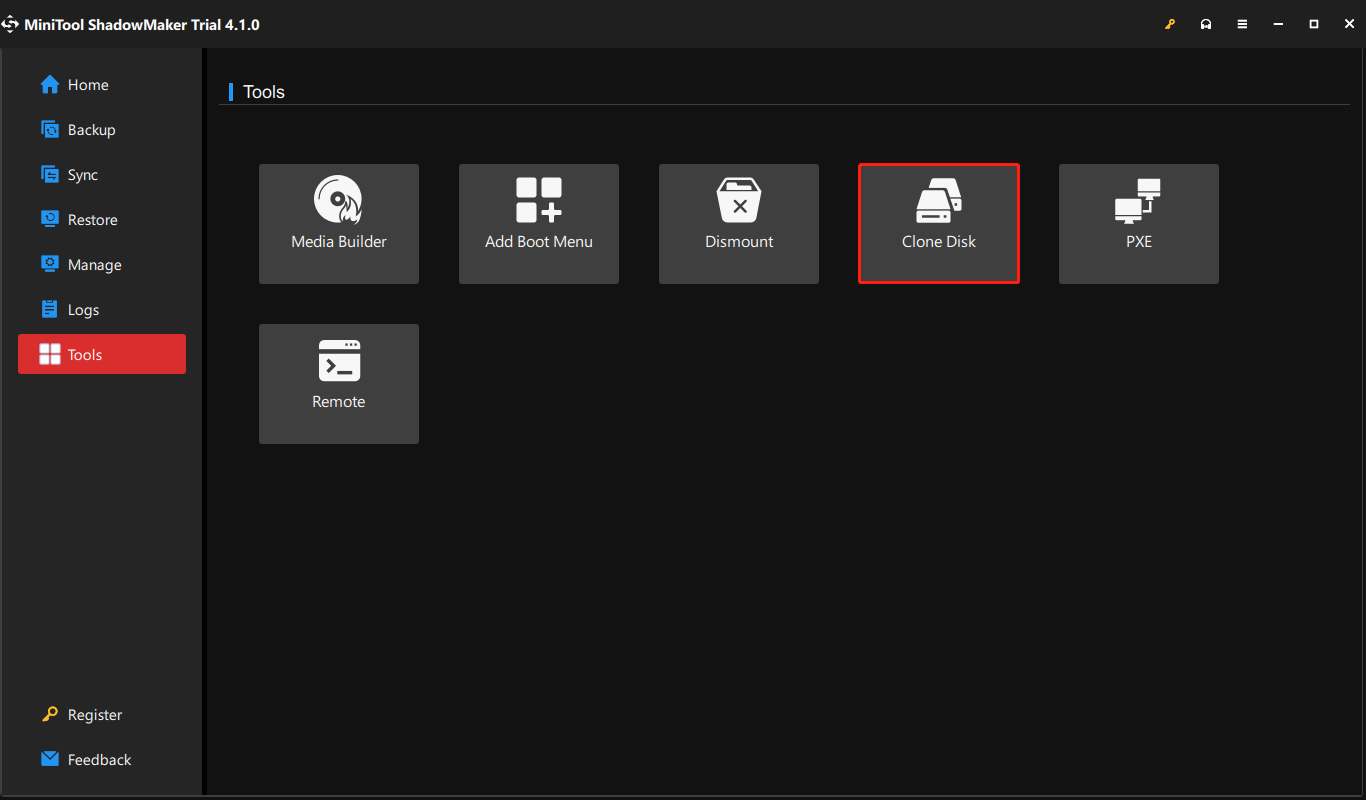
ขั้นตอนที่ 2: จากนั้นเลือกดิสก์ที่มีชิ้นส่วนระบบและพาร์ติชันสำหรับเริ่มระบบแล้วคลิก ต่อไป เพื่อเลือกฮาร์ดไดรฟ์ภายนอกเพื่อจัดเก็บสำเนา จากนั้นคลิก เริ่ม เพื่อเริ่มกระบวนการ
ยืนยันว่าคุณต้องการเริ่มงานเมื่อคุณเห็นคำเตือนที่แสดงข้อมูลบนดิสก์เป้าหมายจะถูกทำลายและรอให้กระบวนการเสร็จสิ้น
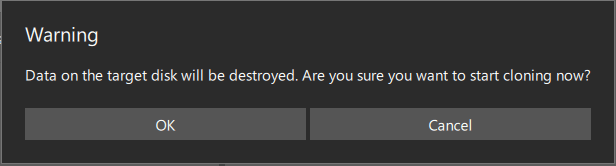
เมื่อการโคลนดิสก์เสร็จสิ้น คุณจะเห็นข้อความแจ้งว่าทั้งดิสก์ต้นทางและดิสก์เป้าหมายมีลายเซ็นเดียวกัน ดังนั้น Windows จึงทำเครื่องหมายดิสก์หนึ่งเป็นออฟไลน์ และคุณควรลบดิสก์ที่คุณไม่ต้องการออก
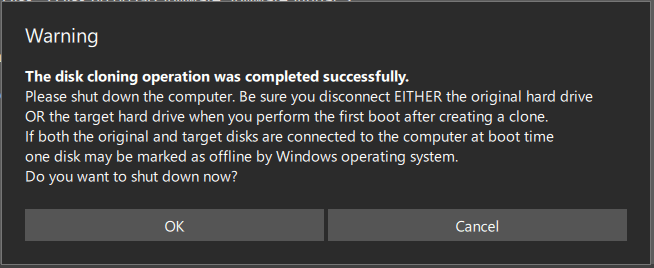
ตัวเลือกที่ 2: ตัวช่วยสร้างพาร์ติชัน MiniTool
นอกเหนือจาก MiniTool ShadowMaker แล้ว ยังมีอีกทางเลือกหนึ่ง – MiniTool Partition Wizard – ให้คุณย้ายระบบปฏิบัติการไปยัง SSD/HD คุณสามารถใช้สิ่งนี้ ผู้จัดการพาร์ทิชันมืออาชีพ เพื่อจัดการปัญหาการจัดการดิสก์ทุกประเภท
หากต้องการเปลี่ยนฮาร์ดไดรฟ์เก่าด้วย SSD หรือ HD ที่ใหญ่กว่าใหม่ คุณสามารถใช้คุณสมบัติย้ายระบบปฏิบัติการเป็น SSD/HD นี่คือวิธีการ
ก่อนอื่น โปรดดาวน์โหลดและติดตั้ง MiniTool Partition Wizard โดยใช้ปุ่มต่อไปนี้ และคุณสามารถใช้โปรแกรมนี้กับฟีเจอร์ทั้งหมดได้เป็นเวลา 30 วัน
ตัวช่วยสร้างพาร์ติชัน MiniTool ฟรีคลิกเพื่อดาวน์โหลด100%สะอาดและปลอดภัย
ขั้นตอนที่ 1: เชื่อมต่อ Samsung SSD เปิดโปรแกรมเพื่อเข้าสู่อินเทอร์เฟซแล้วคลิก ย้ายระบบปฏิบัติการไปยัง SSD/HD ในแถบเครื่องมือ
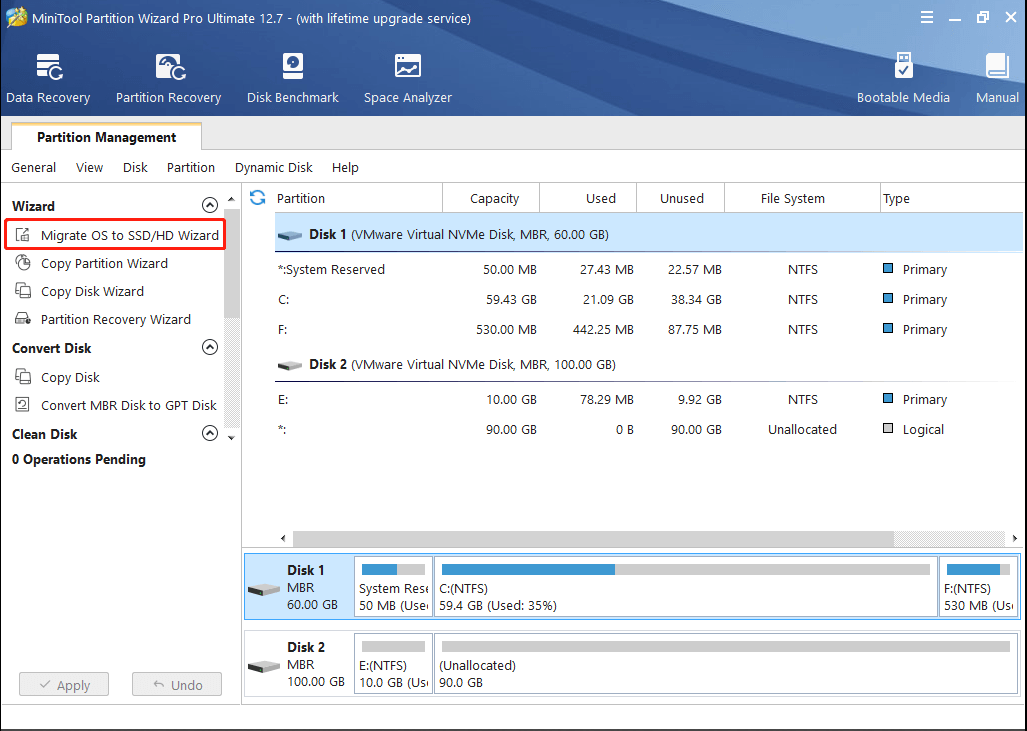
ขั้นตอนที่ 2: ในหน้าถัดไป เลือกตัวเลือก ก เพื่อเปลี่ยนดิสก์ระบบแล้วคลิก ต่อไป .
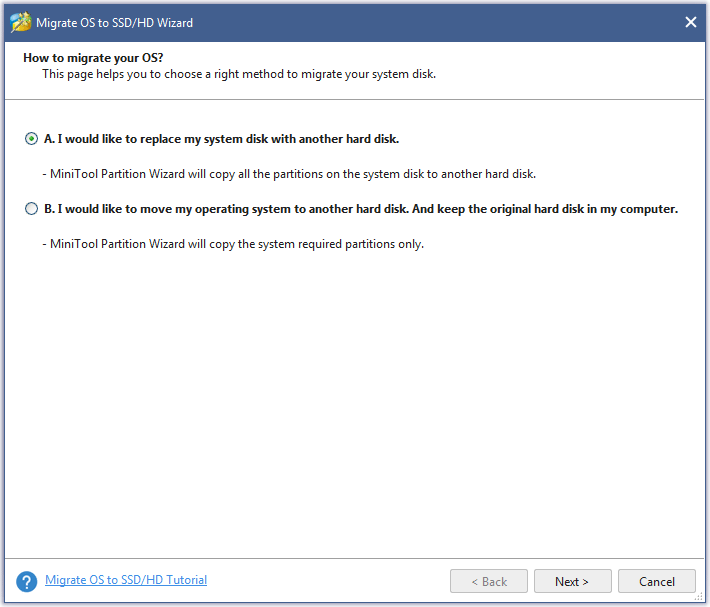
ขั้นตอนที่ 3: เลือก Samsung SSD เป็นดิสก์เป้าหมายของคุณเพื่อย้ายดิสก์ระบบไปและคลิก ต่อไป เพื่อเลือกตัวเลือกการคัดลอก
หลังจากนั้น เมื่อคุณเห็นข้อความ Please NOTE กระโดดออกมา ให้คลิก เสร็จ เพื่อดำเนินการต่อและคลิกที่ นำมาใช้ ปุ่มเพื่อดำเนินการ คลิก ใช่ เพื่อให้สามารถเปลี่ยนแปลงได้
อ่านเพิ่มเติม: บูตคอมพิวเตอร์ของคุณจาก Samsung SSD
ผู้คนจำนวนมากใช้ซอฟต์แวร์การย้ายข้อมูลของ Samsung เพื่อโคลนฮาร์ดไดรฟ์ที่มาพร้อมกับระบบไปยัง Samsung SSD สะดวกในการเปลี่ยนไดรฟ์สำหรับบูตโดยไม่สูญเสียข้อมูลสำคัญของคุณ อย่างไรก็ตาม หลังจากที่คุณเสร็จสิ้นการโคลนนิ่ง คุณก็เตรียมที่จะบู๊ตคอมพิวเตอร์จากไดรฟ์ใหม่ ทำอย่างไรจึงจะบรรลุผลสำเร็จ?
หากต้องการบูตคอมพิวเตอร์ของคุณจาก Samsung SSD โปรดเปลี่ยน SSD ด้วยฮาร์ดไดรฟ์เก่าของคุณก่อนแล้วจึง เข้าสู่ไบออส โดยการกดปุ่มเฉพาะบางปุ่ม เช่น F2 และ ลบ , เมื่อคอมพิวเตอร์เปิดอยู่
เมื่อเข้าไปแล้วให้ไปที่. บูต แท็บที่คุณต้องวางอุปกรณ์บู๊ต Samsung SSD ไว้เป็นอันดับแรก คุณสามารถปฏิบัติตามคำแนะนำบนหน้าจอเพื่อย้ายตัวเลือกต่างๆ
หลังจากนั้นให้ไปที่ ออก เพื่อบันทึกการเปลี่ยนแปลงลำดับการบูตและออกจาก BIOS คอมพิวเตอร์ Windows 10/8/7 ของคุณจะรีสตาร์ทโดยอัตโนมัติตามลำดับการบู๊ตใหม่
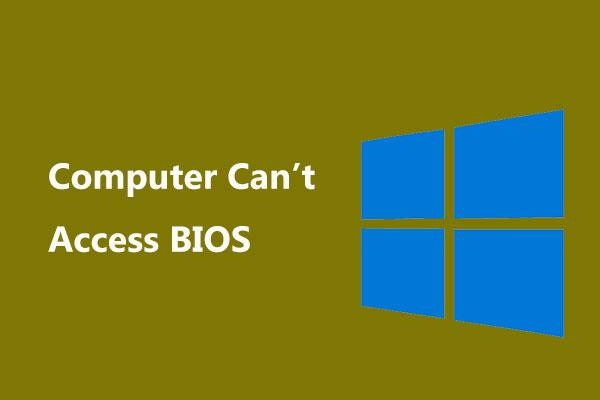 จะเกิดอะไรขึ้นถ้าคอมพิวเตอร์ของคุณไม่สามารถเข้าถึง BIOS ได้? คู่มือสำหรับคุณ!
จะเกิดอะไรขึ้นถ้าคอมพิวเตอร์ของคุณไม่สามารถเข้าถึง BIOS ได้? คู่มือสำหรับคุณ!หากคอมพิวเตอร์ของคุณไม่สามารถเข้าถึง BIOS คุณควรทำอย่างไร? ในโพสต์นี้ คุณสามารถทราบบางสิ่งที่คุณสามารถทำได้เพื่อแก้ไขปัญหา
อ่านเพิ่มเติมบทความนี้จะให้คำแนะนำฉบับสมบูรณ์เกี่ยวกับซอฟต์แวร์การย้ายข้อมูลของ Samsung และยังให้ทางเลือกอื่นๆ เพื่อให้บริการคุณได้ดียิ่งขึ้นอีกด้วย หากคุณชอบโพสต์นี้และคิดว่ามันมีประโยชน์ ยินดีที่จะแชร์บน Twitterคลิกเพื่อทวีต
บรรทัดล่าง:
ซอฟต์แวร์การย้ายข้อมูลของ Samsung สามารถช่วยปรับปรุงคุณสมบัติและฟังก์ชันของผลิตภัณฑ์ อำนวยความสะดวกให้กับผู้ใช้ Samsung อย่างไรก็ตาม คุณอาจประสบปัญหาที่แตกต่างกันทุกประเภทเมื่อใช้งาน แต่มีทางเลือกอื่นสำหรับคุณ นั่นคือ MiniTool ShadowMaker มันจะทำให้คุณประหลาดใจมากขึ้น
หากคุณพบปัญหาใด ๆ เมื่อใช้ซอฟต์แวร์ MiniTool คุณสามารถฝากข้อความไว้ในโซนแสดงความคิดเห็นต่อไปนี้แล้วเราจะตอบกลับโดยเร็วที่สุด หากคุณต้องการความช่วยเหลือเมื่อใช้ซอฟต์แวร์ MiniTool คุณสามารถติดต่อเราผ่านทาง เรา .
![วิธีแก้ไขข้อผิดพลาดล้มเหลวในการโหลดเอกสาร PDF ใน Chrome [MiniTool News]](https://gov-civil-setubal.pt/img/minitool-news-center/00/how-fix-error-failed-load-pdf-document-chrome.png)
![วิธีเชื่อมต่อ Surface Pro กับทีวีจอภาพหรือโปรเจ็กเตอร์ [MiniTool News]](https://gov-civil-setubal.pt/img/minitool-news-center/33/how-connect-surface-pro-tv.jpg)



![ข้อกำหนดของระบบ Overwatch คืออะไร [อัปเดตปี 2021] [MiniTool Tips]](https://gov-civil-setubal.pt/img/backup-tips/00/what-are-overwatch-system-requirements.png)


![วิธีซ่อมแซม Windows 11/10 โดยใช้ Command Prompt [แนะนำ]](https://gov-civil-setubal.pt/img/backup-tips/78/how-repair-windows-11-10-using-command-prompt.jpg)

![วิธีย้ายเมนูเริ่มของ Windows 11 ไปทางซ้าย (2 วิธี) [ข่าว MiniTool]](https://gov-civil-setubal.pt/img/minitool-news-center/07/how-move-windows-11-start-menu-left-side.png)


![6 เคล็ดลับในการแก้ไข Facebook ออกจากระบบแบบสุ่ม ฉบับปี 2021 [ข่าว MiniTool]](https://gov-civil-setubal.pt/img/minitool-news-center/68/6-tips-fix-facebook-logged-me-out-randomly-issue-2021.png)

![2 วิธีในการแก้ไขตำแหน่งไฟล์อินเทอร์เน็ตชั่วคราวมีการเปลี่ยนแปลง [MiniTool News]](https://gov-civil-setubal.pt/img/minitool-news-center/53/2-ways-fix-temporary-internet-files-location-has-changed.png)

![ข้อมูลเบื้องต้นเกี่ยวกับหน่วยความจำแคช: คำจำกัดความประเภทประสิทธิภาพ [MiniTool Wiki]](https://gov-civil-setubal.pt/img/minitool-wiki-library/79/an-introduction-cache-memory.jpg)

