แก้ไข - วิธีการป้องกันรหัสผ่าน USB Drive ฟรี Windows 10 [MiniTool News]
Solved How Password Protect Usb Drive Free Windows 10
สรุป :
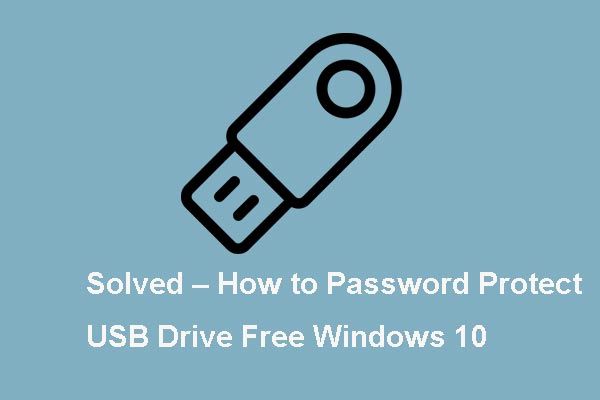
คุณรู้วิธีเข้ารหัสแฟลชไดรฟ์หรือไม่? เราวิเคราะห์โพสต์ต่างๆและสิ่งที่เราได้เรียนรู้มีระบุไว้ในโพสต์นี้ โพสต์นี้จาก MiniTool แสดงวิธีการป้องกันรหัสผ่านไดรฟ์ USB ผ่าน BitLocker
ทุกวันนี้ แฟลชไดรฟ์ USB ใช้กันอย่างแพร่หลายในชีวิตประจำวันของเราเนื่องจากเป็นแบบพกพาและยังสามารถเก็บไฟล์และข้อมูลจำนวนมากได้อีกด้วย และตอนนี้ความปลอดภัยของข้อมูลและความเป็นส่วนตัวได้กลายเป็นหัวข้อที่ร้อนแรงผู้คนจำนวนมากต้องการ ป้องกันไดรฟ์ USB . วิธีนี้จะป้องกันไม่ให้ขโมยขโมยเนื้อหาในอุปกรณ์จัดเก็บข้อมูลของคุณ
ดังนั้นเพื่อความปลอดภัยของข้อมูลและแฟลชไดรฟ์ USB คุณสามารถเลือกเข้ารหัสแฟลชไดรฟ์ได้ ในเวลาเดียวกันโพสต์นี้จะแสดงวิธีการป้องกันรหัสผ่านแฟลชไดรฟ์
รหัสผ่านป้องกันไดรฟ์ USB - BitLocker
ในการป้องกันรหัสผ่านไดรฟ์ USB Windows 10 คุณสามารถเลือกเข้ารหัสแฟลชไดรฟ์ผ่าน BitLocker ซึ่งเป็นเครื่องมือฟรีในตัวของ Windows BitLocker มีให้บริการในเวอร์ชัน Windows Pro และ Enterprise
ตอนนี้เราจะแสดงวิธีการป้องกันด้วยรหัสผ่านไดรฟ์ USB ฟรีพร้อมคำแนะนำทีละขั้นตอน
1. เชื่อมต่อไดรฟ์ USB ที่คุณต้องการเข้ารหัสกับคอมพิวเตอร์ของคุณและค้นหาใน File Explorer .
2. คลิกขวาที่แฟลชไดรฟ์ USB แล้วเลือก เปิด BitLocker .
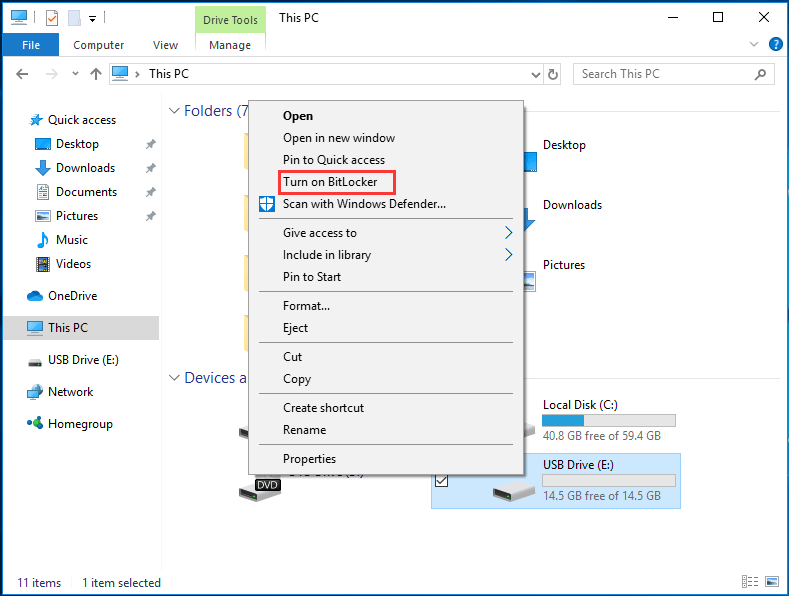
3. ในหน้าต่างป๊อปอัปคุณจะต้องเลือกวิธีที่คุณต้องการปลดล็อกไดรฟ์ USB ขอแนะนำให้ตรวจสอบตัวเลือก ใช้รหัสผ่านเพื่อปลดล็อกไดรฟ์ . จากนั้นป้อนรหัสผ่านของคุณแล้วคลิก ต่อไป ดำเนินการต่อไป.
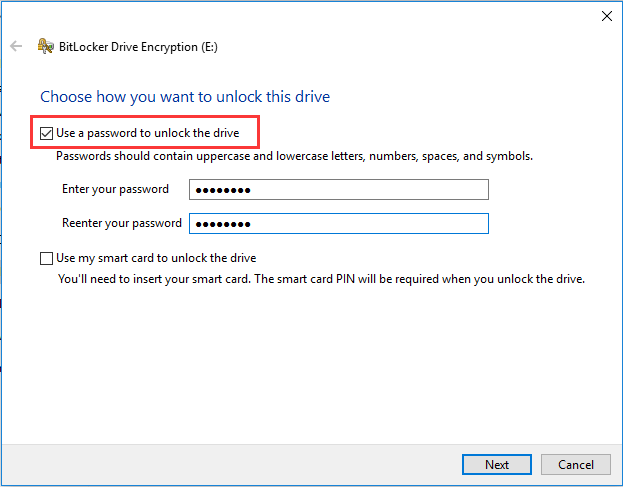
4. จากนั้นเลือกวิธีสำรองข้อมูลไดรฟ์กู้คืนของคุณในกรณีที่คุณลืมรหัสผ่านหรือทำสมาร์ทการ์ดหาย คุณสามารถเลือกที่จะบันทึกลงในบัญชี Microsoft ของคุณบันทึกลงในไฟล์หรือพิมพ์คีย์การกู้คืน จากนั้นคลิก ต่อไป .
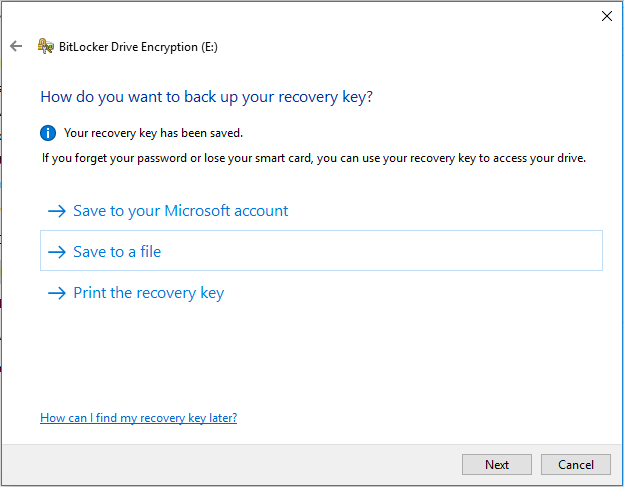
5. เลือกจำนวนไดรฟ์ที่จะเข้ารหัส มีสองตัวเลือกดังนี้ เข้ารหัสพื้นที่ดิสก์ที่ใช้เท่านั้น (เร็วและดีที่สุดสำหรับพีซีและไดรฟ์ใหม่) และ เข้ารหัสไดรฟ์ทั้งหมด (ช้ากว่า แต่ดีที่สุดสำหรับไดรฟ์พีซีที่ใช้งานอยู่แล้ว) . จากนั้นคลิก ต่อไป ดำเนินการต่อไป.
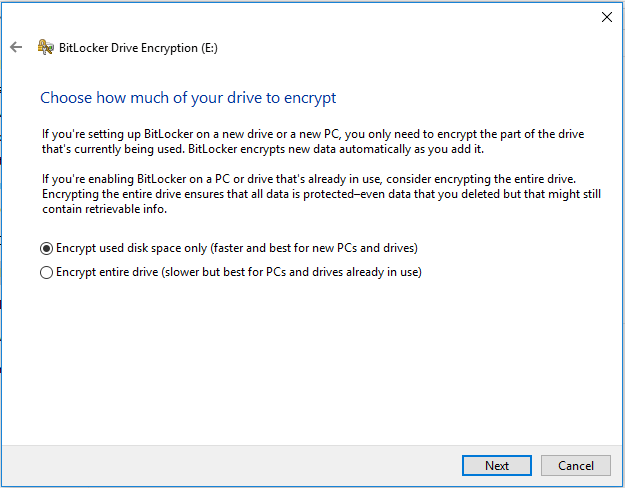
6. เลือกโหมดการเข้ารหัสที่จะใช้ นอกจากนี้ยังมีให้เลือกสองแบบคุณสามารถเลือกแบบใดก็ได้ตามความต้องการของคุณเอง จากนั้นคลิก ต่อไป ดำเนินการต่อไป.
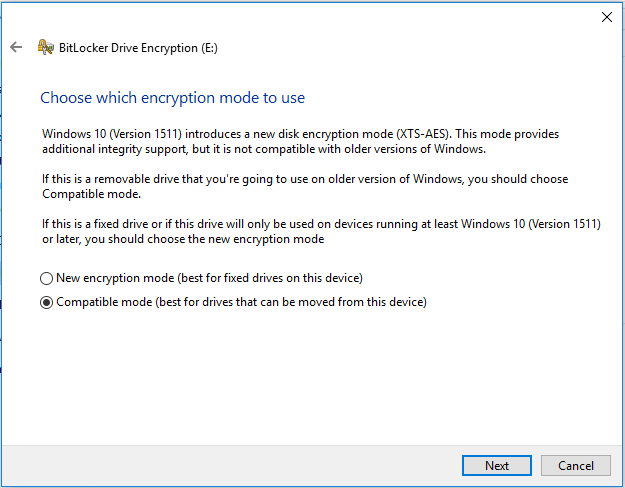
7. หลังจากนั้นคุณจะได้รับข้อความยืนยันอ่านอย่างละเอียดแล้วคลิก เริ่มการเข้ารหัส เพื่อเข้ารหัสแฟลชไดรฟ์
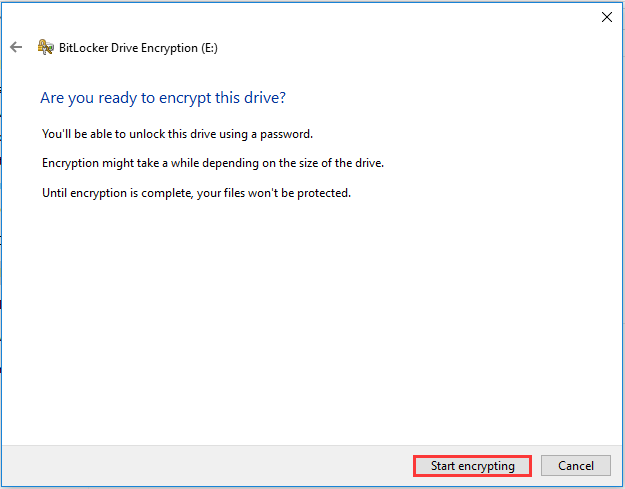
หลังจากนั้นแฟลชไดรฟ์ USB ถูกบล็อกโดยรหัสผ่าน หากคุณเสียบไดรฟ์ USB เข้ากับคอมพิวเตอร์อีกครั้งคุณจะได้รับข้อความเตือนซึ่งแจ้งให้คุณทราบว่าไดรฟ์นั้นได้รับการป้องกันด้วย BitLocker ในเวลาเดียวกันคุณจะเห็นล็อคไอคอนไดรฟ์ USB
หากคุณต้องการเข้าถึงไดรฟ์ USB คุณต้องป้อนรหัสผ่านก่อน
อย่างไรก็ตามหากคุณต้องการใช้รหัสผ่านป้องกันไดรฟ์ USB Windows 10 ที่ไม่มี BitLocker คุณสามารถใช้ซอฟต์แวร์ของบุคคลที่สามเพื่อเลือกซื้อไดรฟ์ USB ที่เข้ารหัสได้
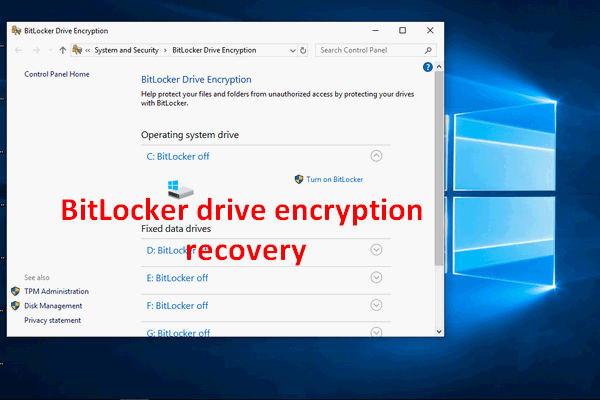 [แก้ไขแล้ว] วิธีการกู้คืนการเข้ารหัสไดรฟ์ BitLocker อย่างง่ายดายวันนี้!
[แก้ไขแล้ว] วิธีการกู้คืนการเข้ารหัสไดรฟ์ BitLocker อย่างง่ายดายวันนี้! คุณอาจต้องทำการกู้คืนการเข้ารหัสไดรฟ์ BitLocker แต่ไม่รู้วิธี นี่คือสิ่งที่ฉันจะพูดถึงที่นี่
อ่านเพิ่มเติมอย่างไรก็ตามหากคุณไม่ต้องการเข้ารหัสแฟลชไดรฟ์คุณสามารถเลือกปิด BitLocker ได้
2 วิธีง่ายๆในการปิด BitLocker
ในการปิด BitLocker มีสองวิธีดังนี้ คุณสามารถเลือกปิด BitLocker ผ่านแผงควบคุมหรือจัดรูปแบบได้
วิธีที่ 1. ปิด BitLocker ผ่านแผงควบคุม
คุณสามารถเลือกปิด BitLocker ผ่านทางแผงควบคุม
ตอนนี้นี่คือบทแนะนำ
- เปิดแผงควบคุม
- เลือก การเข้ารหัสไดรฟ์ BitLocker .
- ขยายไดรฟ์ที่ป้องกันด้วย BitLocker แล้วเลือก ปลดล็อกไดรฟ์ .
- จากนั้นใส่รหัสผ่าน
- จากนั้นคลิก ปิด BitLocker .
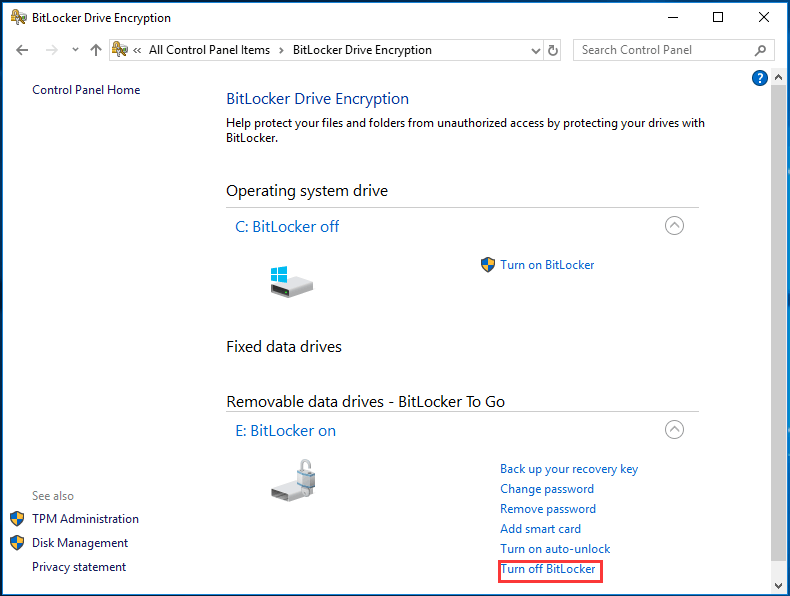
วิธีที่ 2. ปิด BitLocker ผ่านการฟอร์แมต
หากไม่มีไฟล์สำคัญในไดรฟ์ USB คุณยังสามารถลบความปลอดภัยของแฟลชไดรฟ์ USB ได้ด้วยการฟอร์แมต
ดังนั้นเพียงคลิกขวาที่ไดรฟ์ที่เข้ารหัสแล้วเลือก รูปแบบ จากเมนูบริบทเพื่อดำเนินการต่อ หลังจากนั้นคุณได้ลบการป้องกันความปลอดภัยออกจากไดรฟ์ USB
บทความที่เกี่ยวข้อง: วิธีฟอร์แมตฮาร์ดไดรฟ์อย่างง่ายดายใน Windows 10/8/7
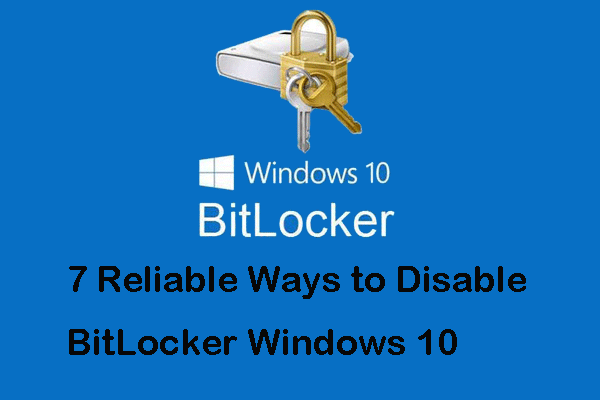 7 วิธีที่เชื่อถือได้ในการปิดใช้งาน BitLocker Windows 10
7 วิธีที่เชื่อถือได้ในการปิดใช้งาน BitLocker Windows 10 หากคุณกำลังมองหาแนวทางในการปิดใช้งาน BitLocker โพสต์นี้จะให้คำตอบที่น่าพอใจแก่คุณเนื่องจากมันแสดงให้เห็นถึง 7 วิธีในการปิด BitLocker
อ่านเพิ่มเติมคำพูดสุดท้าย
สรุปโพสต์นี้แสดงวิธีเข้ารหัสแฟลชไดรฟ์ หากคุณต้องการรักษาความปลอดภัยไดรฟ์ USB ของคุณคุณสามารถเลือกที่จะป้องกันด้วยรหัสผ่านไดรฟ์ USB หากคุณมีความคิดเห็นที่แตกต่างเกี่ยวกับการใส่รหัสผ่านในแฟลชไดรฟ์ USB คุณสามารถแบ่งปันได้ในโซนแสดงความคิดเห็น
![วิธีแก้ไขไม่สามารถสร้างข้อผิดพลาด Dropbox ของการเชื่อมต่อที่ปลอดภัยได้ [MiniTool News]](https://gov-civil-setubal.pt/img/minitool-news-center/75/how-fix-can-t-establish-secure-connection-dropbox-error.png)


![Bitdefender ปลอดภัยในการดาวน์โหลด/ติดตั้ง/ใช้งานหรือไม่ นี่คือคำตอบ! [เคล็ดลับ MiniTool]](https://gov-civil-setubal.pt/img/backup-tips/56/is-bitdefender-safe-to-download/install/use-here-is-the-answer-minitool-tips-1.png)





![วิธีแก้ปัญหา 8 อันดับแรกสำหรับเธรดข้อผิดพลาดที่ติดอยู่ในไดรเวอร์อุปกรณ์ [MiniTool News]](https://gov-civil-setubal.pt/img/minitool-news-center/28/top-8-solutions-error-thread-stuck-device-driver.png)




![วิธีแก้ปัญหาการคืนค่าอิมเมจระบบล้มเหลว (3 กรณีทั่วไป) [MiniTool Tips]](https://gov-civil-setubal.pt/img/backup-tips/48/solutions-system-image-restore-failed.jpg)


![Windows Update เปิดใช้งานตัวเองอีกครั้ง - วิธีแก้ไข [MiniTool News]](https://gov-civil-setubal.pt/img/minitool-news-center/56/windows-update-turns-itself-back-how-fix.png)
![[คงที่] ไม่สามารถนำทางไปยังไดรฟ์ D ด้วยคำสั่งซีดีใน CMD [MiniTool News]](https://gov-civil-setubal.pt/img/minitool-news-center/40/can-t-navigate-d-drive-with-cd-command-cmd.jpg)
![รับรหัสข้อผิดพลาด Netflix: M7111-1331? นี่คือวิธีแก้ไข! [MiniTool News]](https://gov-civil-setubal.pt/img/minitool-news-center/57/get-netflix-error-code.jpg)