ใช้ Recover Text Converter เพื่อกู้คืนข้อความจาก Word ที่เสียหาย
Verwenden Sie Dem Wiederherstellen Textkonverter
หากเอกสาร Word ของคุณเสียหายไม่ว่าด้วยเหตุผลใดก็ตาม Microsoft Word จะเตือนให้คุณใช้ Text Recovery Converter เพื่อเปิดไฟล์และกู้คืนข้อความ โพสต์ MiniTool นี้จะแสดงวิธีการเปิดไฟล์โดยใช้ Recover Text Converter สำหรับการกู้คืนข้อมูลในหน้านี้:- ist Text Recovery Converter คืออะไร?
- วิธีใช้ Text Recovery Converter เพื่อกู้คืนข้อความจากเอกสาร Word ที่เสียหาย
- จะเปิดไฟล์ด้วย Text Recovery Converter ได้อย่างไร
- ใช้ซอฟต์แวร์ MiniTool เพื่อปกป้องเอกสารของคุณ
- บรรทัดล่าง
ist Text Recovery Converter คืออะไร?
เมื่อฉันต้องการเปิดเอกสาร Word Word จะแสดงข้อความที่ระบุว่า
Word พบเนื้อหาที่ไม่สามารถอ่านได้ใน ****** คุณต้องการกู้คืนเนื้อหาของเอกสารนี้หรือไม่? หากคุณเชื่อถือแหล่งที่มาของเอกสารนี้ คลิกใช่
ไม่ว่าฉันจะคลิกไอคอนไหน ฉันเพิ่งได้รับข้อความต่อไปนี้:

— รูปภาพจาก answer.microsoft.com
ทางเลือกหนึ่งคือการเปิดไฟล์ด้วย Recover Text Converter
Recover Text Converter เป็นคำที่มักจะหมายถึงคุณลักษณะหรือส่วนประกอบภายในแอปพลิเคชัน Microsoft Office โดยเฉพาะ Microsoft Word ใช้เพื่อกู้คืนหรือแปลงข้อความจากเอกสารที่เสียหายหรือไม่สามารถเข้าถึงได้เนื่องจากระบบล่มที่ไม่คาดคิดหรือข้อผิดพลาดของซอฟต์แวร์
เครื่องมือจะสแกนเอกสารที่เสียหายเพื่อหาข้อความที่สามารถกู้คืนได้ และพยายามแยกเนื้อหาที่สามารถอ่านได้ให้ได้มากที่สุด อาจไม่คืนค่ารูปแบบ รูปภาพ หรือคุณสมบัติขั้นสูงทั้งหมด แต่จะเน้นไปที่การกู้คืนเนื้อหาข้อความหลัก
ในส่วนต่อไปนี้ เราจะแสดงวิธีการเปิดไฟล์ด้วย Text Recovery Converter เพื่อกู้คืนเนื้อหาของเอกสาร Word ที่เสียหาย
วิธีใช้ Text Recovery Converter เพื่อกู้คืนข้อความจากเอกสาร Word ที่เสียหาย
เมื่อทำงานกับเอกสารใน Microsoft Word แอปพลิเคชันอาจหยุดทำงานโดยไม่คาดคิดหรือข้อผิดพลาดอาจเกิดขึ้นซึ่งทำให้เอกสารเสียหาย ส่งผลให้การเปิดหรือเข้าถึงเอกสารอย่างถูกต้องอาจเป็นเรื่องยาก หาก Microsoft Word เตือนให้คุณกู้คืนข้อความจากไฟล์ด้วย Recover Text Converter คุณสามารถลองใช้ได้
จะเปิดไฟล์ด้วย Text Recovery Converter ได้อย่างไร
ขั้นตอนที่ 1: เปิดเอกสาร Word จากนั้นไปที่เมนู ไฟล์ และเลือก เปิด .
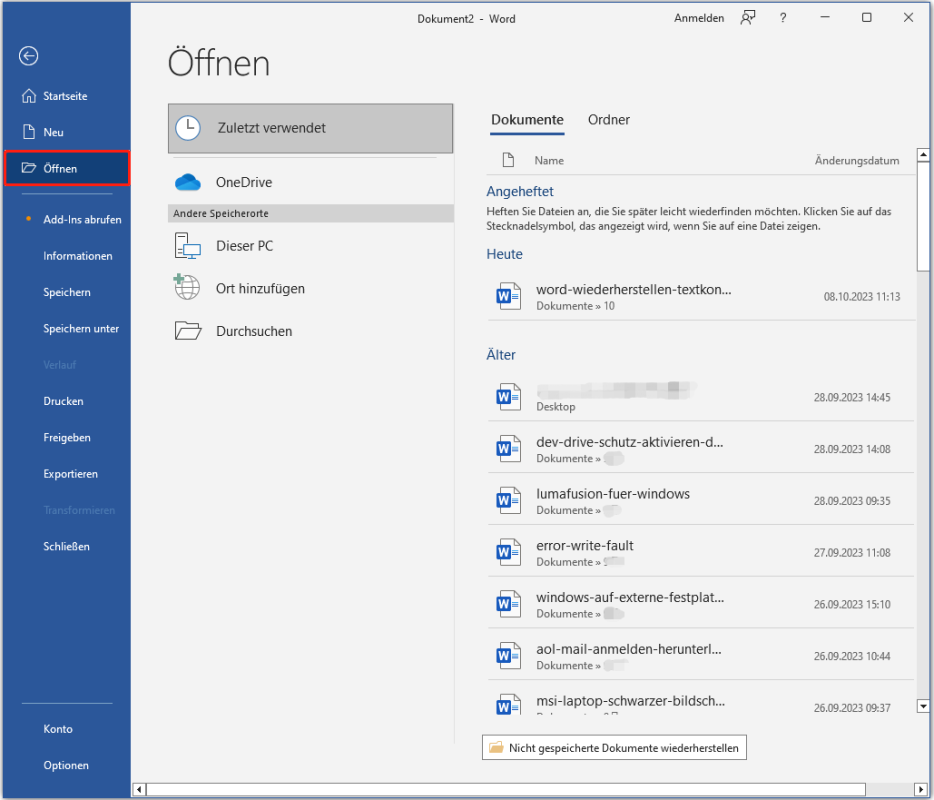
ขั้นตอนที่ 2: ในฟิลด์ประเภทไฟล์ให้เลือก กู้คืนข้อความจากไฟล์ใด ๆ . ตัวเลือกนี้คือการใช้ Recover Text Converter
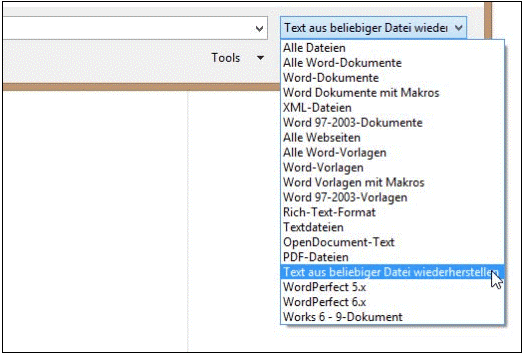
ขั้นตอนที่ 3: เลือกเอกสาร Word ที่คุณต้องการกู้คืนข้อความ
ขั้นตอนที่ 4: คลิก เปิด เพื่อเปิดไฟล์
หลังจากที่กู้คืนเอกสารได้สำเร็จโดยใช้การกู้คืนข้อความจากไฟล์ใดๆ บางส่วนของข้อมูลไบนารี่ยังคงไม่ถูกแปลง ข้อความไบนารีนี้จะอยู่ที่จุดเริ่มต้นและจุดสิ้นสุดของเอกสารเป็นหลัก ก่อนที่จะบันทึกไฟล์เป็นเอกสาร Word อย่าลืมลบข้อความข้อมูลไบนารีนี้ออก
ประกาศ: โปรดทราบว่ารายละเอียดและคุณสมบัติที่แน่นอนของ Recover Text Converter อาจแตกต่างกันไปขึ้นอยู่กับเวอร์ชันของ Microsoft Word ที่ใช้และการอัพเดตหรือการเปลี่ยนแปลงซอฟต์แวร์ใช้ซอฟต์แวร์ MiniTool เพื่อปกป้องเอกสารของคุณ
สำรองเอกสารของคุณ
สิ่งสำคัญคือต้องรู้ว่า Text Recovery Converter เป็นเครื่องมือที่มีประโยชน์ในการช่วยเหลือข้อความจากเอกสารที่เสียหาย แต่ไม่สามารถกู้คืนเอกสารทั้งหมดได้ครบถ้วนเสมอไป การสำรองข้อมูลงานของคุณเป็นประจำและการสร้างสำเนาสำรองสามารถป้องกันการสูญหายของข้อมูลสำคัญเนื่องจากเอกสารเสียหาย
คุณสามารถใช้ MiniTool ShadowMaker เพื่อสำรองไฟล์ของคุณบนคอมพิวเตอร์ Windows ของคุณได้
ทดลองใช้ MiniTool ShadowMakerคลิกเพื่อดาวน์โหลด100%สะอาดและปลอดภัย
กู้คืนเอกสารที่สูญหายหรือถูกลบ
หากเอกสาร Word ของคุณเสียหาย คุณอาจสังเกตเห็นว่าไฟล์อื่นบางไฟล์หายไปพร้อมๆ กัน ในกรณีนี้ คุณสามารถใช้ MiniTool Power Data Recovery ซึ่งเป็นซอฟต์แวร์กู้คืนข้อมูลฟรีที่ดีที่สุดเพื่อกู้คืนไฟล์ที่หายไป
ซอฟต์แวร์นี้สามารถทำงานบน Windows ทุกรุ่น รวมถึง Windows 11, Windows 10, Windows 8.1/7 และ Windows 7 คุณสามารถใช้มันเพื่อกู้คืนไฟล์ที่ถูกลบ เช่น เอกสาร รูปภาพ วิดีโอ ไฟล์เสียง และอื่นๆ ซอฟต์แวร์เวอร์ชันฟรีนี้ช่วยให้คุณสามารถสแกนไดรฟ์และกู้คืนไฟล์ได้มากถึง 1GB โดยไม่ต้องเสียเงินสักเล็กน้อย
MiniTool Power Data Recovery ฟรีคลิกเพื่อดาวน์โหลด100%สะอาดและปลอดภัย
 วิธีการกู้คืนไฟล์ที่ถูกลบบนพีซี - คำแนะนำทีละขั้นตอน (ปลอดภัยและง่ายดาย)
วิธีการกู้คืนไฟล์ที่ถูกลบบนพีซี - คำแนะนำทีละขั้นตอน (ปลอดภัยและง่ายดาย)ไม่ทราบวิธีการดึงไฟล์ที่ถูกลบบนพีซี? เนื้อหาต่อไปนี้จะแสดงวิธีนำอุปกรณ์เหล่านั้นกลับมาจากอุปกรณ์ในสถานการณ์ต่างๆ
อ่านเพิ่มเติมบรรทัดล่าง
Word Text Recovery Converter เป็นเครื่องมือที่มีประโยชน์ที่ช่วยคุณกู้คืนข้อความจากเอกสาร Word ที่เสียหาย ลองใช้หากเอกสารของคุณไม่สามารถเข้าถึงได้

![[แก้ไขแล้ว] Windows Search ไม่ทำงาน | 6 โซลูชันที่เชื่อถือได้ [เคล็ดลับ MiniTool]](https://gov-civil-setubal.pt/img/backup-tips/03/windows-search-not-working-6-reliable-solutions.jpg)


![คำแนะนำสำหรับ Windows Server Migration Tools และทางเลือกอื่น [MiniTool Tips]](https://gov-civil-setubal.pt/img/backup-tips/7A/guide-for-windows-server-migration-tools-and-its-alternative-minitool-tips-1.png)
![คอมพิวเตอร์จะไม่หลับ? 7 วิธีแก้ปัญหาให้คุณแก้ไขได้ [MiniTool Tips]](https://gov-civil-setubal.pt/img/backup-tips/87/computer-wont-stay-asleep.jpg)
![3 วิธีในการสร้างการสำรองไฟล์อัตโนมัติใน Windows 10 อย่างง่ายดาย [MiniTool Tips]](https://gov-civil-setubal.pt/img/backup-tips/32/3-ways-create-automatic-file-backup-windows-10-easily.jpg)


![[แก้ไขแล้ว!] จะแก้ไขปัญหา Ghost Window ใน Windows 11 ได้อย่างไร?](https://gov-civil-setubal.pt/img/backup-tips/CC/fixed-how-to-fix-ghost-window-issue-in-windows-11-1.png)





![จะกู้คืนรายชื่อบน iPhone ได้อย่างไร? นี่คือ 5 วิธี [MiniTool Tips]](https://gov-civil-setubal.pt/img/ios-file-recovery-tips/46/how-restore-contacts-iphone.jpg)
![วิธีการกู้คืนเสียงบันทึกที่ถูกลบ iPhone | ง่ายและรวดเร็ว [เคล็ดลับ MiniTool]](https://gov-civil-setubal.pt/img/ios-file-recovery-tips/17/how-recover-deleted-voice-memos-iphone-easy-quick.png)
![แนวทางแก้ไขรหัสข้อผิดพลาด 3: 0x80040154 ใน Google Chrome [MiniTool News]](https://gov-civil-setubal.pt/img/minitool-news-center/58/solutions-error-code-3.png)
![วิธีการตั้งค่าจอภาพเป็น 144Hz Windows 10/11 หากไม่ใช่ [เคล็ดลับ MiniTool]](https://gov-civil-setubal.pt/img/news/00/how-to-set-monitor-to-144hz-windows-10/11-if-it-is-not-minitool-tips-1.png)
