วิธีทำให้ Apex Legends ทำงานได้เร็วขึ้น? คำแนะนำในการเพิ่มประสิทธิภาพ [MiniTool Tips]
How Make Apex Legends Run Faster
สรุป :
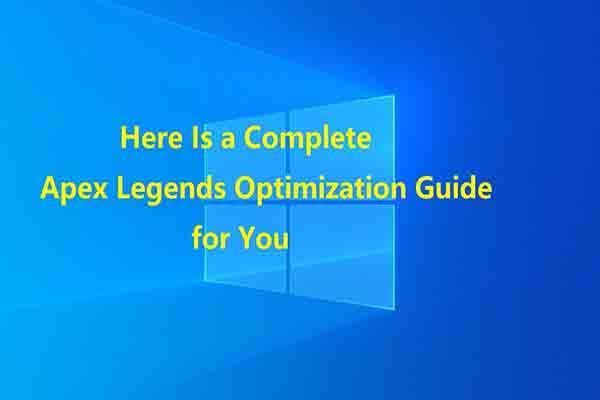
จะเก่งขึ้นที่ Apex Legends ได้อย่างไร? หากคุณกำลังเล่นเกมนี้คุณอาจสับสนได้ ในความเป็นจริงจุดมุ่งหมายนี้จะสำเร็จเมื่อคุณมีการตั้งค่า Apex Legends ที่ดีที่สุด MiniTool แสดงคู่มือการเพิ่มประสิทธิภาพ Apex Legends ฉบับเต็มในบทความนี้
การนำทางอย่างรวดเร็ว:
ภาพรวมของ Apex Legends
Apex Legends หนึ่งในเกม Battle Royale ที่ดีที่สุดในประวัติศาสตร์เปิดตัวในเดือนกุมภาพันธ์ 2019 ตั้งแต่วันนั้น Apex Legends ก็มีผู้เล่นกลุ่มใหญ่ ในการเล่นเกมนี้บนคอมพิวเตอร์ของคุณคุณต้องตรวจสอบให้แน่ใจว่าอุปกรณ์ของคุณเป็นไปตามข้อกำหนดของระบบของเกม
ต่อไปนี้เป็นข้อกำหนดของ Apex Legends (รวมถึงข้อกำหนดขั้นต่ำและข้อกำหนดของระบบที่แนะนำ)
ความต้องการขั้นต่ำ
ระบบปฏิบัติการ: ระบบ Windows 7 ขึ้นไป 64 บิต
ซีพียู: 6ธเจนเนอเรชั่น Intel Core i3 / AMD FX 4350 (หรือเทียบเท่า)
แกะ: 1333Mhz 6GB DDR3
GPU: AMD Radeon HD 7730 / NVIDIA GeForce GT 640 (การ์ดที่รองรับ Direct X 11)
เครือข่าย: การเชื่อมต่ออินเทอร์เน็ต 512 kbps ขึ้นไป
พื้นที่จัดเก็บ: 30GB
ข้อกำหนดที่แนะนำ
ระบบปฏิบัติการ: Windows 10 64 บิต
ซีพียู: 3ถเจนเนอเรชั่น Intel Core i5 / AMD Ryzen 5 (หรือดีกว่า)
แกะ: 1333Mhz 8GB DDR3 หรือดีกว่า
GPU: AMD Radeon R9 290 / NVIDIA GeForce GTX 970 หรือดีกว่า
เครือข่าย: การเชื่อมต่ออินเทอร์เน็ตบรอดแบนด์
พื้นที่จัดเก็บ: 30GB
ตอนนี้ตรวจสอบว่าคอมพิวเตอร์ของคุณปฏิบัติตามข้อกำหนดเหล่านี้หรือไม่ ถ้าไม่ลองจับคู่โดยดำเนินการบางอย่าง ตัวอย่างเช่นหาก RAM ไม่เพียงพอ เพิ่มแรมให้กับแล็ปท็อปของคุณ . หากพื้นที่จัดเก็บไม่เพียงพอ เพิ่มพื้นที่ดิสก์ สำหรับคอมพิวเตอร์ทันที
คุณสามารถขยายพื้นที่ดิสก์ผ่านโปรแกรมมืออาชีพ MiniTool Partition Wizard เป็นยูทิลิตี้ที่ช่วยให้คุณได้รับพื้นที่ดิสก์มากขึ้นอย่างง่ายดาย ทั้ง ขยายพาร์ติชัน และ ปรับขนาด / ย้าย คุณสมบัติของพาร์ติชันสามารถช่วยคุณเพิ่มพื้นที่จัดเก็บ
ในฐานะผู้จัดการพาร์ติชันมัลติฟังก์ชั่น MiniTool Partition Wizard ยังช่วยให้คุณสามารถ พาร์ติชันรูปแบบ , ตรวจสอบระบบไฟล์, ทำการทดสอบพื้นผิว, เช็ดดิสก์, กู้คืนพาร์ติชันที่หายไป ฯลฯ นอกจากนี้ยังมีประโยชน์สำหรับการแก้ปัญหาในทางปฏิบัติเช่น สลับการ์ดเกมผิดพลาด ข้อผิดพลาด 42125 ไฟล์ zip เสียหาย Fallout 4 ล่ม , ce-32809-2, Windows Creator Edition ช้าและอื่น ๆ
ตอนนี้ดาวน์โหลดและติดตั้ง MiniTool Partition Wizard ลงในคอมพิวเตอร์ของคุณจากนั้นทำตามขั้นตอนต่อไปนี้เพื่อขยายฮาร์ดดิสก์ของคุณ
ขั้นตอนที่ 1: เรียกใช้ MiniTool Partition Wizard เพื่อเข้าสู่อินเทอร์เฟซหลัก เลือกไดรฟ์เพื่อติดตั้ง Apex Legends จากแผนที่ดิสก์และคลิกที่ ขยาย พาร์ทิชัน คุณลักษณะในแผงการทำงานด้านซ้าย
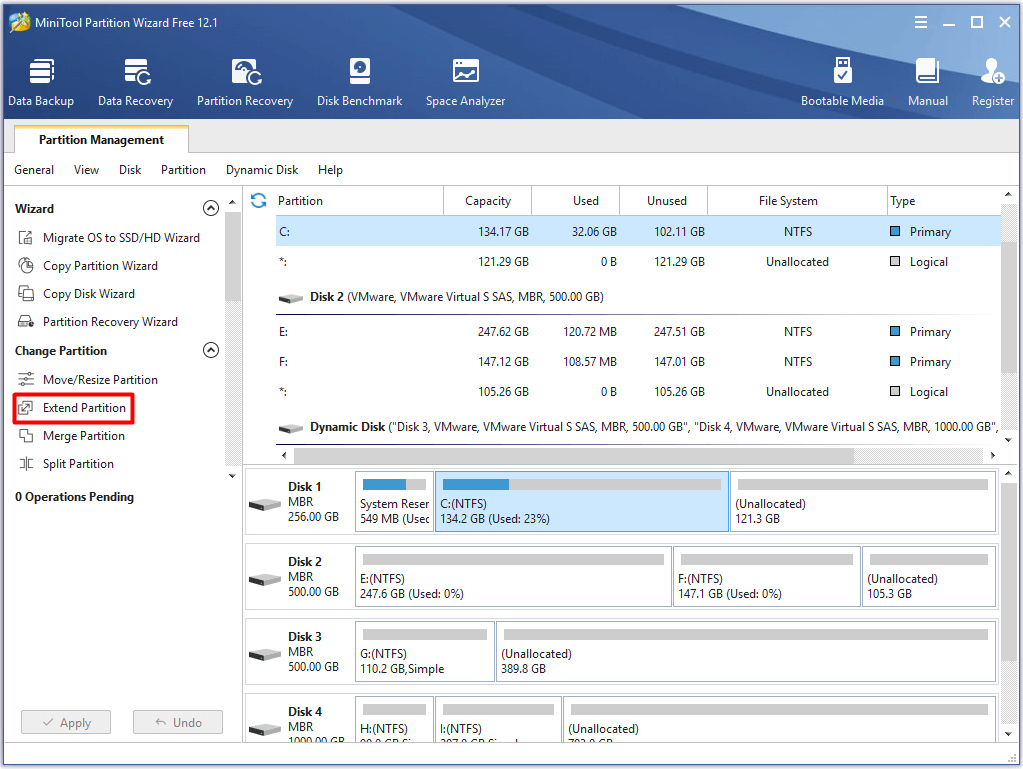
ขั้นตอนที่ 2: ในหน้าต่างยกระดับให้เลือกพาร์ติชันที่คุณต้องการใช้พื้นที่และเลื่อนแถบแฮนเดิลไปทางขวาหรือซ้ายเพื่อกำหนดจำนวนพื้นที่ที่จะใช้จากพาร์ติชันที่เลือก หลังจากนั้นคลิกไฟล์ ตกลง เพื่อบันทึกการเปลี่ยนแปลงที่คุณทำและคลิก สมัคร เพื่อดำเนินการ
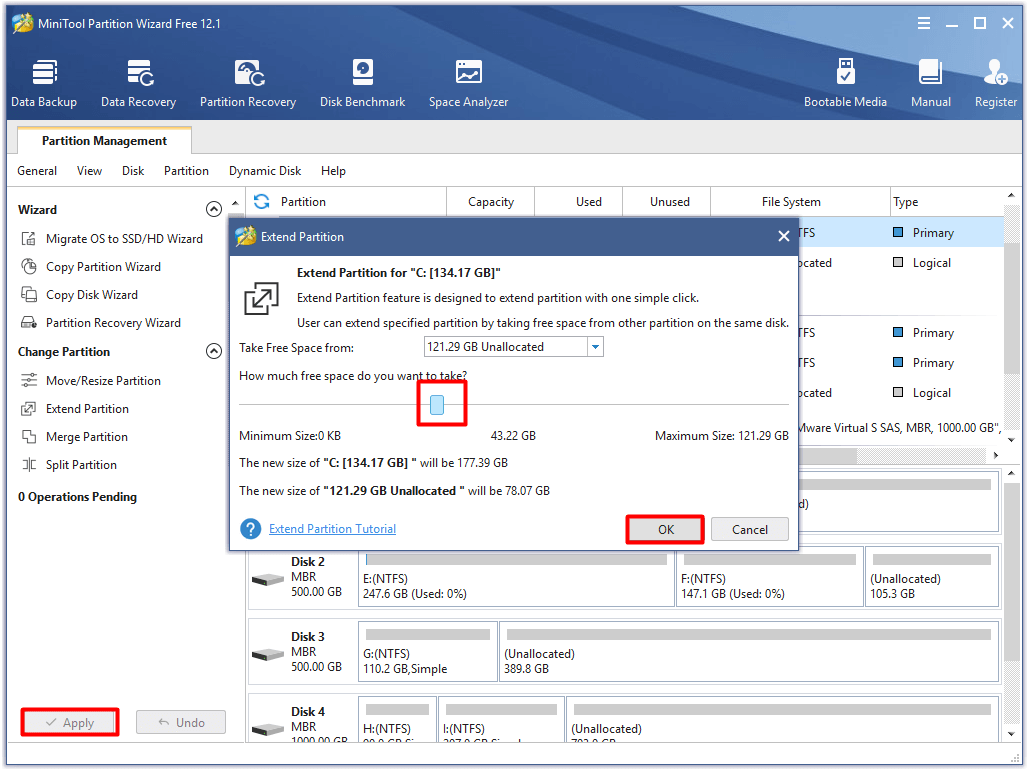
คุณสามารถติดตั้งและเล่น Apex Legends บนคอมพิวเตอร์ของคุณได้ก็ต่อเมื่ออุปกรณ์มีคุณสมบัติตรงตามข้อกำหนดขั้นต่ำเท่านั้น จะเก่งขึ้นที่ Apex Legends ได้อย่างไร? เพื่อให้บรรลุเป้าหมายนี้คุณจะต้องทำมากขึ้น คุณทำอะไรได้บ้าง? เพียงทำตามคู่มือการเพิ่มประสิทธิภาพ Apex Legends นี้!
คำแนะนำยอดนิยม: คู่มือฉบับสมบูรณ์เพื่อแก้ไขรหัสข้อผิดพลาดของ Nintendo Switch 2005-0003
วิธีทำให้ Apex Legends ทำงานได้เร็วขึ้น
การได้รับประสบการณ์เกมที่ดีคือการแสวงหาของผู้เล่นเกมทุกคน ทำให้ Apex Legends ทำงานเร็วขึ้นได้อย่างไร นี่คือวิธีการหลายอย่างสำหรับคุณ
# 1: เพิ่มประสิทธิภาพคอมพิวเตอร์สำหรับการเล่นเกม
ก่อนอื่นให้เพิ่มประสิทธิภาพคอมพิวเตอร์ของคุณให้อยู่ในสภาพที่ดีที่สุด การทำเช่นนี้คอมพิวเตอร์ของคุณจะทำงานได้อย่างรวดเร็วและราบรื่น ทำอย่างไร เพิ่มประสิทธิภาพคอมพิวเตอร์ Windows สำหรับการเล่นเกม เหรอ? คุณสามารถเพิ่มประสิทธิภาพ Windows 10 ด้วยโหมดเกมปิดการใช้งานอัลกอริทึมของ Nagle อัพเกรด HDD เป็น SSD ปรับแต่งการตั้งค่าเอฟเฟกต์ภาพปิดการใช้งานการเร่งเมาส์ ฯลฯ
หรือคุณสามารถใช้ไฟล์ เครื่องมือเพิ่มประสิทธิภาพพีซีฟรี เพื่อปรับปรุงประสิทธิภาพของแล็ปท็อปของคุณ จากนั้นคุณสามารถสนุกกับเกม
# 2: กำหนดการตั้งค่า Apex Legends ที่ดีที่สุดในเกม
เพื่อให้ได้ FPS สูงคุณต้องลดการตั้งค่ากราฟิกของคุณ จากนั้นปรับการตั้งค่า Apex Legends ในเกมให้เหมาะสมเพื่อรับประสบการณ์การเล่นเกมที่ยอดเยี่ยม นี่คือรายละเอียด
โหมดการแสดงผล: กำหนดค่าโหมดการแสดงผลเป็นแบบเต็มหน้าจอซึ่งจะทำให้แน่ใจได้ว่า Apex Legends ได้รับทรัพยากรสูงสุด
อัตราส่วนภาพ: โดยทั่วไป 16: 9 เหมาะ
ความละเอียด: กำหนดค่าความละเอียดของคอมพิวเตอร์เป็นความละเอียดดั้งเดิม แน่นอนว่าคุณสามารถลดความละเอียดลงได้หากคุณต้องการบีบ FPS เพิ่มเติม
มุมมอง: ตั้งค่าเป็นสถานะที่ต้องการ โดยปกติจะไม่ส่งผลต่อประสิทธิภาพเกมของคุณ
V-sync : คุณได้รับการแนะนำให้ ปิดใช้งาน V Sync เพื่อเปิดเฟรมเรตของคุณ
โหมดผูกสี: ตั้งค่าตามความต้องการของคุณ
เป้าหมาย FPS ความละเอียดที่ปรับเปลี่ยนได้: ตั้งค่าเป็น 0
การลบรอยหยัก: ตั้งค่าเป็น TSAA
งบประมาณการสตรีมพื้นผิว: ไม่มี.
เนื้อผ้ากรอง: แอนไอโซทรอปิก 2x.
คุณภาพการบดเคี้ยวโดยรอบ: ปิดการใช้งาน
ครอบคลุมแสงแดด: ต่ำ.
รายละเอียดเงาของดวงอาทิตย์: ปิดการใช้งาน
รายละเอียดโมเดล: ต่ำ
รายละเอียดผลกระทบ: ต่ำ
เครื่องหมายผลกระทบ: ปิดการใช้งาน
Ragdolls: ปิดการใช้งาน
เงาเฉพาะจุดตามปริมาตร: ปิดการใช้งาน
ระดับเสียงสนทนา: ตั้งค่าเป็น 45%
ระดับเสียงเอฟเฟกต์: กำหนดค่าเป็น 66% ขึ้นไป
คำบรรยาย: ปิดมัน
# 3: ปรับการตั้งค่า NVIDIA GPU ให้เหมาะสมสำหรับ Apex Legends
เพื่อให้ได้เฟรมต่อวินาทีมากขึ้นและหลีกเลี่ยงการพูดติดอ่างหรือหน้าจอขาดคุณควรตรวจสอบให้แน่ใจว่าการตั้งค่าการ์ดแสดงผลของคุณได้รับการปรับให้เหมาะสม ต้องปรับการตั้งค่าใดให้เหมาะสม ตรวจสอบรายละเอียดในเนื้อหาด้านล่าง
ขั้นตอนที่ 1: คลิกขวาที่ไฟล์ ถาดระบบ NVIDIA ไอคอนบนเดสก์ท็อปของคุณแล้วเลือก แผงควบคุม NVIDIA จากเมนูบริบท
ขั้นตอนที่ 2: เลือก ใช้การตั้งค่าภาพ 3 มิติขั้นสูง ตัวเลือกในหน้าต่างหลักของ แผงควบคุม NVIDIA .
ขั้นตอนที่ 3: จากนั้นคลิก จัดการการตั้งค่า 3D ตัวเลือกในแผงด้านซ้าย
ขั้นตอนที่ 4: หลังจากนั้นหน้าต่างหลักจะเปิดขึ้นพร้อมกับ การตั้งค่าส่วนกลาง ถูกเลือกโดยค่าเริ่มต้น ตอนนี้คลิกไฟล์ การตั้งค่าโปรแกรม เพื่อดำเนินการต่อ
ขั้นตอนที่ 5: ขยายไฟล์ เลือกโปรแกรมเพื่อปรับแต่ง เมนูแบบเลื่อนลงโดยคลิกที่ปุ่มจากนั้นเลื่อนลงเพื่อค้นหา Apex Legends
เคล็ดลับ: หากคุณไม่พบ Apex Legends หลังจากวางเมนูลงแล้วให้คลิกปุ่มเพิ่มใกล้กับเมนู จากนั้นเพิ่ม Apex Legends พร้อมคำแนะนำที่แจ้งขั้นตอนที่ 6: ใน ระบุการตั้งค่าสำหรับโปรแกรม คุณจะเห็นรายการคุณสมบัติและการตั้งค่า ปิดไฟล์ การกรองแอนไอโซทรอปิก .
ขั้นตอนที่ 7: ปิดไฟล์ น้ำยาลบรอยหยัก (เช่น FXAA, โหมด, ความโปร่งใสและการแก้ไข Gama)
ขั้นตอนที่ 8: ตั้งค่า CUDA - GPU ถึง ทั้งหมด . หากคุณไม่มีการตั้งค่านี้ให้ข้ามขั้นตอนนี้ไป
ขั้นตอนที่ 9: กำหนดค่า เฟรมที่แสดงผลล่วงหน้าสูงสุด ถึง 1 .
ขั้นตอนที่ 10: ปรับสถานะของ หลายเฟรมตัวอย่าง AA (MFAA) ถึง ปิด .
ขั้นตอนที่ 11: เลื่อนลงและตั้งค่า OpenGL เรนเดอร์ GPU ไปยังการ์ดแสดงผล NVIDIA ของคุณ ตั้งค่า โหมดการจัดการพลังงาน ถึง ต้องการประสิทธิภาพสูงสุด .
# 4: ปรับการตั้งค่า AMD Radeon ให้เหมาะสม
หากคุณใช้กราฟิกการ์ด AMD ลองปรับการตั้งค่า AMD Radeon ให้เหมาะสมเพื่อลดความล่าช้าในการป้อนข้อมูลและเพิ่ม FPS และการมองเห็นใน Apex Legends นี่คือขั้นตอนสำหรับสิ่งนั้น
ขั้นตอนที่ 1: เปิดการตั้งค่า AMD Radeon จากระบบของคุณ
ขั้นตอนที่ 2: คลิก การเล่นเกม บนหน้าจอหลัก
ขั้นตอนที่ 3: เลือก การตั้งค่าส่วนกลาง . แล้วเปลี่ยน การลบรอยหยัก ระดับ ถึง 2x .
ขั้นตอนที่ 4: เปิด โหมดกรองแอนไอโซทรอปิก . เลือก ประสิทธิภาพ ภายใต้ คุณภาพการกรองพื้นผิว .
ขั้นตอนที่ 5: ชุด รอการรีเฟรชแนวตั้ง ถึง ปิดเสมอ เงื่อนไข.
ขั้นตอนที่ 6: ปรับ โหมด Tessellation ถึง ลบล้างการตั้งค่าแอปพลิเคชัน . สุดท้ายตั้งค่า ระดับการบอกต่อสูงสุด ถึง 32x . หลังจากนั้นปิดหน้าจอการตั้งค่า Radeon จากนั้นเปิด Apex Legends และเล่นเกมเพื่อดูว่าทำงานได้อย่างราบรื่นและรวดเร็วหรือไม่
# 5: เพิ่มประสิทธิภาพการตั้งค่าความเข้ากันได้
การเพิ่มประสิทธิภาพการตั้งค่าความเข้ากันได้ยังสามารถปรับปรุงประสิทธิภาพของ Apex Legends บนแล็ปท็อป สิ่งที่คุณควรใส่ใจเป็นพิเศษคือการตั้งค่าการเพิ่มประสิทธิภาพแบบเต็มหน้าจอ สำหรับสิ่งนั้นคุณสามารถดูขั้นตอนต่อไปนี้
ขั้นตอนที่ 1: ไปที่ตำแหน่งที่ติดตั้ง Apex Legends บนพีซี ลองค้นหาโดยทำตามเส้นทางนี้: C:> ไฟล์โปรแกรม> เกม Origin> Apex .
ขั้นตอนที่ 2: คลิกขวาที่ไฟล์ r5apex.exe ไฟล์แล้วเลือก คุณสมบัติ จากเมนูที่แจ้ง
ขั้นตอนที่ 3: ย้ายไปที่ไฟล์ ความเข้ากันได้ แล้วคลิกที่ ปิดใช้งานการเพิ่มประสิทธิภาพแบบเต็มหน้าจอ ช่องทำเครื่องหมาย
ขั้นตอนที่ 4: สุดท้ายคลิก สมัคร และ ตกลง ปุ่มเพื่อดำเนินการและบันทึกการเปลี่ยนแปลง
การอ่านที่แนะนำ: แรมอะไรที่เข้ากันได้กับพีซีของฉัน? ค้นหาที่เหมาะสมตอนนี้!
# 6: ปรับปรุงตัวเลือกพลังงานของ CPU
หากต้องการเล่น Apex Legends บนคอมพิวเตอร์อย่างราบรื่นคุณควรตรวจสอบให้แน่ใจว่า CPU ของคุณทำงานด้วยการตั้งค่าที่ดีที่สุด ความจำเป็นในการเพิ่มประสิทธิภาพตัวเลือกพลังงานของ CPU
เคล็ดลับ: ขั้นตอนด้านล่างอาจเพิ่มอุณหภูมิของ CPU ของคุณ ดังนั้นคุณต้องเตรียม CPU cooler ก่อนดำเนินการตามขั้นตอนที่กำหนดขั้นตอนที่ 1: กด Windows มากกว่า X ปุ่มเพื่อเปิดไฟล์ ผู้ใช้ Windows Power จากนั้นคลิกที่ ตัวเลือกด้านพลังงาน ไปต่อ.
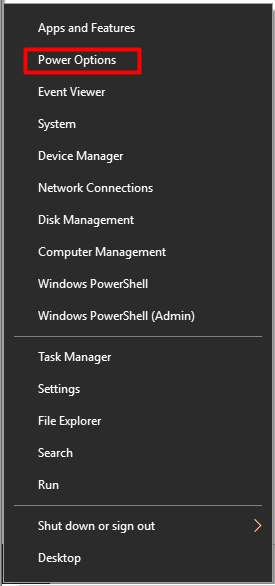
ขั้นตอนที่ 2: คลิกที่ การตั้งค่าพลังงานเพิ่มเติม ภายใต้ การตั้งค่าที่เกี่ยวข้อง ในหน้าต่างพร้อมต์ถัดไป
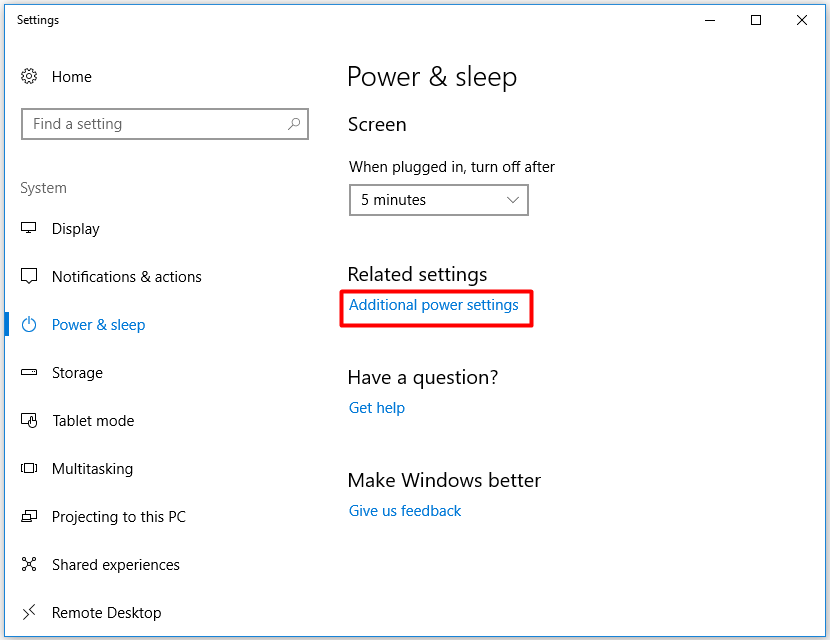
ขั้นตอนที่ 3: ใน ตัวเลือกด้านพลังงาน คลิกหน้าต่าง เปลี่ยนการตั้งค่าแผน ด้านหลัง สมดุล (แนะนำ) มาตรา.
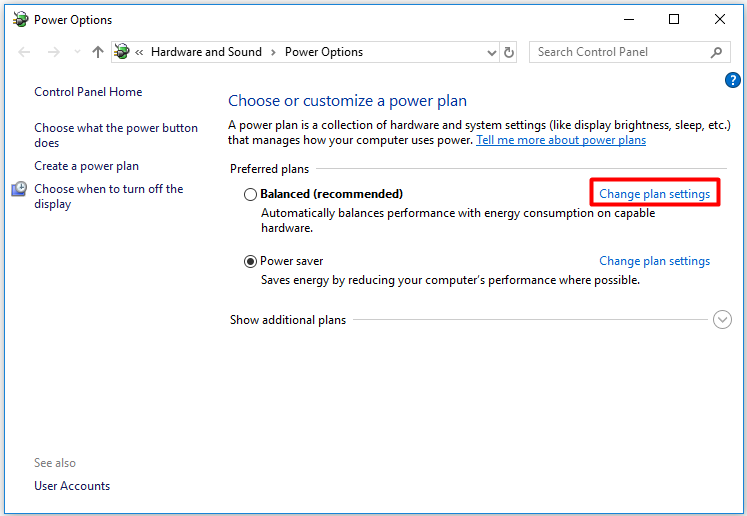
ขั้นตอนที่ 4: ใน แก้ไขการตั้งค่าแผน คลิกที่หน้าต่าง เปลี่ยนการตั้งค่าพลังงานขั้นสูง ตัวเลือก
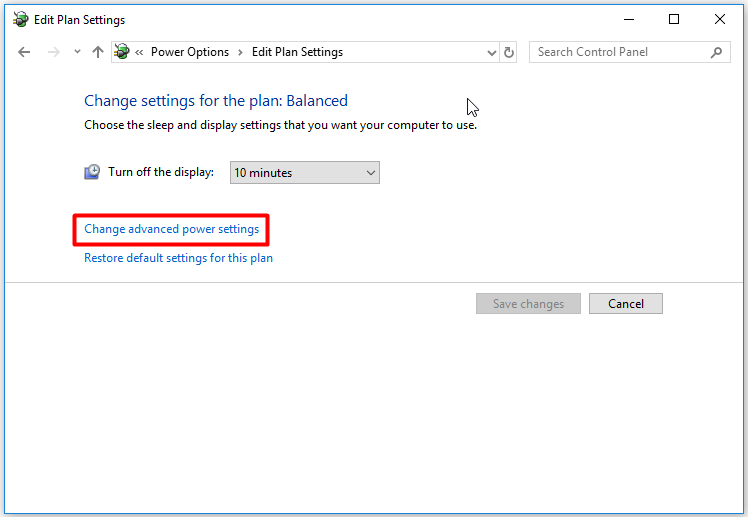
ขั้นตอนที่ 5: เลื่อนเนื้อหาในหน้าต่างป็อปอัพลงเพื่อค้นหา การจัดการพลังงานของโปรเซสเซอร์ . ดับเบิลคลิกเพื่อขยาย
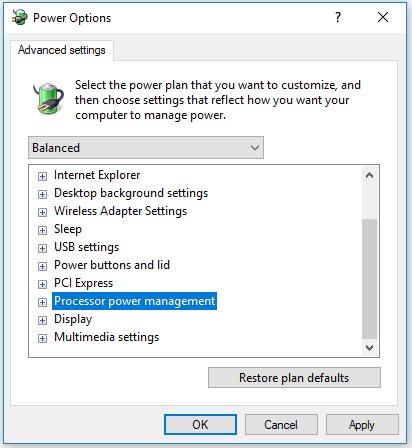
ขั้นตอนที่ 6: ขยายไฟล์ สถานะตัวประมวลผลขั้นต่ำ แล้วตั้งค่า เสียบเข้า 100%
ขั้นตอนที่ 7: ในที่สุดคลิก สมัคร และ ตกลง ปุ่มเพื่อดำเนินการให้เสร็จสมบูรณ์

![วิธีแก้ไขเมนูคลิกขวาทำให้ Windows 10 โผล่ขึ้นมา [MiniTool News]](https://gov-civil-setubal.pt/img/minitool-news-center/74/how-fix-right-click-menu-keeps-popping-up-windows-10.jpg)

![เรียนรู้วิธีแก้ไข / ลบการ์ดหน่วยความจำแบบอ่านอย่างเดียว - 5 วิธีแก้ไข [MiniTool Tips]](https://gov-civil-setubal.pt/img/disk-partition-tips/40/learn-how-fix-remove-memory-card-read-only-5-solutions.jpg)








![การตรวจสอบโปรเซสเซอร์ AMD A9: ข้อมูลทั่วไป, รายการ CPU, ข้อดี [MiniTool Wiki]](https://gov-civil-setubal.pt/img/minitool-wiki-library/16/amd-a9-processor-review.png)
![7 วิธีที่เชื่อถือได้ในการปิดใช้งาน BitLocker Windows 10 [MiniTool News]](https://gov-civil-setubal.pt/img/minitool-news-center/22/7-reliable-ways-disable-bitlocker-windows-10.png)


![วิธีแสดงไฟล์ที่ซ่อน Mac Mojave / Catalina / High Sierra [MiniTool News]](https://gov-civil-setubal.pt/img/minitool-news-center/76/how-show-hidden-files-mac-mojave-catalina-high-sierra.jpg)

