วิธีแก้ไขข้อผิดพลาด MACHINE CHECK EXCEPTION บน Windows 10 [MiniTool Tips]
How Fix Machine Check Exception Error Windows 10
สรุป :
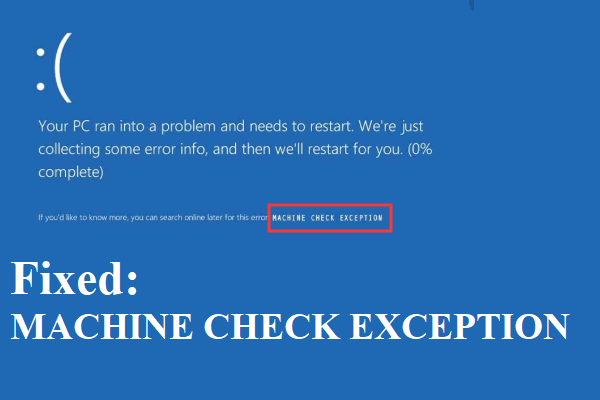
คุณจะทำอย่างไรเมื่อพบข้อยกเว้นการตรวจสอบเครื่องบน Windows 10 หากคุณไม่มีความคิดที่จะกำจัดโพสต์นี้คือสิ่งที่คุณต้องการ คุณสามารถค้นหาสาเหตุของข้อผิดพลาดนี้รวมทั้งวิธีการที่มีประโยชน์หลายวิธีในการแก้ไข
การนำทางอย่างรวดเร็ว:
MACHINE CHECK EXCEPTION (MACHINE_CHECK_EXCEPTION) คืออะไร? เป็นรหัสหยุดที่มักจะมาพร้อมกับ หน้าจอสีน้ำเงินแห่งความตาย (BSOD) และในกรณีส่วนใหญ่จะไม่ใช่การทำครั้งเดียว
เคล็ดลับ: หากคุณพบข้อผิดพลาด BSOD อื่น ๆ คุณสามารถไปที่ไฟล์ MiniTool เว็บไซต์เพื่อค้นหาแนวทางแก้ไข
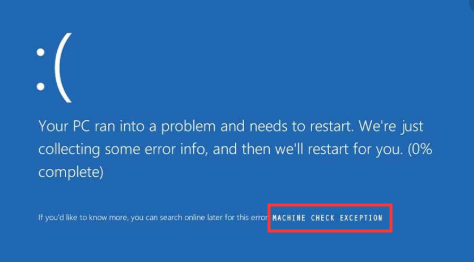
ข้อผิดพลาดการยกเว้นการตรวจสอบเครื่องอาจทำให้เกิดปัญหาร้ายแรงหลายประการในคอมพิวเตอร์ของคุณและอาจปรากฏในสถานการณ์ที่แตกต่างกัน แต่คุณไม่จำเป็นต้องกังวลเกี่ยวกับเรื่องนี้มากนักเนื่องจากมีหลายวิธีที่กล่าวถึงในโพสต์นี้ที่สามารถแก้ไขข้อผิดพลาดได้
สาเหตุของข้อผิดพลาดการยกเว้นการตรวจสอบเครื่อง
ในการเริ่มต้นคุณจำเป็นต้องทราบสาเหตุของข้อผิดพลาดข้อผิดพลาดการตรวจสอบเครื่อง (MACHINE CHECK EXCEPTION) อันที่จริง BSOD ส่วนใหญ่ปรากฏขึ้นเนื่องจากปัญหาฮาร์ดแวร์ นอกจากนี้ยังมีสาเหตุอื่น ๆ อีกด้วยและสาเหตุโดยละเอียดของข้อผิดพลาดการยกเว้นการตรวจสอบเครื่องแสดงอยู่ด้านล่าง:
- CPU มีความร้อนสูงเกินไปเนื่องจากมีฝุ่นมากเกินไปในฮีทซิงค์ของ CPU และพัดลม
- ฮาร์ดแวร์โอเวอร์ล็อก
- เมนบอร์ดและหน่วยความจำล้มเหลว
- ไดรเวอร์ล้าสมัย
- ข้อผิดพลาดของระบบที่เกี่ยวข้องกับฮาร์ดแวร์ปรากฏขึ้น
แล้วจะแก้ไขข้อผิดพลาด MACHINE CHECK EXCEPTION ได้อย่างไรหลังจากทราบสาเหตุข้อผิดพลาดแล้ว? ก่อนที่คุณจะแก้ไขข้อผิดพลาดมีสองสิ่งที่คุณต้องรู้:
- หากคุณสามารถบูตคอมพิวเตอร์ได้คุณควรทำ บูตคอมพิวเตอร์ของคุณใน Safe Mode เพื่อแก้ไขข้อผิดพลาด MACHINE CHECK EXCEPTION ในกรณีที่ปัญหาอื่น ๆ ปรากฏขึ้น
- อย่างไรก็ตามหากคุณไม่สามารถบู๊ตคอมพิวเตอร์ได้คุณควรทำเช่นนั้น สร้างสื่อการติดตั้ง เพื่อบูตเครื่องคอมพิวเตอร์ของคุณ
วิธีที่ 1: ยกเลิกการเชื่อมต่อ DVD และฮาร์ดไดรฟ์เพิ่มเติมของคุณ
หากคุณพบข้อผิดพลาดการยกเว้นการตรวจสอบเครื่องเมื่อคุณพยายามติดตั้ง Windows 10 โดยใช้อุปกรณ์ภายนอกคุณสามารถลองตัดการเชื่อมต่อดีวีดีและฮาร์ดไดรฟ์เพิ่มเติมอื่น ๆ ที่คุณติดตั้งไว้ได้
และนี่เป็นเพราะบางครั้งระบบปฏิบัติการที่คุณพยายามติดตั้งไม่สามารถทำงานร่วมกับไดรเวอร์ของอุปกรณ์ภายนอกหรือ Windows ไม่พบไดรเวอร์ของฮาร์ดไดรฟ์สำหรับการติดตั้ง
ดังนั้นในการแก้ปัญหารหัสหยุดการตรวจสอบเครื่องยกเว้น Windows 10 คุณควรนำอุปกรณ์ภายนอกที่ไม่ต้องการทั้งหมดออกและปล่อยให้เชื่อมต่อฮาร์ดไดรฟ์สำหรับการติดตั้งเท่านั้น
จากนั้นลองติดตั้ง Windows 10 อีกครั้งจากนั้นตรวจสอบว่าข้อผิดพลาดนี้ยังปรากฏอยู่หรือไม่ และหากวิธีนี้ไม่สามารถแก้ไขข้อผิดพลาดนี้ได้คุณสามารถลองทำตามวิธีต่อไปนี้
วิธีที่ 2: ตรวจสอบฮาร์ดแวร์ของคุณทางกายภาพ
ผู้กระทำผิดของข้อผิดพลาดการตรวจสอบเครื่องอาจเป็นฮาร์ดแวร์ที่ผิดพลาด ดังนั้นคุณควรตรวจสอบฮาร์ดแวร์เช่น RAM, เมนบอร์ดและอื่น ๆ ให้ดีขึ้น
เคล็ดลับ: หาก RAM ของคอมพิวเตอร์ของคุณไม่เพียงพอหรือถูกใช้งานโดยแอปพลิเคชันอื่นคุณสามารถอ่านโพสต์นี้เพื่อล้าง RAM - วิธีทำความสะอาด RAM นี่คือวิธีการที่มีประสิทธิภาพหลายประการสำหรับคุณ .คุณควรตรวจสอบว่าใส่ RAM อย่างถูกต้องหรือไม่ฮีทซิงค์ของ CPU ได้รับการติดตั้งแล้วและ GPU จะถูกเลื่อน นอกจากนี้คุณควรกำจัดฝุ่นออกจากพัดลมของคุณ
เมื่อคุณยืนยันว่าฮาร์ดแวร์ของคุณไม่มีปัญหาคุณสามารถรีบูตคอมพิวเตอร์เพื่อตรวจสอบว่าข้อผิดพลาดได้รับการแก้ไขหรือไม่
ยิ่งไปกว่านั้นหากข้อผิดพลาดปรากฏขึ้นหลังจากที่คุณติดตั้งฮาร์ดแวร์ใหม่คุณสามารถลองถอนการติดตั้งเพื่อตรวจสอบว่าข้อผิดพลาดยังคงเกิดขึ้นหรือไม่
หากวิธีนี้ไม่ได้ผลให้ลองทำตามวิธีต่อไปนี้
วิธีที่ 3: อัปเดต Windows
การทำให้ระบบปฏิบัติการของคุณเป็นปัจจุบันสามารถหลีกเลี่ยงปัญหาต่างๆที่ปรากฏขึ้นและยังสามารถแก้ไขข้อผิดพลาดต่างๆได้อีกด้วย ดังนั้นคุณควรตรวจสอบว่ามีการอัปเดต Windows สำหรับคอมพิวเตอร์ของคุณหรือไม่ และถ้ามีให้ติดตั้ง
ตอนนี้ทำตามคำแนะนำด้านล่างเพื่อติดตั้งการอัปเดต Windows ที่มีอยู่:
ขั้นตอนที่ 1: กดปุ่ม ชนะ + ผม ในเวลาเดียวกันเพื่อเปิด การตั้งค่า แล้วเลือก อัปเดตและความปลอดภัย .
ขั้นตอนที่ 2: คลิก Windows Update แล้วเลือก ตรวจสอบสำหรับการอัพเดต ทางด้านขวาของหน้าจอ
ขั้นตอนที่ 3: หากมีการอัปเดต Windows จะเริ่มดาวน์โหลดโดยอัตโนมัติ จากนั้นรีสตาร์ทคอมพิวเตอร์เพื่อดำเนินการติดตั้ง
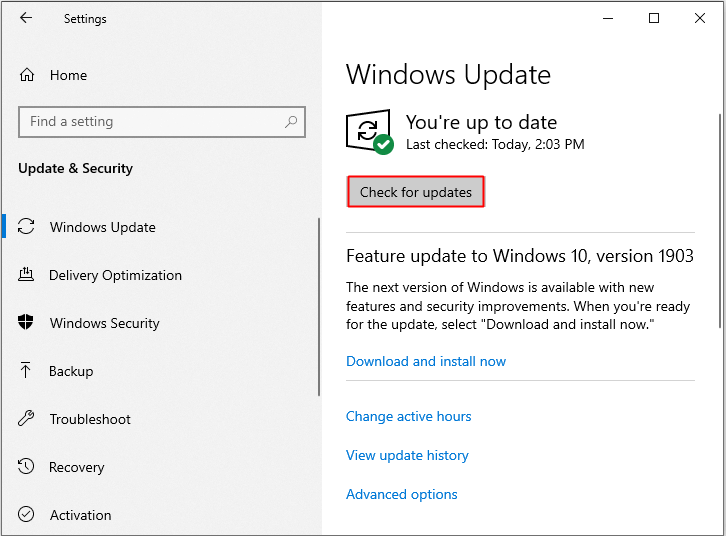
ขั้นตอนที่ 4: หลังจากระบบปฏิบัติการของคุณเป็นรุ่นล่าสุดแล้วให้รีบูตเครื่องคอมพิวเตอร์เพื่อดูว่าข้อผิดพลาดการตรวจสอบเครื่องหายไปหรือไม่ ถ้าไม่ลองวิธีการถัดไป
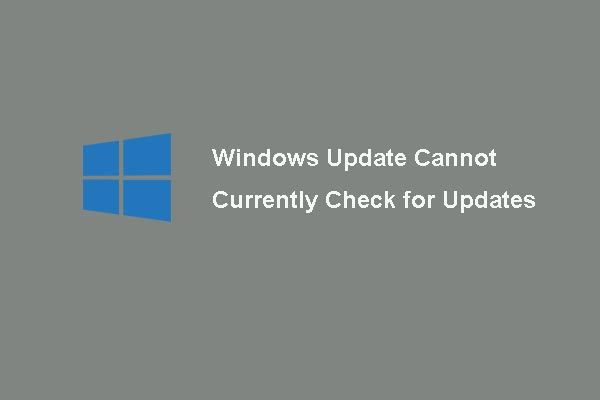 6 การแก้ไขสำหรับ Windows Update ไม่สามารถตรวจสอบการอัปเดตได้ในขณะนี้
6 การแก้ไขสำหรับ Windows Update ไม่สามารถตรวจสอบการอัปเดตได้ในขณะนี้ มีปัญหากับปัญหา Windows Updates ไม่สามารถตรวจสอบการอัปเดตได้ในขณะนี้? โพสต์นี้แสดง 4 วิธีแก้ไขปัญหา Windows Update ล้มเหลว
อ่านเพิ่มเติมวิธีที่ 4: อัปเดตไดรเวอร์ของคุณ
ไดรเวอร์ที่ล้าสมัยเป็นสาเหตุที่พบบ่อยที่สุดของข้อผิดพลาดจำนวนมากดังนั้นการอัปเดตไดรเวอร์ของคุณอาจช่วยคุณแก้ไขข้อผิดพลาดข้อผิดพลาดการยกเว้นการตรวจสอบเครื่อง Windows 10 นี่คือบทช่วยสอน:
ขั้นตอนที่ 1: กดปุ่ม ชนะ + X คีย์ในเวลาเดียวกันให้เลือก ตัวจัดการอุปกรณ์ แล้วคลิกขวาที่ไดรเวอร์ที่มีปัญหาเพื่อเลือก อัปเดตไดรเวอร์ .
ขั้นตอนที่ 2: เลือก ค้นหาซอฟต์แวร์ไดรเวอร์ที่อัพเดตโดยอัตโนมัติ .
ขั้นตอนที่ 3: ทำตามคำแนะนำบนหน้าจอเพื่อสิ้นสุดการอัปเดตไดรเวอร์
ขั้นตอนที่ 4: รีบูตคอมพิวเตอร์ของคุณจากนั้นตรวจสอบว่าข้อผิดพลาดหายไปหรือไม่
วิธีที่ 5: เรียกใช้ BSOD Troubleshooter
มีคุณสมบัติในตัวที่มีประสิทธิภาพบน Windows 10 - แก้ไขปัญหาและคุณสามารถใช้เครื่องมือนี้เพื่อกำจัดปัญหาหลายประเภทรวมถึงข้อผิดพลาด BSOD ดังนั้นคุณสามารถใช้เครื่องมือนี้เพื่อแก้ไขข้อผิดพลาด MACHINE CHECK EXCEPTION นี่คือคำแนะนำโดยย่อ:
ขั้นตอนที่ 1: คลิก เริ่ม แล้วเลือก การตั้งค่า .
ขั้นตอนที่ 2: เลือก อัปเดตและความปลอดภัย จากนั้นคลิก แก้ไขปัญหา .
ขั้นตอนที่ 3: เลือก หน้าจอสีน้ำเงิน ภายใต้ ค้นหาและแก้ไขปัญหาอื่น ๆ ให้คลิก เรียกใช้ตัวแก้ไขปัญหา .
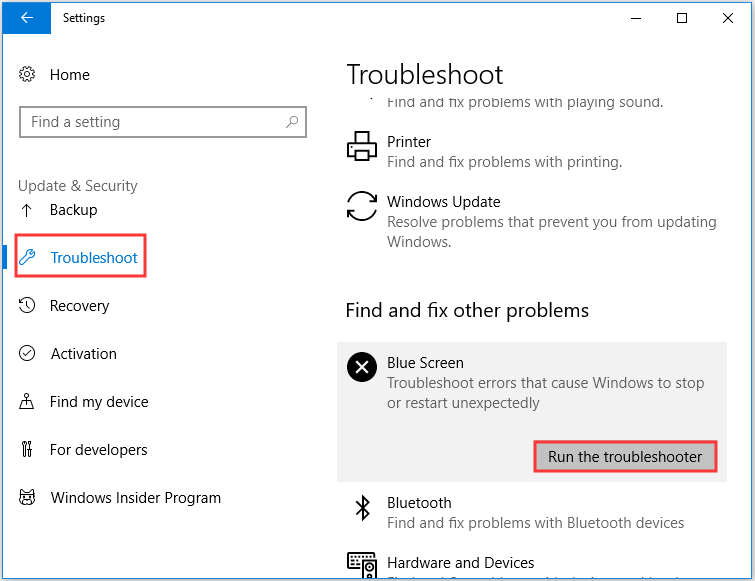
ขั้นตอนที่ 4: ทำตามคำแนะนำบนหน้าจอเพื่อสิ้นสุดการแก้ไขปัญหา
ขั้นตอนที่ 5: รีสตาร์ทคอมพิวเตอร์จากนั้นดูว่าข้อผิดพลาดได้รับการแก้ไขหรือไม่
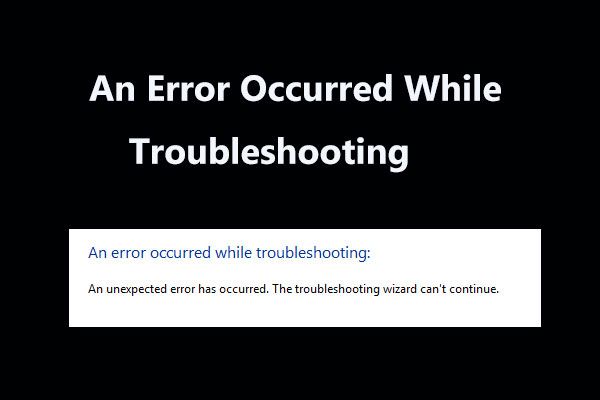 8 การแก้ไขที่เป็นประโยชน์สำหรับข้อผิดพลาดที่เกิดขึ้นขณะแก้ไขปัญหา!
8 การแก้ไขที่เป็นประโยชน์สำหรับข้อผิดพลาดที่เกิดขึ้นขณะแก้ไขปัญหา! ได้รับข้อความ 'ข้อผิดพลาดเกิดขึ้นขณะแก้ไขปัญหา' เมื่อใช้ Windows Troubleshooters เพื่อแก้ไขปัญหาบางอย่าง? นี่คือ 8 วิธีที่เป็นประโยชน์ในการแก้ไข
อ่านเพิ่มเติมวิธีที่ 6: เรียกใช้การสแกน SFC
ดังที่คุณทราบไฟล์ระบบที่หายไปหรือไฟล์ระบบที่เสียหายอาจทำให้เกิดข้อผิดพลาดร้ายแรงมากมายรวมถึงข้อผิดพลาดการยกเว้นการตรวจสอบเครื่อง แต่โชคดีที่มีคุณสมบัติในตัวที่มีประสิทธิภาพซึ่งคุณสามารถใช้เพื่อสแกนและซ่อมแซมไฟล์ระบบนั่นคือ System File Checker (SFC)
แต่ก่อนที่คุณจะเรียกใช้เครื่องมือนี้คุณควรเรียกใช้ DISM เพื่อให้แน่ใจว่า SFC สามารถทำงานได้อย่างถูกต้อง นี่คือคำแนะนำโดยย่อ:
ขั้นตอนที่ 1: พิมพ์ cmd ในช่องค้นหาจากนั้นคลิกขวา พร้อมรับคำสั่ง เพื่อคลิก เรียกใช้ในฐานะผู้ดูแลระบบ .
ขั้นตอนที่ 2: พิมพ์ DISM.exe / ออนไลน์ / Cleanup-image / Restorehealth ใน พร้อมรับคำสั่ง จากนั้นกด ป้อน .
ขั้นตอนที่ 3: พิมพ์ sfc / scannow ใน พร้อมรับคำสั่ง หน้าต่างแล้วกด ป้อน .
ขั้นตอนที่ 4: รอให้คอมพิวเตอร์ของคุณสแกนว่าคุณมีไฟล์ระบบที่เสียหายหรือไม่ หากมี Windows จะแก้ไขโดยอัตโนมัติ
ขั้นตอนที่ 5: รีสตาร์ทคอมพิวเตอร์ของคุณจากนั้นตรวจสอบว่าข้อผิดพลาดการตรวจสอบเครื่องยังคงเกิดขึ้นหรือไม่ให้ลองทำตามวิธีต่อไปนี้
เคล็ดลับ: หากคุณพบว่าการสแกน SFC ไม่ทำงานคุณสามารถอ่านโพสต์นี้ - แก้ไขอย่างรวดเร็ว - SFC Scannow ไม่ทำงาน (เน้น 2 กรณี) .วิธีที่ 7: เรียกใช้ CHKDSK
คุณยังสามารถเรียกใช้ Windows Check Disk เพื่อสแกนและซ่อมแซมข้อผิดพลาดใด ๆ กับฮาร์ดไดรฟ์ของคุณที่ทำให้เกิด BSOD นี่คือบทช่วยสอน:
ขั้นตอนที่ 1: เปิด พร้อมรับคำสั่ง ในฐานะผู้ดูแลระบบตามที่กล่าวไว้ข้างต้น
ขั้นตอนที่ 2: พิมพ์ chkdsk / r ใน พร้อมรับคำสั่ง หน้าต่างแล้วกด ป้อน .
ขั้นตอนที่ 3: รอให้คำสั่งเสร็จสิ้นจากนั้นรีสตาร์ทคอมพิวเตอร์เพื่อตรวจสอบว่าข้อผิดพลาดการตรวจสอบเครื่องได้รับการแก้ไขหรือไม่
วิธีที่ 8: รีเซ็ตพีซีเครื่องนี้
หากวิธีการข้างต้นไม่สามารถช่วยคุณแก้ไขข้อผิดพลาดการตรวจสอบเครื่องได้คุณควรรีเซ็ตคอมพิวเตอร์ของคุณดีกว่า มีเครื่องมือในตัวที่มีประโยชน์ซึ่งคุณสามารถใช้ได้บน Windows 10 - รีเซ็ตพีซีเครื่องนี้ ทำตามคำแนะนำด้านล่างเพื่อรีเซ็ตพีซีของคุณ:
บันทึก: คุณยังสามารถลอง ติดตั้งระบบปฏิบัติการของคุณใหม่ .ขั้นตอนที่ 1: คลิก อัปเดตและความปลอดภัย บน การตั้งค่า หน้า.
ขั้นตอนที่ 2: เลือก การกู้คืน แล้วคลิก เริ่ม ภายใต้ รีเซ็ตพีซีเครื่องนี้ ในแผงด้านขวา
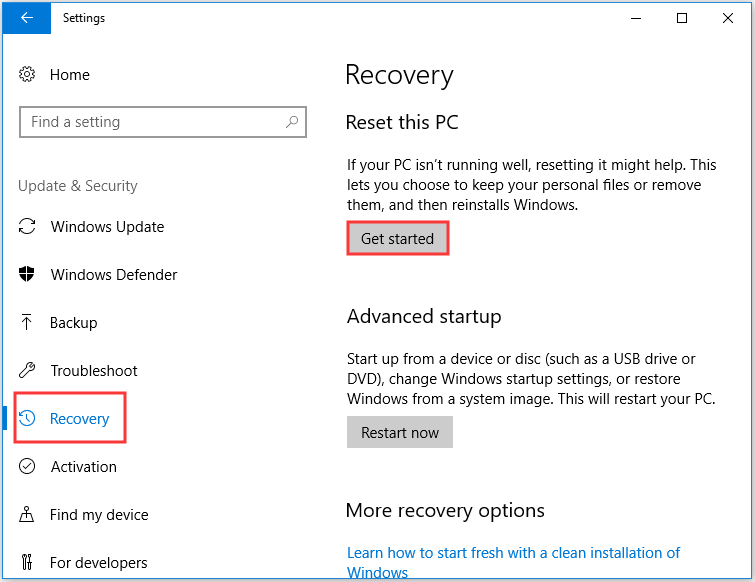
ขั้นตอนที่ 3: เลือกว่าจะ เก็บไฟล์ของฉัน หรือ ลบทุกอย่าง ขณะรีเซ็ตพีซีของคุณ
ขั้นตอนที่ 4: ทำตามคำแนะนำบนหน้าจอเพื่อเสร็จสิ้นกระบวนการ
ขั้นตอนที่ 5: รีสตาร์ทคอมพิวเตอร์จากนั้นตรวจสอบว่าข้อผิดพลาดยังคงปรากฏขึ้นหรือไม่

![SSD VS HDD: อะไรคือความแตกต่าง? คุณควรใช้อันไหนในพีซี [เคล็ดลับ MiniTool]](https://gov-civil-setubal.pt/img/backup-tips/10/ssd-vs-hdd-whats-difference.jpg)






![การแก้ไขปัญหา“ หน้าเว็บทำให้เบราว์เซอร์ของคุณช้าลง” อย่างสมบูรณ์ [MiniTool News]](https://gov-civil-setubal.pt/img/minitool-news-center/42/full-fixes-web-page-is-slowing-down-your-browser-issue.jpg)
![วิธีการ Unforget อุปกรณ์บลูทูธบน iPhone/Android/แล็ปท็อป? [เคล็ดลับ MiniTool]](https://gov-civil-setubal.pt/img/news/00/how-to-unforget-a-bluetooth-device-on-iphone/android/laptop-minitool-tips-1.png)




![วิธีแก้ไขปัญหา 169 ที่อยู่ IP ลองใช้วิธีแก้ปัญหาเหล่านี้เลย! [MiniTool News]](https://gov-civil-setubal.pt/img/minitool-news-center/34/how-fix-169-ip-address-issue.png)



