ข้อผิดพลาดในการเข้าถึงฮาร์ดแวร์ Facebook: ไม่สามารถเข้าถึงกล้องหรือไมโครโฟน [MiniTool News]
Hardware Access Error Facebook
สรุป :
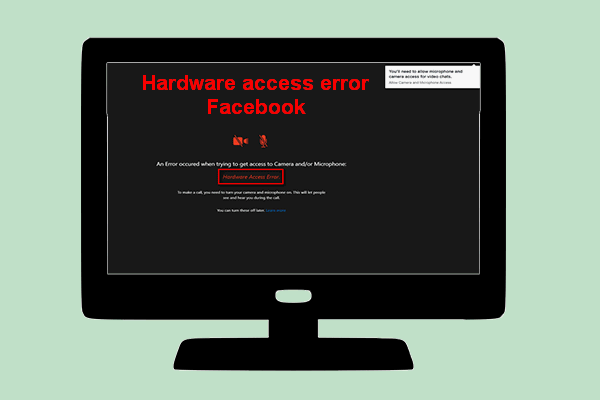
Facebook เป็นแพลตฟอร์มโซเชียลเน็ตเวิร์กที่ยอดเยี่ยมพร้อมฟีเจอร์และบริการมากมายจึงดึงดูดผู้ใช้จำนวนมากทั่วโลก ผู้คนสามารถอัปโหลดภาพสร้างโปรไฟล์และส่งข้อความเพื่อติดต่อกับเพื่อนเพื่อนร่วมงานและสมาชิกในครอบครัวได้ อย่างไรก็ตามผู้ใช้รายงานข้อผิดพลาดในการเข้าถึงฮาร์ดแวร์ในขณะที่พยายามโทรวิดีโอ
ตามสถิติในไตรมาสแรกของปี 2020 มีผู้ใช้งาน Facebook มากกว่า 2.6 พันล้านคนต่อเดือน แน่นอนว่า Facebook เป็นหนึ่งในแพลตฟอร์มโซเชียลเน็ตเวิร์กที่ใหญ่ที่สุดในโลกในปัจจุบัน คุณสามารถเรียนรู้สิ่งที่คนอื่น ๆ กำลังทำอยู่อ่านข่าวและติดต่อกับคนรู้จักของคุณได้อย่างง่ายดายด้วยบัญชี Facebook ยิ่งไปกว่านั้นความสามารถในการรองรับฮาร์ดแวร์รวมถึงกล้องและไมโครโฟนใน Windows 10 ช่วยให้คุณสามารถโทรวิดีโอหรือบันทึกวิดีโอได้
เพื่อให้สามารถควบคุมระบบและข้อมูล Windows 10 ของคุณภายในได้ดีคุณต้องมี ซอฟต์แวร์ MiniTool .
ข้อผิดพลาดการเข้าถึงฮาร์ดแวร์ Facebook
ข้อผิดพลาดของ Facebook ทำให้ผู้ใช้หลายคนเดือดร้อนและ ข้อผิดพลาดการเข้าถึงฮาร์ดแวร์ Facebook จะรายงานเมื่อพยายามโทรวิดีโอ
ในสัปดาห์ที่ผ่านมาฉันได้รับป๊อปอัปนี้เมื่อฉันต้องการโทรวิดีโอผ่าน Messenger ใช้สิ่งนี้มานานกว่าหนึ่งปีโดยไม่มีข้อผิดพลาด ทั้งกล้องและไมค์ทำงานได้ดีกับ Skype และ Zoom แต่ใช้กับ Messenger ไม่ได้ ตรวจสอบการตั้งค่าทั้งหมดใน FB และ Google Chrome เพื่อให้แน่ใจว่า 'อนุญาตให้ใช้ไมโครโฟนและเว็บแคม' ลองแก้ปัญหาวิดีโอ YouTube สองสามรายการ แม้กระทั่งกระบวนการกู้คืนทั้งหมดต้องเผชิญกับความเจ็บปวดจากการติดตั้งแอปใหม่ ... ฮึ ... โดยไม่มีผลลัพธ์ สิ่งเดียวที่ฉันจำได้ว่าอาจ - หรืออาจไม่เกี่ยวข้องก็คือฉันเชื่อมต่อแล็ปท็อปของฉัน (ที่ฉันใช้ Messenger) กับลำโพงบลูทู ธ Samsung ของฉัน หลังจากนั้นวิดีโอคอลของ Messenger ก็เริ่มต้นขึ้น !!! ได้โปรด HEEEEEEEELP !!!!- อ้างอิงจาก MCLessard บนอินเทอร์เน็ต
คุณจะพบข้อผิดพลาดในการเข้าถึงฮาร์ดแวร์ของ Facebook ขณะพยายามโทรวิดีโอใน Google Chrome หรือ Messenger
เกิดข้อผิดพลาดขณะพยายามเข้าถึงกล้องและ / หรือไมโครโฟน
ข้อผิดพลาดในการเข้าถึงฮาร์ดแวร์
ในการโทรคุณต้องเปิดกล้องและไมโครโฟน วิธีนี้จะช่วยให้คนอื่นเห็นและได้ยินคุณในระหว่างการโทร
คุณสามารถปิดสิ่งเหล่านี้ได้ในภายหลัง เรียนรู้เพิ่มเติม
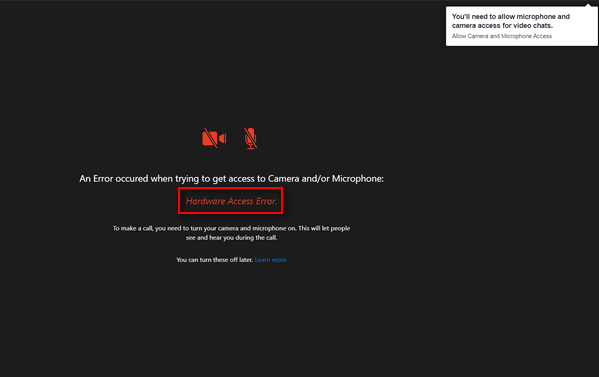
นอกจากนี้ยังมีข้อความแจ้งที่มุมขวาบนซึ่งระบุว่า:
คุณจะต้องอนุญาตให้เข้าถึงไมโครโฟนและกล้องสำหรับวิดีโอแชท
อนุญาตการเข้าถึงกล้องและไมโครโฟน
สาเหตุหลักสามประการของข้อผิดพลาดของ Facebook นี้ ได้แก่ สิทธิ์ไม่เพียงพอแอปพลิเคชัน / อุปกรณ์ที่ขัดแย้งกันและไดรเวอร์ระบบที่ล้าสมัย วิธีแก้ไขข้อผิดพลาดการเข้าถึงฮาร์ดแวร์ โปรดอ่านต่อไปฉันจะแสดงวิธีแก้ไขปัญหาใน Chrome
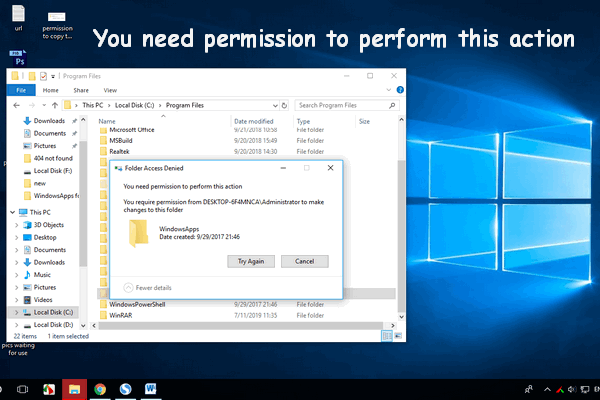 คุณต้องได้รับอนุญาตในการดำเนินการนี้: แก้ไขแล้ว
คุณต้องได้รับอนุญาตในการดำเนินการนี้: แก้ไขแล้ว คุณอาจเห็นข้อความแสดงข้อผิดพลาด - คุณต้องได้รับอนุญาตในการดำเนินการนี้ - เมื่อคัดลอก / ย้าย / เปลี่ยนชื่อ / ลบไฟล์และโฟลเดอร์
อ่านเพิ่มเติมรีเซ็ตสิทธิ์
- ไปที่ไฟล์ แถบที่อยู่ ของ Chrome
- คลิกที่ กุญแจ ไอคอนด้านหน้า URL
- เลือก การตั้งค่าไซต์ จากเมนูแบบเลื่อนลง
- มองหาไฟล์ สิทธิ์ และคลิกที่ รีเซ็ตสิทธิ์ ปุ่ม.
หากไม่ได้ผลโปรดใช้ Facebook ผ่านเบราว์เซอร์อื่น
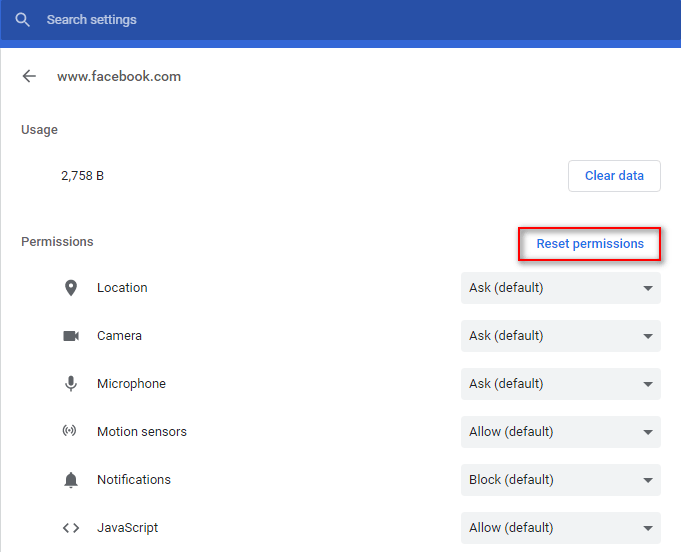
วิธีการกู้คืนประวัติที่ถูกลบบน Google Chrome - Ultimate Guide!
อนุญาตให้เข้าถึงกล้องและไมโครโฟน
เปลี่ยนการตั้งค่าความเป็นส่วนตัวของกล้อง:
- กด Windows + S เพื่อเปิดการค้นหาของ Windows
- ประเภท การตั้งค่าความเป็นส่วนตัวของกล้อง ลงในกล่องข้อความ
- กด ป้อน บนแป้นพิมพ์ของคุณหรือเลือก การตั้งค่าความเป็นส่วนตัวของกล้อง จากผลลัพธ์
- มองไปที่ อนุญาตให้เข้าถึงกล้องในอุปกรณ์นี้ ในบานหน้าต่างด้านขวา
- ตรวจสอบสถานะการเข้าถึงกล้อง
- ถ้ามันบอกว่า การเข้าถึงกล้องของอุปกรณ์นี้ปิดอยู่ คุณควรคลิกที่ไฟล์ เปลี่ยน ปุ่มด้านล่าง
- สลับสวิตช์ไปที่ บน ในหน้าต่างป๊อปอัป
- มองไปที่ อนุญาตให้แอปเข้าถึงกล้องของคุณ ด้านล่าง
- นอกจากนี้คุณต้องสลับสวิตช์เป็น บน .
- มองไปที่ เลือกแอปที่สามารถเข้าถึงกล้องของคุณ มาตรา.
- เลื่อนลงเพื่อค้นหาแอพที่มีข้อผิดพลาดปรากฏขึ้นและสลับสวิตช์ไปที่ บน .
- ไปที่ไฟล์ อนุญาตให้แอปเดสก์ท็อปเข้าถึงกล้องของคุณ และสลับสวิตช์ด้านล่างเป็น บน . (สามารถข้ามขั้นตอนนี้ได้หากไม่พบส่วนที่เกี่ยวข้อง)
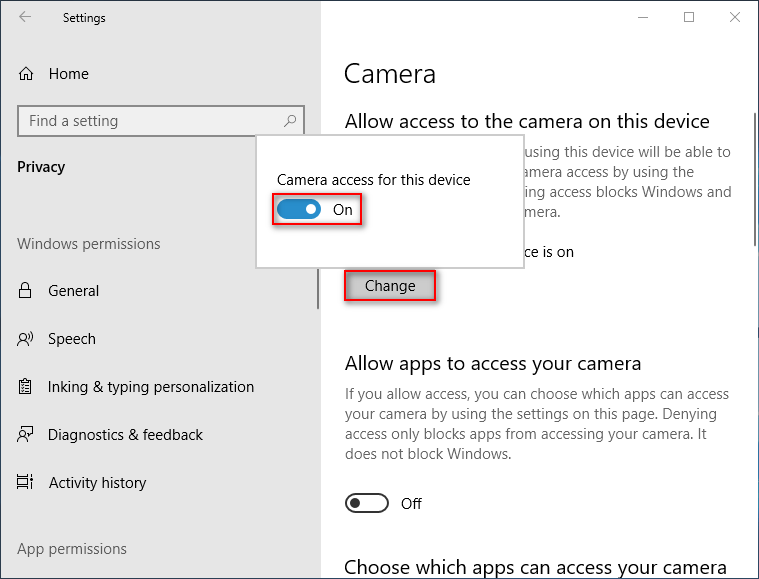
เปลี่ยนการตั้งค่าความเป็นส่วนตัวของไมโครโฟน:
- เปิดช่องค้นหาของ Windows
- ประเภท การตั้งค่าความเป็นส่วนตัวของไมโครโฟน และตี ป้อน .
- มองไปที่ อนุญาตให้เข้าถึงไมโครโฟนบนอุปกรณ์นี้ ในบานหน้าต่างด้านขวา
- คลิก เปลี่ยน ภายใต้ การเข้าถึงไมโครโฟนสำหรับอุปกรณ์นี้ปิดอยู่ .
- สลับสวิตช์ในหน้าต่างป๊อปอัปเป็น บน .
- สลับสวิตช์ด้านล่าง อนุญาตให้แอปเข้าถึงไมโครโฟนของคุณ ถึง บน .
- ไปที่ เลือกแอปที่สามารถเข้าถึงไมโครโฟนของคุณ และสลับการสลับไปที่ บน .
- ย้ายไปที่ไฟล์ อนุญาตให้แอปเดสก์ท็อปเข้าถึงไมโครโฟนของคุณ และสลับสวิตช์ไปที่ บน .
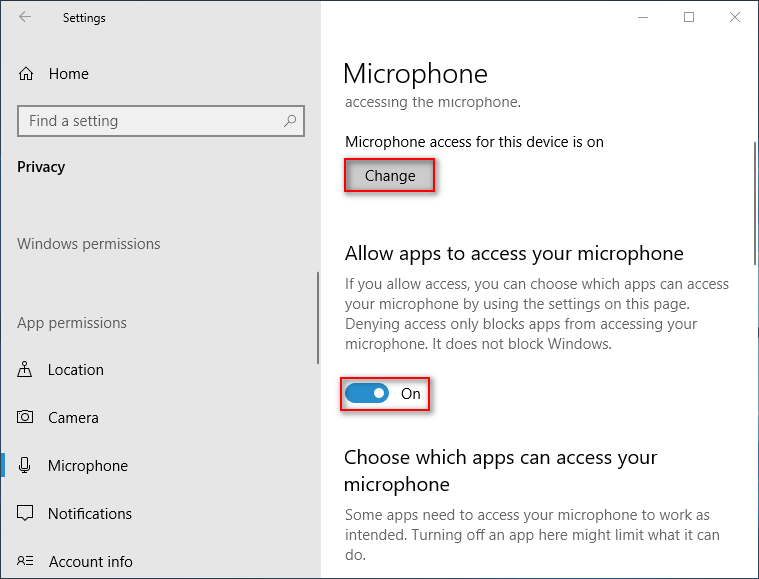
การแก้ไขอื่น ๆ ที่คุณสามารถลองทำได้:
- อัปเดตระบบ Windows และไดรเวอร์เป็นเวอร์ชันล่าสุด
- ติดตั้ง / ถอนการติดตั้งโปรแกรมและอุปกรณ์ที่ขัดแย้งกับ Facebook อีกครั้ง
- สร้างไฟล์ EnableFrameServerMode ป้อน Registry Editor
- ใช้ Facebook Messenger แทน
![จะโคลนพาร์ติชัน OEM บน Windows 10 11 ได้อย่างไร [คู่มือฉบับเต็ม]](https://gov-civil-setubal.pt/img/partition-disk/11/how-to-clone-oem-partition-on-windows-10-11-full-guide-1.png)







![[ตอบ] Lair ของ Vimm ปลอดภัยหรือไม่? วิธีการใช้ Vimm's Lair อย่างปลอดภัย? [เคล็ดลับ MiniTool]](https://gov-civil-setubal.pt/img/backup-tips/95/is-vimm-s-lair-safe.jpg)
![แก้ไข - ระบุการติดตั้ง Windows ที่จะกู้คืน [MiniTool News]](https://gov-civil-setubal.pt/img/minitool-news-center/20/fixed-specify-which-windows-installation-restore.png)

![2 วิธีในการแก้ไขข้อผิดพลาด DistributedCOM 10016 Windows 10 [MiniTool News]](https://gov-civil-setubal.pt/img/minitool-news-center/48/2-ways-solve-distributedcom-error-10016-windows-10.png)
![แก้ไขแล้ว: วิธีการกู้คืนไฟล์ที่สูญหายอย่างรวดเร็วและปลอดภัยใน Windows Server [เคล็ดลับ MiniTool]](https://gov-civil-setubal.pt/img/data-recovery-tips/68/solved-how-quick-safely-recover-lost-file-windows-server.jpg)


![[แก้ไข] ข้อผิดพลาด DISM 1726 - การเรียกขั้นตอนระยะไกลล้มเหลว](https://gov-civil-setubal.pt/img/backup-tips/9F/fixed-dism-error-1726-the-remote-procedure-call-failed-1.png)
![6 วิธีในการแก้ไขข้อผิดพลาดในการแยกวิเคราะห์บนอุปกรณ์ Android ของคุณ [MiniTool News]](https://gov-civil-setubal.pt/img/minitool-news-center/52/6-methods-fix-parse-error-your-android-device.png)

![แก้ไข: DNS_PROBE_FINISHED_BAD_CONFIG บน Windows 10 [MiniTool News]](https://gov-civil-setubal.pt/img/minitool-news-center/33/fixed-dns_probe_finished_bad_config-windows-10.png)
