ดาวน์โหลดและติดตั้ง SQL Server 2019 – คำแนะนำทีละขั้นตอน
Sql Server 2019 Download Install Step Step Guide
SQL Server 2019 เปิดตัวมาเป็นเวลานาน ผู้ใช้บางรายต้องการใช้เนื่องจากเป็น SQL Server รุ่นเสถียร โพสต์จาก MiniTool นี้สอนวิธีดาวน์โหลด SQL Server 2019 และวิธีการติดตั้งบน Windows 11/10/8/7
ในหน้านี้:- ข้อกำหนดในการดาวน์โหลด SQL Server 2019
- วิธีดาวน์โหลดเซิร์ฟเวอร์ SQL 2019
- วิธีการติดตั้งเซิร์ฟเวอร์ SQL 2019
- คำสุดท้าย
Microsoft SQL Server เป็นหนึ่งในเซิร์ฟเวอร์ฐานข้อมูลมืออาชีพที่ได้รับความนิยมมากที่สุดในตลาด Microsoft SQL Server มี 7 รุ่น ได้แก่ SQL Server 2022, SQL Server 2019, SQL Server 2017, SQL Server 2016, SQL Server 2014, SQL Server 2012 และ SQL Server 2008 R2
เคล็ดลับ:
1. จนถึงขณะนี้ คุณสามารถดาวน์โหลดได้เฉพาะรุ่นตัวอย่าง Microsoft SQL Server 2022 เท่านั้น ยังไม่ได้เปิดตัวอย่างเป็นทางการ
2. การสนับสนุน SQL Server 2012 Extended จะสิ้นสุดในวันที่ 12 กรกฎาคม 2022
SQL Server 2019 มีให้เลือกห้ารุ่นที่แตกต่างกัน
- ตัวเลือกพื้นฐาน – ติดตั้งเฉพาะคุณสมบัติที่สำคัญของ SQL Server มันจะถามถึงข้อตกลงใบอนุญาตและเส้นทางการติดตั้งเท่านั้น
- ตัวเลือกแบบกำหนดเอง – ให้คุณเลือกคุณสมบัติที่คุณต้องการติดตั้ง
- ตัวเลือกดาวน์โหลดสื่อ - อนุญาตให้คุณดาวน์โหลดการติดตั้งทั้งหมดไปยังโฟลเดอร์ในเครื่อง คุณติดตั้ง SQL Server 2019 ในภายหลังโดยไม่มีอินเทอร์เน็ต
ต่อไปเราจะแนะนำวิธีการดาวน์โหลดและติดตั้ง SQL Server 2019 บน Windows 11/10/8/7 และ Windows Server
 Office LTSC 2021 คืออะไร จะดาวน์โหลดฟรีและติดตั้งได้อย่างไร?
Office LTSC 2021 คืออะไร จะดาวน์โหลดฟรีและติดตั้งได้อย่างไร?Office LTSC 2021 คืออะไร ความแตกต่างระหว่าง Office 2021 กับ Office 2021 คืออะไร? จะดาวน์โหลดและติดตั้ง Office 2021 ได้อย่างไร? นี่คือคำตอบ
อ่านเพิ่มเติมข้อกำหนดในการดาวน์โหลด SQL Server 2019
ก่อนที่จะดาวน์โหลด คุณควรทราบข้อกำหนดด้านฮาร์ดแวร์/ซอฟต์แวร์/ระบบปฏิบัติการของ SQL Server 2019
ฮาร์ดแวร์
ซอฟต์แวร์
NET Framework 4.6
รองรับระบบปฏิบัติการ
วิธีดาวน์โหลดเซิร์ฟเวอร์ SQL 2019
จะรับการดาวน์โหลด SQL Server 2019 ได้อย่างไร ต่อไปนี้เป็นขั้นตอนโดยละเอียด:
ขั้นตอนที่ 1: ไปที่ หน้าดาวน์โหลดอย่างเป็นทางการของ Microsoft SQL Server .
ขั้นตอนที่ 2: เลื่อนลงเพื่อค้นหาส่วนดาวน์โหลด SQL Server 2019 มี 2 รุ่นฟรีสำหรับคุณ – นักพัฒนา หรือ ด่วน . คุณสามารถเลือกหนึ่งในนั้นตามระบบของคุณ
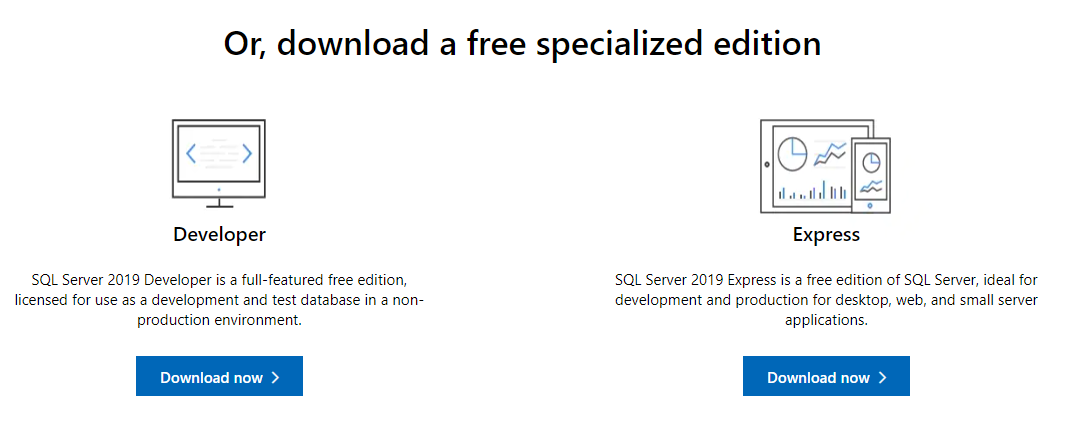
ขั้นตอนที่ 3: คลิก ดาวน์โหลดเดี๋ยวนี้ เพื่อดาวน์โหลดแพ็คเกจบนพีซีของคุณ จากนั้นคุณสามารถบันทึกแพ็คเกจลงในฮาร์ดดิสก์ของคุณได้
วิธีการติดตั้งเซิร์ฟเวอร์ SQL 2019
หลังจากดาวน์โหลด SQL Server 2019 คุณสามารถเริ่มติดตั้งได้ อ่านส่วนนี้ต่อเพื่อดูรายละเอียด
ขั้นตอนที่ 1: คลิกสองครั้งที่ไฟล์ exe SQL Server 2019 เพื่อเรียกใช้
ขั้นตอนที่ 2: หลังจากเปิดตัว คุณจะต้องเลือกประเภทการติดตั้ง – ขั้นพื้นฐาน , กำหนดเอง , และ ดาวน์โหลดสื่อ .

ขั้นตอนที่ 3: ที่นี่ เราจะเลือกพื้นฐานเป็นตัวอย่าง จากนั้นหน้าข้อกำหนดสิทธิ์การใช้งานจะปรากฏขึ้น และคุณต้องคลิกยอมรับ
ขั้นตอนที่ 4: ถัดไป คุณต้องระบุตำแหน่งการติดตั้ง SQL Server 2019 โดยคลิกที่ เรียกดู ตัวเลือก. หลังจากเลือกเส้นทางแล้วคุณจะต้องคลิก ติดตั้ง .
บันทึก:หมายเหตุ: คุณต้องตรวจสอบให้แน่ใจว่ามีพื้นที่ว่างตามขนาดการดาวน์โหลดของซอฟต์แวร์
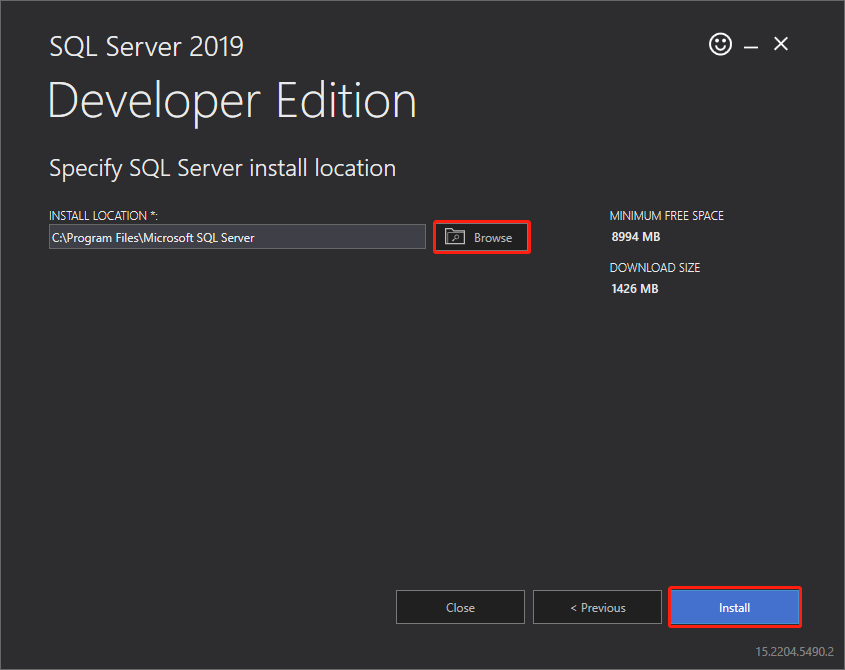
ขั้นตอนที่ 5: จากนั้นจะเริ่มดาวน์โหลดแพ็คเกจการติดตั้ง เมื่อการดาวน์โหลดสำเร็จ กระบวนการติดตั้งจะเริ่มขึ้น
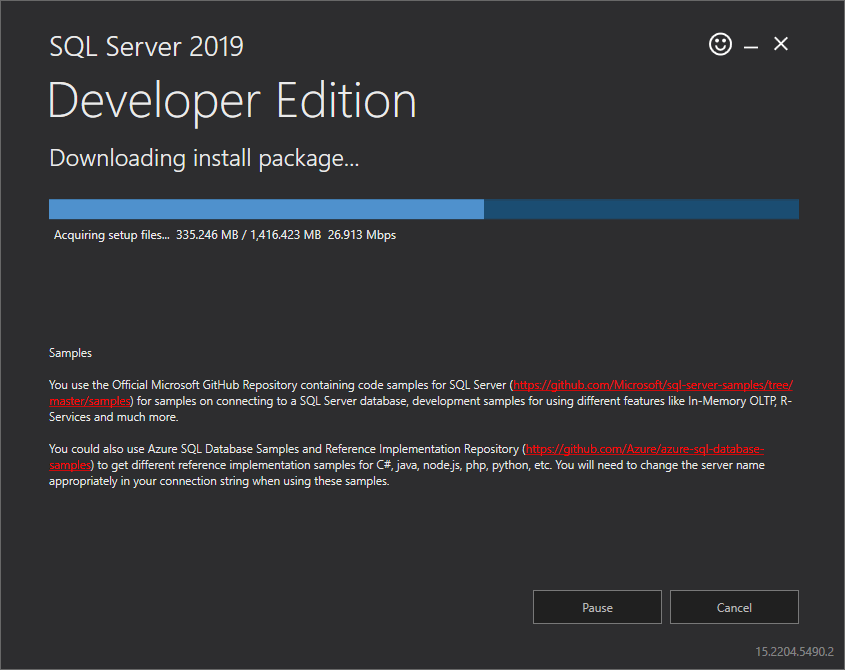
ขั้นตอนที่ 6: หลังจากติดตั้ง SQL Server 2019 คุณสามารถเริ่มใช้งานได้ คุณสามารถเลือกได้เช่นกัน เชื่อมต่อทันที หรือ ติดตั้ง SSMS เข้าสู่ระบบของคุณ
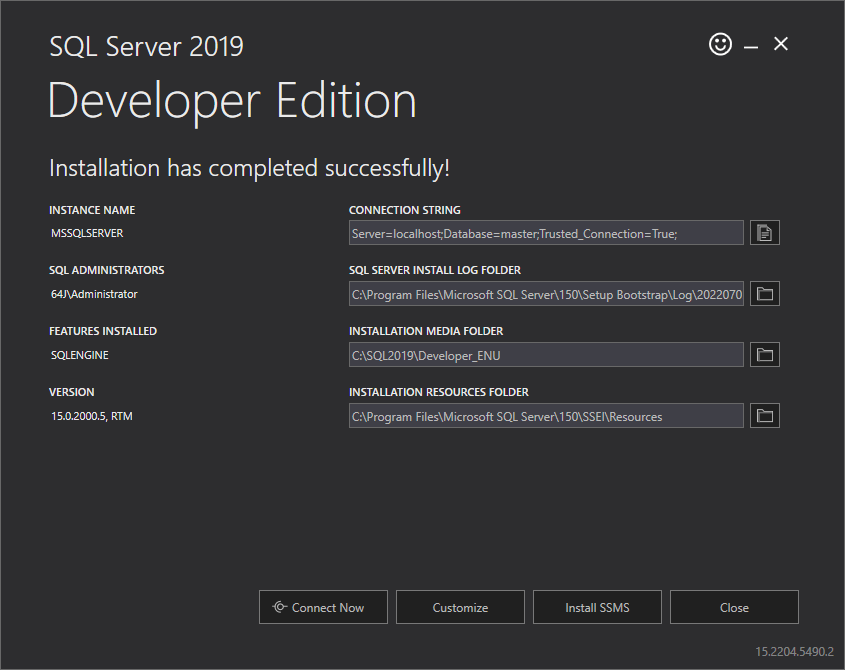
ขั้นตอนที่ 7: เมื่อติดตั้ง SQL Server 2019 แล้ว คุณจะสามารถใช้เพื่อเชื่อมต่อกับแอปพลิเคชันและซอฟต์แวร์อื่น ๆ ของคุณได้
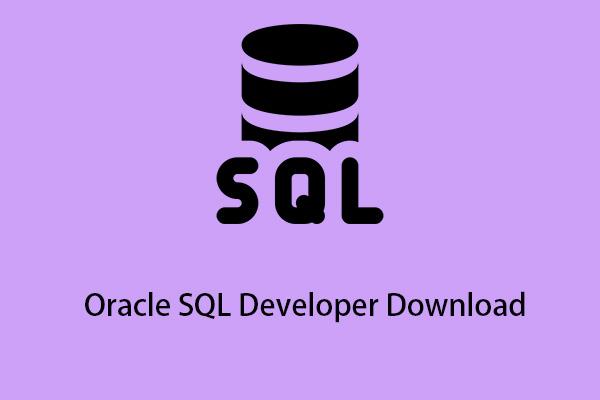 คำแนะนำ - ดาวน์โหลดและติดตั้ง Oracle SQL Developer บน Windows 10
คำแนะนำ - ดาวน์โหลดและติดตั้ง Oracle SQL Developer บน Windows 10Oracle SQL Developer คืออะไร จะดาวน์โหลด SQL Developer ได้อย่างไร จะติดตั้งบน Windows 10 ได้อย่างไร? โพสต์นี้ให้คำแนะนำฉบับเต็มสำหรับคุณ
อ่านเพิ่มเติมคำสุดท้าย
ในบทความนี้ เราได้แนะนำ SQL Server 2019 และวิธีดาวน์โหลดและติดตั้งในระบบของเรา มีวิธีและเวอร์ชันของ SQL Server 2019 ที่แตกต่างกันออกไป ขึ้นอยู่กับกรณีการใช้งานและระบบ


![7 วิธีในการเปิด Event Viewer Windows 10 | วิธีใช้ Event Viewer [MiniTool News]](https://gov-civil-setubal.pt/img/minitool-news-center/14/7-ways-open-event-viewer-windows-10-how-use-event-viewer.png)



![แก้ไขแล้ว - วิธีปิดใช้งานหรือลบ OneDrive ใน Windows 10 [MiniTool Tips]](https://gov-civil-setubal.pt/img/backup-tips/92/solved-how-disable.jpg)
![850 EVO เทียบกับ 860 EVO: อะไรคือความแตกต่าง (เน้น 4 ด้าน) [MiniTool News]](https://gov-civil-setubal.pt/img/minitool-news-center/37/850-evo-vs-860-evo-what-s-difference.png)







![วิธีทำให้เสียงเป็นปกติผ่านการปรับความดังเสียงใน Windows 10 [MiniTool News]](https://gov-civil-setubal.pt/img/minitool-news-center/68/how-normalize-sound-via-loudness-equalization-windows-10.png)


![6 อันดับเว็บไซต์ที่ดีที่สุดสำหรับการดาวน์โหลดเพลงอนิเมะ [2021]](https://gov-civil-setubal.pt/img/movie-maker-tips/44/top-6-best-sites-anime-music-download.png)
