วิธีแก้ปัญหาสำหรับ KB5039211 ไม่สามารถติดตั้งบน Windows 10
Solutions To Kb5039211 Fails To Install On Windows 10
Windows 10 มิถุนายน 2024 Patch Tuesday อัปเดต KB5039211 เปิดตัวเมื่อวันที่ 11 มิถุนายน 2024 ซึ่งจะถูกดาวน์โหลดและติดตั้งโดยอัตโนมัติจาก Windows Update ในการตั้งค่า หากการติดตั้ง KB5039211 ล้มเหลว คุณสามารถลองใช้วิธีการที่อธิบายไว้ในโพสต์นี้ มินิทูล เพื่อแก้ไขปัญหาภาพรวมของ Windows 10 KB5039211
KB5039211 คือการอัปเดตความปลอดภัยเดือนมิถุนายน 2024 สำหรับ Windows 10 เวอร์ชัน 22H2 และ 21H2 การอัปเดตความปลอดภัยนี้ไม่เพียงแต่นำเสนอคุณสมบัติใหม่ๆ มากมาย เช่น การปรับปรุงเครื่องมือ Snipping Tool แต่ยังแก้ไขข้อบกพร่องบางอย่างที่เกี่ยวข้องกับกระบวนการหลักของ Windows, อินเทอร์เฟซผู้ใช้ และคุณสมบัติอื่นๆ
KB5039211 เป็นการอัปเดตความปลอดภัยที่จำเป็นซึ่งจะเริ่มดาวน์โหลดและติดตั้งจาก Windows Update โดยอัตโนมัติ อย่างไรก็ตาม หากการติดตั้ง KB5039211 ล้มเหลว คุณจะรับการอัปเดตนี้และสัมผัสกับฟีเจอร์ใหม่ได้อย่างไร รายการด้านล่างนี้เป็นวิธีแก้ปัญหาที่มีประสิทธิภาพที่คุณสามารถลองใช้ได้
วิธีแก้ไขหาก KB5039211 ไม่สามารถติดตั้งบน Windows 10
แก้ไข 1 ดาวน์โหลด KB5039211 ด้วยตนเองจาก Microsoft Update Catalog
หากคุณไม่สามารถติดตั้ง KB5039211 จาก Windows Update ได้ คุณสามารถเลือกดาวน์โหลดแพ็คเกจแบบสแตนด์อโลนสำหรับการอัปเดตนี้ได้จาก Microsoft Update Catalog
ขั้นตอนที่ 1 เยี่ยมชมเว็บไซต์อย่างเป็นทางการของ แค็ตตาล็อกการอัปเดตของ Microsoft -
ขั้นตอนที่ 2 พิมพ์ KB5039211 ในช่องค้นหาแล้วกด เข้า เพื่อค้นหาการอัปเดตนี้
ขั้นตอนที่ 3 ค้นหาเวอร์ชันของระบบที่ตรงกับระบบของคุณ จากนั้นคลิก ดาวน์โหลด ปุ่มข้างๆ
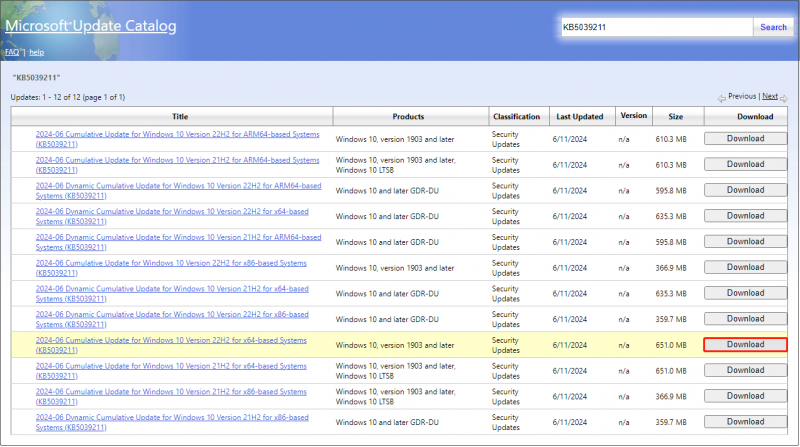
ขั้นตอนที่ 4 เมื่อหน้าต่างใหม่ปรากฏขึ้น คลิกลิงก์สีน้ำเงินเพื่อดาวน์โหลดไฟล์ .msu สำหรับการอัพเดตนี้ สุดท้ายให้เรียกใช้ไฟล์ที่ดาวน์โหลดมาเพื่อติดตั้ง KB5039211
แก้ไข 2. ใช้เครื่องมือสร้างสื่อ Windows
Windows Media Creation Tool เป็นเครื่องมือที่ใช้ในการสร้างสื่อการติดตั้ง Windows ซึ่งไม่เพียงแต่สามารถติดตั้ง Windows ใหม่ทั้งหมด แต่ยังช่วยในการอัปเดตความปลอดภัยอีกด้วย คุณสามารถดูวิธีใช้เพื่ออัปเดตเป็น KB5039211 ได้ที่นี่
ขั้นตอนที่ 1. ไปที่หน้าเครื่องมือสร้างสื่อ Windows 10 -
ขั้นตอนที่ 2 คลิกที่ ดาวน์โหลดเดี๋ยวนี้ ปุ่มด้านล่าง สร้างสื่อการติดตั้ง Windows 10 -
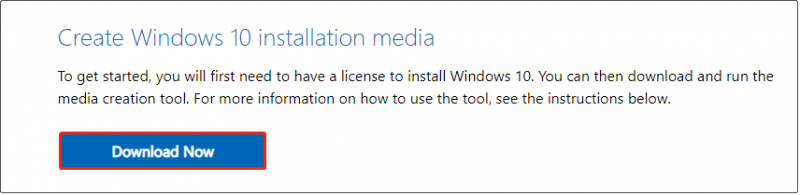
ขั้นตอนที่ 3 เมื่อการดาวน์โหลดเสร็จสิ้น คลิกสองครั้งที่เครื่องมือสร้างสื่อเพื่อเรียกใช้ ถัดไป ยอมรับประกาศและข้อกำหนดสิทธิ์การใช้งาน ในหน้าต่างใหม่ ให้เลือก อัปเกรดพีซีเครื่องนี้ทันที และคลิก ต่อไป -
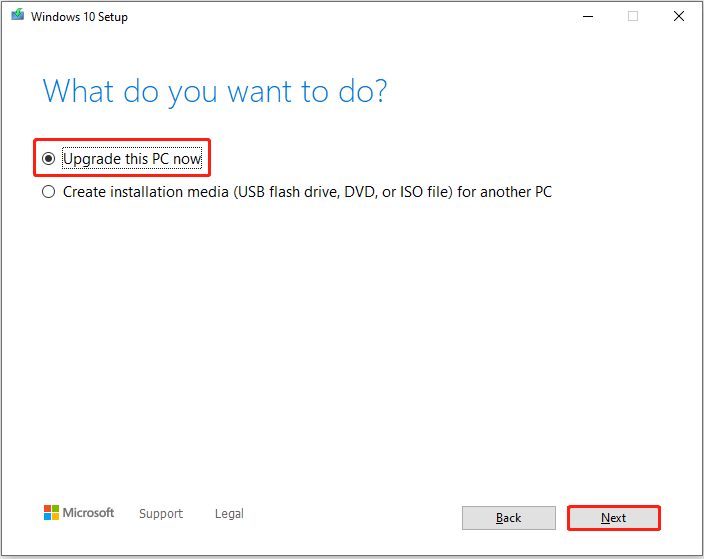
ขั้นตอนที่ 4 ดำเนินการดาวน์โหลดและติดตั้งให้เสร็จสิ้นตามคำแนะนำบนหน้าจอของคุณ
แก้ไข 3. เรียกใช้ตัวแก้ไขปัญหา Windows Update
หากการติดตั้ง KB5039211 ล้มเหลว คุณสามารถเรียกใช้ตัวแก้ไขปัญหาในตัวเพื่อตรวจหาและซ่อมแซมปัญหาที่เกี่ยวข้องได้ นี่คือบทช่วยสอน
ขั้นตอนที่ 1. บนทาสก์บาร์ของคุณ คลิกขวาที่ โลโก้วินโดวส์ และเลือก การตั้งค่า -
ขั้นตอนที่ 2 นำทางไปยัง อัปเดตและความปลอดภัย - แก้ไขปัญหา - ตัวแก้ไขปัญหาเพิ่มเติม -
ขั้นตอนที่ 3 คลิก วินโดวส์อัพเดต เพื่อขยาย จากนั้นกดที่ เรียกใช้เครื่องมือแก้ปัญหา ปุ่ม.
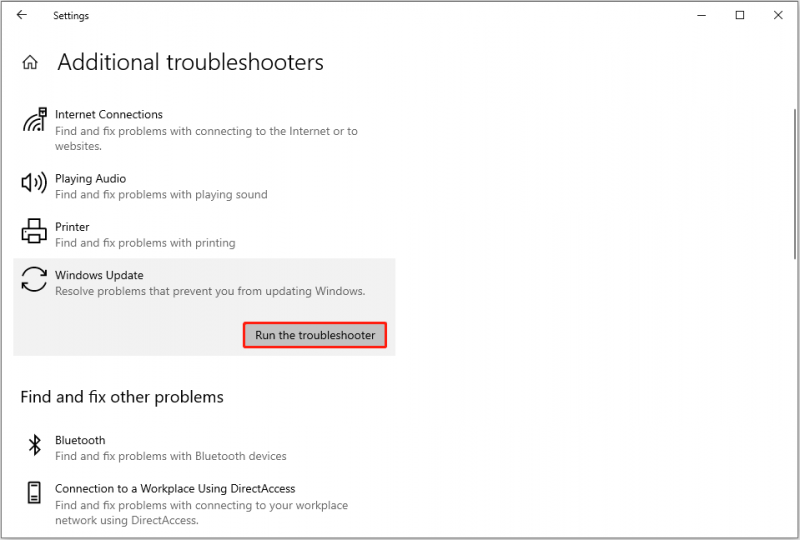
ขั้นตอนที่ 4 ตอนนี้ตัวแก้ไขปัญหาจะเริ่มตรวจจับและแก้ไขปัญหาการอัปเดต Windows และคุณต้องรอจนกว่ากระบวนการนี้จะเสร็จสิ้น เสร็จแล้วก็ไปที่ การตั้งค่า - วินโดวส์อัพเดต และติดตั้ง KB5039211 อีกครั้ง
แก้ไข 4. รีเซ็ตส่วนประกอบ Windows Update
เมื่อประสบปัญหาที่เกี่ยวข้องกับการอัปเดต Windows เช่น KB5039211 ไม่ได้ติดตั้ง การรีเซ็ตส่วนประกอบ Windows Update มักถือเป็นการแก้ไขที่มีประสิทธิภาพ คุณสามารถอ่านโพสต์นี้เพื่อดูขั้นตอนโดยละเอียด: วิธีรีเซ็ตส่วนประกอบ Windows Update -
อ่านเพิ่มเติม:
หากไฟล์เดสก์ท็อปหรือไฟล์ในตำแหน่งอื่นหายไปหลังจากการอัพเดต Windows คุณสามารถใช้ MiniTool Power Data Recovery เพื่อเรียกค้นไฟล์ของคุณได้ โดยได้รับการยกย่องว่าเป็น ซอฟต์แวร์กู้คืนข้อมูลฟรีที่ดีที่สุด , MiniTool Power Data Recovery สามารถกู้คืนเอกสาร รูปภาพ วิดีโอ ไฟล์เสียง อีเมล ไฟล์เก็บถาวร ฐานข้อมูล และอื่นๆ ได้ดี คุณสามารถกู้คืนไฟล์ขนาด 1 GB ด้วยรุ่นฟรี
MiniTool Power Data Recovery ฟรี คลิกเพื่อดาวน์โหลด 100% สะอาดและปลอดภัย
บรรทัดล่าง
หาก KB5039211 ไม่สามารถติดตั้งใน Windows Update คุณสามารถดาวน์โหลดและติดตั้งได้โดยใช้ Microsoft Update Catalog และ Windows 10 Media Creation Tool นอกจากนี้ คุณยังสามารถเรียกใช้ตัวแก้ไขปัญหา Windows Update หรือรีเซ็ตส่วนประกอบ Windows Update เพื่อแก้ไขปัญหาได้

![Windows สแกนและแก้ไขไฟล์ที่ถูกลบ - แก้ไขปัญหาแล้ว [MiniTool Tips]](https://gov-civil-setubal.pt/img/data-recovery-tips/54/windows-scan-fix-deleted-files-problem-solved.png)



![วิธีแก้ไข USB Wi-Fi Adapter ไม่เชื่อมต่อบน Windows [เคล็ดลับ MiniTool]](https://gov-civil-setubal.pt/img/news/47/how-to-fix-usb-wi-fi-adapter-won-t-connect-on-windows-minitool-tips-1.png)



![4 โซลูชันที่เชื่อถือได้สำหรับ Windows Update Error 0x80080005 [MiniTool News]](https://gov-civil-setubal.pt/img/minitool-news-center/85/4-reliable-solutions-windows-update-error-0x80080005.png)

![แถบงานหายไป / หายไป Windows 10 วิธีแก้ไข (8 วิธี) [เคล็ดลับ MiniTool]](https://gov-civil-setubal.pt/img/data-recovery-tips/96/taskbar-disappeared-missing-windows-10.jpg)
![8 วิธีแก้ปัญหาที่เป็นประโยชน์เพื่อแก้ไข Windows 10 ไม่ปิดเครื่อง [MiniTool Tips]](https://gov-civil-setubal.pt/img/backup-tips/98/8-useful-solutions-fix-windows-10-won-t-shut-down.jpg)

![แก้ไข: ไม่พบที่อยู่ DNS ของเซิร์ฟเวอร์ Google Chrome [MiniTool News]](https://gov-civil-setubal.pt/img/minitool-news-center/08/fixed-server-dns-address-could-not-be-found-google-chrome.png)




![[แก้ไขแล้ว] Netflix: คุณดูเหมือนจะใช้ Unblocker หรือ Proxy [MiniTool News]](https://gov-civil-setubal.pt/img/minitool-news-center/73/netflix-you-seem-be-using-an-unblocker.png)