จะเกิดอะไรขึ้นหากคอมพิวเตอร์ของคุณไม่สามารถเข้าถึง BIOS คำแนะนำสำหรับคุณ! [MiniTool News]
What If Your Computer Can T Access Bios
สรุป :
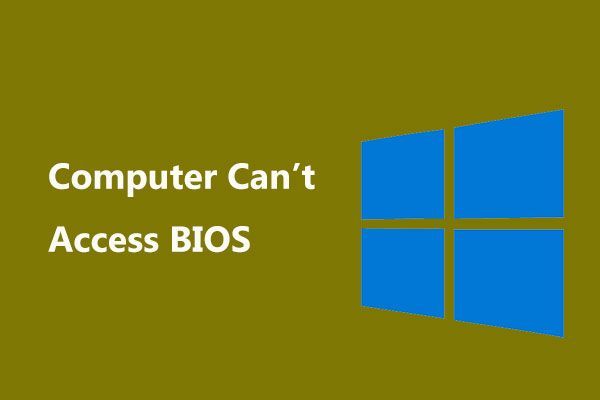
เมื่อใช้งานคอมพิวเตอร์คุณอาจพบว่าไม่สามารถเข้าสู่ BIOS ได้หากคุณต้องการเปลี่ยนแปลง BIOS บางอย่าง คุณควรทำอย่างไรหากพีซีไม่สามารถเข้าถึง BIOS ได้ ในโพสต์นี้จาก MiniTool มีคำแนะนำในการแก้ปัญหาบางประการแก่คุณ
เข้าสู่ BIOS Windows 10/7 ไม่ได้
ไบออส Basic Input Output System คือเฟิร์มแวร์ที่ฝังอยู่บนชิปของเมนบอร์ดพีซี ช่วยให้คุณสามารถเข้าถึงระบบคอมพิวเตอร์ของคุณในระดับพื้นฐานที่สุด เป็นสิ่งสำคัญเนื่องจากมีการทดสอบที่เรียกว่า โพสต์ เพื่อตรวจสอบว่ามีปัญหาเกี่ยวกับฮาร์ดแวร์กับคอมพิวเตอร์หรือไม่และโหลดบูตโหลดเดอร์เพื่อเริ่มต้น Windows
โดยปกติคุณสามารถเข้าถึงระบบปฏิบัติการของคุณได้โดยไม่ต้องเข้าถึง BIOS แต่บางครั้งคุณต้องทำการเปลี่ยนแปลง BIOS เพื่อแก้ไขปัญหาบางอย่าง แต่พบปัญหา - พีซีไม่บูตเข้าสู่ BIOS
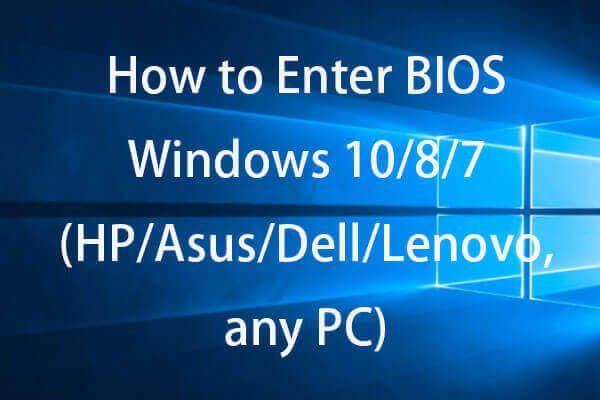 วิธีเข้า BIOS Windows 10/8/7 (HP / Asus / Dell / Lenovo, PC ใดก็ได้)
วิธีเข้า BIOS Windows 10/8/7 (HP / Asus / Dell / Lenovo, PC ใดก็ได้) ตรวจสอบวิธีการเข้าสู่ BIOS ในพีซีที่ใช้ Windows 10/8/7 (HP, ASUS, Dell, Lenovo, พีซีเครื่องใดก็ได้) มี 2 วิธีพร้อมขั้นตอนในการเข้าถึง BIOS บน Windows 10/8/7
อ่านเพิ่มเติมปัญหานี้รายงานโดยผู้ใช้ Windows 7 และ Windows 10 จำนวนมาก ดูเหมือนว่าจะเป็นปัญหากับพีซี GPU คู่ สิ่งนี้น่าหงุดหงิดมากโดยเฉพาะอย่างยิ่งหากคุณต้องเปลี่ยนลำดับการบูตเพื่อรันหรือติดตั้งระบบปฏิบัติการอื่น
คุณควรทำอย่างไรหากคอมพิวเตอร์ของคุณไม่สามารถเข้าถึง BIOS ได้ ในส่วนต่อไปนี้คุณสามารถดูเคล็ดลับในการแก้ปัญหา
วิธีแก้ไขพีซีไม่บู๊ตเป็น BIOS
ถอดแบตเตอรี่ BIOS เพื่อรีเซ็ต CMOS
หากคุณใช้ Windows 7 คุณสามารถรีเซ็ต CMOS ได้โดยถอดแบตเตอรี่ BIOS ออก แน่นอนวิธีนี้สามารถใช้ได้กับทุกระบบปฏิบัติการ แต่ถ้าคุณใช้ Windows 10 เราขอแนะนำให้ใช้วิธีอื่น
บนแล็ปท็อป:
ขั้นตอนที่ 1: ปิดแล็ปท็อปของคุณ
ขั้นตอนที่ 2: ถอดสาย HDMI และ USB ทั้งหมด
ขั้นตอนที่ 3: ถอดแบตเตอรี่แล็ปท็อปและถอดปลั๊กอุปกรณ์ออกจากเต้ารับ
ขั้นตอนที่ 4: โดยปกติแบตเตอรี่ BIOS จะเสียบเข้ากับเมนบอร์ดผ่านขั้วต่อสีขาว เพียงถอดขั้วต่อรอ 5-10 นาทีแล้วเสียบกลับเข้าไปใหม่
ขั้นตอนที่ 5: ใส่แบตเตอรี่แล็ปท็อปกลับและรีสตาร์ทเครื่องเพื่อดูว่าปัญหาถูกลบออกหรือไม่
บนเดสก์ท็อป:
ขั้นตอนที่ 1: ปิดเครื่องและถอดสาย USB และ HDMI ทั้งหมดออก
ขั้นตอนที่ 2: ถอดสายไฟและถอดปลอกป้องกัน
ขั้นตอนที่ 3: ขึ้นอยู่กับรุ่นของเมนบอร์ดของคุณตำแหน่งของแบตเตอรี่ BIOS จะแตกต่างกัน เพียงมองหาแบตเตอรี่ทรงแบนแบบนาฬิกาแล้วถอดออก
ขั้นตอนที่ 4: รอ 5-10 นาทีแล้วใส่กลับ
ขั้นตอนที่ 5: รีบูตคอมพิวเตอร์
เคล็ดลับ: นอกจากการรีเซ็ต CMOS โดยการถอดแบตเตอรี่แล้วคุณสามารถลองใช้วิธีนี้เพื่อรีเซ็ต BIOS โพสต์นี้ - วิธีรีเซ็ต BIOS / CMOS ใน Windows 10 - 3 ขั้นตอน อาจเป็นสิ่งที่คุณสนใจใช้การตั้งค่าเฟิร์มแวร์ UEFI ใน Windows 10
หากคุณใช้พีซี Windows 10 และพบว่าไม่สามารถเข้าสู่ BIOS ได้คุณสามารถทำตามขั้นตอนเหล่านี้เพื่อเข้าถึง BIOS โดยปกติแล้วคุณสามารถใช้ระบบปฏิบัติการต่อไปได้ ดังนั้นดำเนินการบนเดสก์ท็อปโดยไม่ต้องเข้าสู่สภาพแวดล้อมการกู้คืน
ขั้นตอนที่ 1: ไปที่ เริ่ม> การตั้งค่า> อัปเดตและความปลอดภัย .
ขั้นตอนที่ 2: ภายใต้ การกู้คืน คลิกหน้าต่าง เริ่มต้นใหม่เดี๋ยวนี้ .
ขั้นตอนที่ 3: คลิก แก้ไขปัญหา> ตัวเลือกขั้นสูง> การตั้งค่าเฟิร์มแวร์ UEFI .
ขั้นตอนที่ 4: คลิก เริ่มต้นใหม่ และพีซีของคุณสามารถไปที่ BIOS เพียงทำการเปลี่ยนแปลงบางอย่างใน BIOS ตามความต้องการของคุณ
บรรทัดล่าง
หลังจากอ่านโพสต์นี้คุณจะรู้ว่า BIOS คืออะไรและคุณควรทำอย่างไรหากคอมพิวเตอร์ไม่บู๊ตเป็น BIOS ลองใช้วิธีเหล่านี้หากพีซีไม่สามารถเข้าถึง BIOS ได้
![ทุกสิ่งที่คุณอยากรู้เกี่ยวกับการเขียนทับ [MiniTool Wiki]](https://gov-civil-setubal.pt/img/minitool-wiki-library/01/everything-you-want-know-about-overwrite.png)
![คงที่: รูปภาพหายไปจาก iPhone ทันใด? (ทางออกที่ดีที่สุด) [เคล็ดลับ MiniTool]](https://gov-civil-setubal.pt/img/ios-file-recovery-tips/28/fixed-photos-disappeared-from-iphone-suddenly.jpg)
















![[แก้ไข] MP3 Rocket ไม่ทำงานบน Windows 10 ในปี 2020](https://gov-civil-setubal.pt/img/youtube/14/mp3-rocket-not-working-windows-10-2020.png)
