จะสำรองและกู้คืนการตั้งค่า GPU สำหรับแอพได้อย่างไร
How To Backup And Restore Gpu Preferences For Apps
Microsoft เปิดตัวคุณลักษณะที่เรียกว่าการตั้งค่ากราฟิกใน Windows 10/11 คุณรู้ไหมว่ามันคืออะไรและหน้าที่ของมันคืออะไร? เป็นตัวเลือกในการเปลี่ยนการตั้งค่า GPU ของคุณ ในโพสต์นี้จาก มินิทูล เราจะอธิบายวิธีสำรองและกู้คืนการตั้งค่า GPU สำหรับแอพใน Windows 10/11
การตั้งค่า GPU คืออะไร?
Microsoft มักจะเผยแพร่การอัปเดต Windows เพื่อประสิทธิภาพที่ดีขึ้นของคอมพิวเตอร์ หากคุณอัปเดตเป็น Windows 10/11 คุณอาจพบว่ามีคุณลักษณะใหม่สำหรับระบบ Multi-GPU นั่นคือการตั้งค่ากราฟิก ซึ่งช่วยให้คุณสามารถจัดการการตั้งค่าประสิทธิภาพกราฟิกของแอปของคุณได้
การตั้งค่า GPU หมายความว่าคุณสามารถตั้งค่า GPU ที่คุณต้องการกำหนดแอปพลิเคชันบางตัวให้ได้ เมื่อทำเช่นนี้ คุณจะมีประสิทธิภาพแอปดีขึ้นและประหยัดอายุการใช้งานแบตเตอรี่ เมื่อแอปเปิดตัวครั้งถัดไป ตัวเลือกจะมีผล
อย่างไรก็ตาม แอปพลิเคชันที่ติดตั้งส่วนใหญ่มักจะเลือก GPU ที่ต้องการใช้แทนที่จะทำตามการตั้งค่าที่คุณตั้งไว้ ในกรณีนี้ คุณต้องตั้งค่ากำหนด GPU สำหรับแอปพลิเคชันเฉพาะด้วยตนเอง คุณอาจสงสัยว่าจะสำรองและกู้คืนการตั้งค่า GPU สำหรับแอพได้อย่างไร หรือรีเซ็ตเป็นค่าเริ่มต้นใน Windows 10/11 หากคุณไม่ทราบวิธีการดังกล่าว โปรดอ่านต่อและค้นหาคำตอบ
ขั้นตอนในการสำรองและกู้คืนการตั้งค่า GPU สำหรับแอพ
สำรองการตั้งค่า GPU สำหรับแอพ
ในส่วนนี้ คุณสามารถเรียนรู้วิธีสำรองข้อมูลการตั้งค่า GPU สำหรับแอปต่างๆ ทำตามขั้นตอนด้านล่าง:
เคล็ดลับ: เนื่องจากรีจิสทรีเป็นส่วนหนึ่งของการสำรองข้อมูลการตั้งค่า GPU สำหรับแอป เราขอแนะนำให้คุณดำเนินการก่อนที่จะดำเนินการนี้ สำรองข้อมูลรีจิสทรี หรือ สร้างจุดคืนค่าระบบ -ทดลองใช้ MiniTool ShadowMaker คลิกเพื่อดาวน์โหลด 100% สะอาดและปลอดภัย
ขั้นตอนที่ 1: พิมพ์ ชนะ - ร เพื่อเปิด วิ่ง กล่องโต้ตอบ
ขั้นตอนที่ 2: ป้อนข้อมูล ลงทะเบียนใหม่ ในกล่องแล้วกด เข้า เพื่อเปิด ตัวแก้ไขรีจิสทรี -
ขั้นตอนที่ 3: นำทางไปยังเส้นทางต่อไปนี้:
HKEY_CURRENT_USER\SOFTWARE\Microsoft\DirectX\UserGpuPreferences
เคล็ดลับ: หากคีย์รีจิสทรีนี้ไม่ปรากฏขึ้น นั่นหมายความว่าคุณไม่ได้ทำการเปลี่ยนแปลงการตั้งค่า GPU ล่าสุดขั้นตอนที่ 4: บนแผงด้านซ้าย คลิกขวา การตั้งค่า GPU ของผู้ใช้ และเลือก ส่งออก -
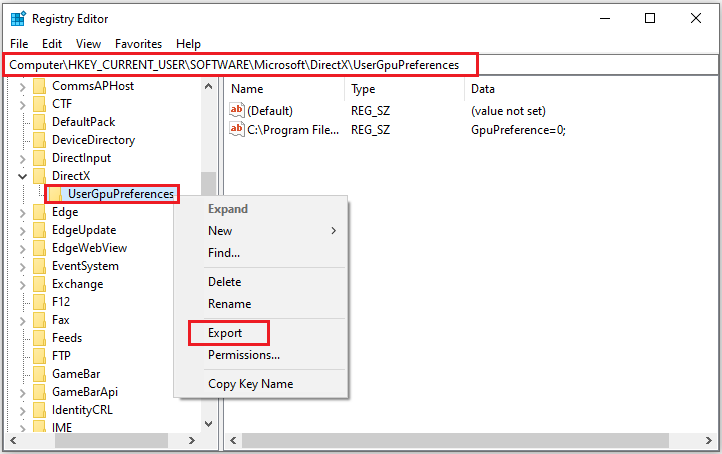
ขั้นตอนที่ 5: เลือกตำแหน่งที่คุณต้องการส่งออกไฟล์ .reg บนอุปกรณ์ของคุณ จากนั้นคลิก บันทึก -
คืนค่าการตั้งค่า GPU สำหรับแอพ
ต่อไปนี้เป็นคำแนะนำในการคืนค่าการตั้งค่า GPU สำหรับแอปพลิเคชันใน Windows 10/11
ขั้นตอนที่ 1: ค้นหาไฟล์ .reg ที่คุณบันทึกไว้ และดับเบิลคลิกเพื่อรวมเข้าด้วยกัน
ขั้นตอนที่ 2: หากได้รับแจ้งจากการควบคุมบัญชีผู้ใช้ (UAC) ให้คลิก ใช่ เพื่อยืนยัน.
ขั้นตอนที่ 3: หากได้รับแจ้งจาก Registry Editor ให้คลิกที่ ใช่ - ตกลง -
รีเซ็ตการตั้งค่า GPU สำหรับแอพ
หลังจากที่คุณสำรองและกู้คืนการตั้งค่า GPU สำหรับแอพแล้ว หากคุณต้องการรีเซ็ต คุณสามารถทำตามคำแนะนำด้านล่าง:
ขั้นตอนที่ 1: กด ชนะ - ฉัน เพื่อเปิด การตั้งค่า แล้วนำทางไปยัง ระบบ - แสดง - การตั้งค่ากราฟิก -
ขั้นตอนที่ 2: ภายใต้ เลือกแอปเพื่อตั้งค่ากำหนด ให้เลือกประเภทแอปที่คุณต้องการแก้ไขแล้วคลิก เรียกดู -
ขั้นตอนที่ 3: เลือกแอปที่ต้องการแล้วคลิก เพิ่ม -
ขั้นตอนที่ 4: เมื่อแอปปรากฏขึ้น คลิกแล้วเลือก ตัวเลือก - ให้วินโดวส์เป็นคนตัดสินใจ - บันทึก -
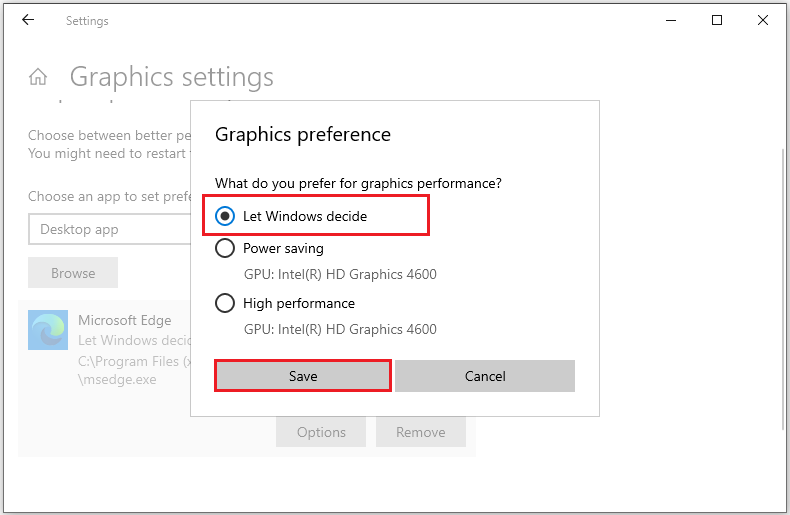
ซอฟต์แวร์สำรองและกู้คืนข้อมูลที่ดีที่สุด – MiniTool ShadowMaker
บางครั้งรีจิสทรีที่เสียหายหรือถูกลบอย่างผิดพลาดอาจทำให้เกิดปัญหาในการบู๊ตหรือข้อมูลสูญหายได้ ดังนั้นการสำรองข้อมูลสำคัญและระบบปฏิบัติการของคุณจึงมีความจำเป็นอย่างยิ่ง ที่นี่เราแนะนำฟรี ซอฟต์แวร์สำรองข้อมูลพีซี – มินิทูล ShadowMaker
เป็นเครื่องมือที่ใช้งานง่ายซึ่งช่วยให้คุณได้ ระบบสำรองข้อมูล , ไฟล์และโฟลเดอร์, ดิสก์และพาร์ติชั่นในขั้นตอนง่ายๆ คุณสามารถกู้คืนข้อมูลกลับสู่สถานะก่อนหน้าได้อย่างง่ายดายด้วยอิมเมจสำรองหากต้องการ นอกจากนี้คุณยังสามารถ สร้างสื่อที่สามารถบู๊ตได้ เพื่อบูตระบบปฏิบัติการ Windows ของคุณหรือสำรองข้อมูล
ทดลองใช้ MiniTool ShadowMaker คลิกเพื่อดาวน์โหลด 100% สะอาดและปลอดภัย
บรรทัดล่าง
โดยสรุป โพสต์นี้เป็นข้อมูลเกี่ยวกับบทช่วยสอนเกี่ยวกับวิธีการสำรองข้อมูล กู้คืน และรีเซ็ตการตั้งค่า GPU สำหรับแอป หวังว่ามันจะเป็นประโยชน์สำหรับคุณในการทำเช่นนั้น ขอให้เป็นวันที่ดี!

![วิธีแก้ไขเมนูคลิกขวาทำให้ Windows 10 โผล่ขึ้นมา [MiniTool News]](https://gov-civil-setubal.pt/img/minitool-news-center/74/how-fix-right-click-menu-keeps-popping-up-windows-10.jpg)

![เรียนรู้วิธีแก้ไข / ลบการ์ดหน่วยความจำแบบอ่านอย่างเดียว - 5 วิธีแก้ไข [MiniTool Tips]](https://gov-civil-setubal.pt/img/disk-partition-tips/40/learn-how-fix-remove-memory-card-read-only-5-solutions.jpg)







![กู้คืนข้อมูลจากการ์ด SD ที่ตายแล้วด้วยวิธีที่ง่ายและปลอดภัย [MiniTool Tips]](https://gov-civil-setubal.pt/img/data-recovery-tips/71/recover-data-from-dead-sd-card-with-this-easy.jpg)


![Microsoft Word 2019 ดาวน์โหลดฟรีสำหรับ Windows 10 64-Bit/32-Bit [เคล็ดลับ MiniTool]](https://gov-civil-setubal.pt/img/news/3A/microsoft-word-2019-free-download-for-windows-10-64-bit/32-bit-minitool-tips-1.png)
![แก้ไขแล้ว - วิธีการกู้คืนข้อมูลหลังจากรีเซ็ตเป็นค่าเริ่มต้นจากโรงงาน Android [MiniTool Tips]](https://gov-civil-setubal.pt/img/android-file-recovery-tips/86/solved-how-recover-data-after-factory-reset-android.jpg)

![Rocket League Controller ไม่ทำงานหรือไม่? นี่คือวิธีแก้ไข! [MiniTool News]](https://gov-civil-setubal.pt/img/minitool-news-center/71/is-rocket-league-controller-not-working.png)
![วิธีแก้ไข: การอัปเดตไม่สามารถใช้ได้กับข้อผิดพลาดของคอมพิวเตอร์ของคุณ [MiniTool Tips]](https://gov-civil-setubal.pt/img/backup-tips/15/how-fix-update-is-not-applicable-your-computer-error.jpg)
