วิธีแก้ไข Bricked Computer ใน Windows 10/8/7 - Soft Brick [เคล็ดลับ MiniTool]
How Fix Bricked Computer Windows 10 8 7 Soft Brick
สรุป :
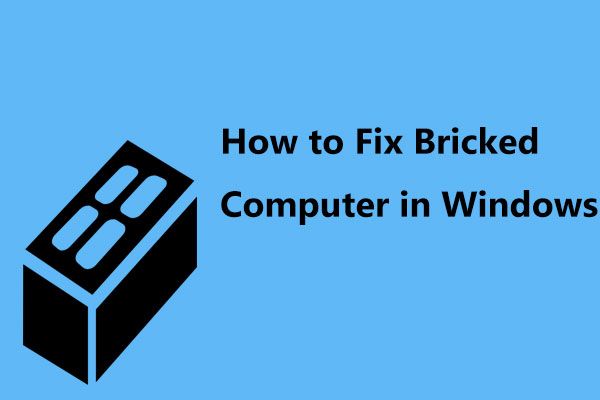
ติดตั้ง Windows 10 แล้ว แต่พีซีของคุณถูกปิดกั้นหลังจากอัปเดตและไม่สามารถบู๊ตได้? ทำง่าย! นี่คือสถานที่ที่เหมาะสมที่คุณมาถึงและเราจะแนะนำคุณเกี่ยวกับวิธีการที่เป็นไปได้เพื่อช่วยคุณกำจัดปัญหาการปิดกั้นคอมพิวเตอร์หลังจากอัปเดต Windows 10
การนำทางอย่างรวดเร็ว:
Bricked หมายถึงอะไร?
โดยปกติแล้วจะอธิบายว่าอุปกรณ์อิเล็กทรอนิกส์เช่นอุปกรณ์พกพาหรือพีซีไม่สามารถทำงานได้อีกต่อไปเนื่องจากความเสียหายทางกายภาพอย่างรุนแรงการกำหนดค่าผิดพลาดอย่างร้ายแรงเฟิร์มแวร์เสียหายหรือปัญหาฮาร์ดแวร์จึงมีประโยชน์ทางเทคโนโลยีเช่นเดียวกับอิฐ
ขึ้นอยู่กับความสามารถในการทำงานของอุปกรณ์ การก่ออิฐ แบ่งออกเป็น 2 ประเภทคืออิฐอ่อนและอิฐแข็ง อุปกรณ์ที่ปิดสนิทอาจแสดงสัญญาณของชีวิต แต่ไม่สามารถบู๊ตได้สำเร็จหรือแสดงหน้าจอแสดงข้อผิดพลาด แต่อุปกรณ์ที่ก่ออิฐแข็งแสดงให้เห็นร่องรอยของชีวิตเพียงเล็กน้อยและโดยทั่วไปถือว่ายากที่จะฟื้นตัวจากอิฐแข็ง
ที่นี่เราใช้อิฐอ่อนเป็นตัวอย่าง
คอมพิวเตอร์เปลี่ยนเป็น Bricked หลังจากการอัปเดต
บางครั้งเมื่อคุณดำเนินการแบบกำหนดเองติดตั้งโปรแกรมหรือแพลตฟอร์มที่ไม่เหมาะสม ฯลฯ คุณอาจพบว่าคอมพิวเตอร์ของคุณมีปัญหา เนื่องจากปัญหาความไม่เข้ากันการแจ้งเตือนมัลแวร์หรือการทำงานผิดพลาดคุณอาจพบว่าคอมพิวเตอร์ของคุณปิดกั้น
ปัญหา PC Bricked มักเกิดขึ้นโดยเฉพาะคุณได้ติดตั้งการอัปเดต Windows 10 เมื่อค้นหา 'คอมพิวเตอร์ที่ถูกปิดกั้น' ใน Google มีฟอรัมมากมายในหัวข้อนี้:
“ การอัปเดต Windows 10 ปิดกั้นพีซีของฉัน: พยายามติดตั้งการอัปเดต Windows ความพยายามล่าสุดเมื่อรีสตาร์ทหน้าจอค้างเมื่อเสร็จสมบูรณ์ 33% และฉันถูกบังคับให้รีบูตอย่างหนัก ตอนนี้มันแค่นั่งและส่งเสียงบี๊บทุกๆ 15 วินาที จอภาพไม่ปรากฏขึ้นด้วยซ้ำ…”answer.microsoft.com
ถ้าอย่างนั้นคุณจะแก้ไขคอมพิวเตอร์ที่ปิดกั้นใน Windows 10/8/7 ได้อย่างไรหากอิฐเกิดจากระบบปฏิบัติการเอง (อิฐอ่อน) ค้นหาวิธีแก้ไขจากส่วนต่อไปนี้เลย!
สำรองไฟล์ที่สำคัญเมื่อพีซีถูกทำลาย
หากคุณมีคอมพิวเตอร์ที่ถูกปิดกั้นบางทีคุณอาจกังวลเกี่ยวกับไฟล์สำคัญในดิสก์คอมพิวเตอร์ เพื่อให้ข้อมูลพีซีปลอดภัยเราขอแนะนำอย่างยิ่งให้คุณสำรองไฟล์สำคัญก่อนอื่น
คุณจะสร้างข้อมูลสำรองสำหรับไฟล์ส่วนตัวของคุณก่อนที่จะทำการแก้ไขคอมพิวเตอร์ได้อย่างไร?
ดังที่ได้กล่าวไว้ข้างต้นเมื่อพีซีมีการปิดกั้นแบบอ่อนจะไม่สามารถบูตได้และคุณไม่สามารถไปที่เดสก์ท็อปคอมพิวเตอร์เพื่อสำรองข้อมูลได้ ในกรณีนี้ Windows ในตัว Back and Restore จะไม่มีประโยชน์ ที่นี่คุณมีความจำเป็นต้องใช้มืออาชีพ ซอฟต์แวร์สำรองข้อมูลพีซี .
MiniTool ShadowMaker ออกแบบมาสำหรับระบบพีซีรวมถึง Windows 10/8/7 จะเป็นผู้ช่วยที่ดีของคุณเนื่องจากสามารถสำรองไฟล์ระบบดิสก์หรือพาร์ติชันของคุณได้อย่างง่ายดายเมื่อพีซีทำงานไม่ถูกต้อง
มันให้คุณ ตัวสร้างสื่อ คุณลักษณะที่สามารถช่วยคุณในการสร้างแผ่นซีดี / ดีวีดีที่สามารถบูตได้ที่ใช้ WinPE แฟลชไดรฟ์ USB หรือฮาร์ดดิสก์ USB และบูตพีซีของคุณจากอุปกรณ์ จากนั้นคุณสามารถสำรองไฟล์ด้วย Bootable Edition ของซอฟต์แวร์นี้
การสำรองไฟล์ใน WinPE เป็นคุณสมบัติที่ต้องชำระเงินดังนั้นคุณต้องซื้อ MiniTool ShadowMaker Pro Edition หรือขั้นสูง หรือคุณสามารถรับ Trial Edition เพื่อใช้งานฟรี 30 วัน
บทความที่เกี่ยวข้อง
- วิธีสร้างซีดี / ดีวีดีและแฟลชไดรฟ์ USB / ฮาร์ดดิสก์ที่สามารถบู๊ตได้ด้วย Media Builder
- วิธีการบูตจาก Burned MiniTool Bootable CD / DVD และ USB Flash Drive / Hard Disk
ขั้นตอนที่ 1: หลังจากบูตคอมพิวเตอร์ที่ปิดกั้นจากดิสก์หรือไดรฟ์ที่สร้างขึ้นคุณสามารถคลิก โปรแกรม MiniTool เพื่อเรียกใช้ MiniTool ShadowMaker Bootable Edition
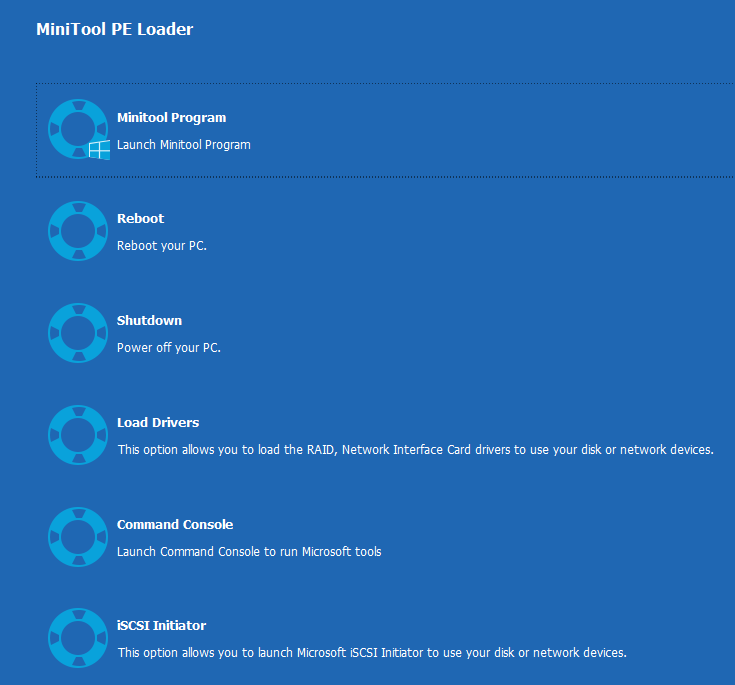
ขั้นตอนที่ 2: ซอฟต์แวร์นี้จะทำงานไปที่อินเทอร์เฟซของการคืนค่า เพียงคลิกที่ไฟล์ การสำรองข้อมูล ในแถบเครื่องมือจากนั้นคุณจะเห็นว่าเครื่องมือสำรองข้อมูลนี้จะช่วยในการสำรองข้อมูลระบบ Windows ของคุณเนื่องจากพาร์ติชันระบบที่เกี่ยวข้องทั้งหมดสำหรับ Windows ที่จะทำงานได้ถูกเลือก
ในการสำรองไฟล์ก่อนที่จะแก้ไขแล็ปท็อปหรือเดสก์ท็อปที่ปิดกั้นโปรดคลิกไฟล์ ที่มา ป้อนอินเทอร์เฟซต่อไปนี้จากนั้นคลิก โฟลเดอร์และไฟล์ มาตรา.
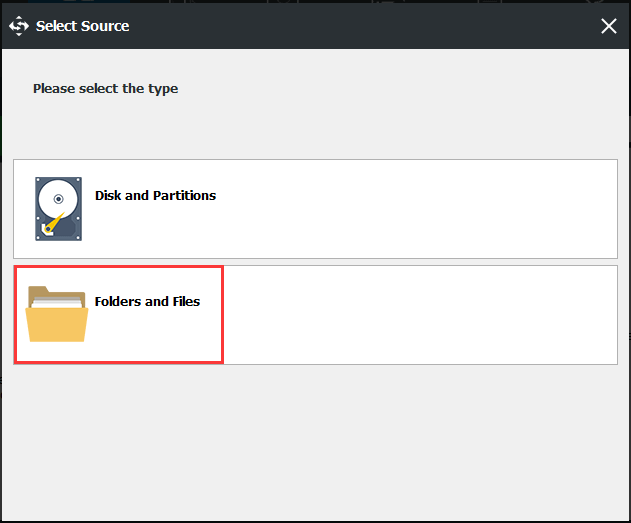
ถัดไปไปที่ คอมพิวเตอร์ เส้นทางค้นหาไฟล์ที่คุณต้องการสำรองข้อมูลแล้วคลิกไฟล์ ตกลง เพื่อกลับไปที่หน้าการสำรองข้อมูล
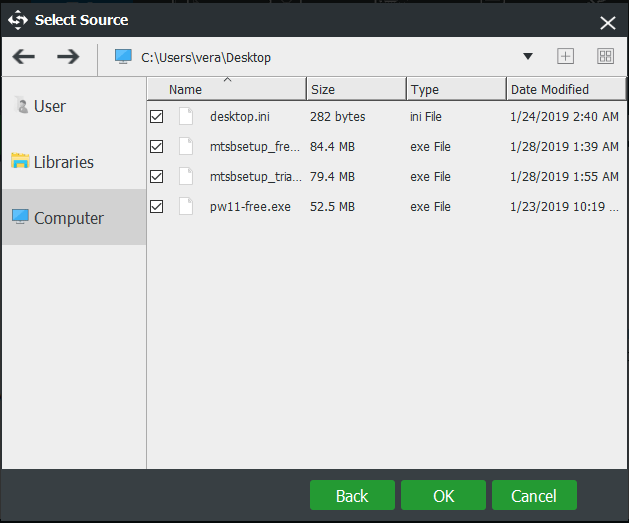
ขั้นตอนที่ 3: จากนั้นคุณต้องเลือกเส้นทางปลายทางเพื่อบันทึกไฟล์รูปภาพที่สำรองไว้ ขอแนะนำให้ใช้ฮาร์ดไดรฟ์ภายนอกหรือแฟลชไดรฟ์ USB
 สำรองข้อมูล Windows 10 ไปยัง USB Drive: สองวิธีง่ายๆอยู่ที่นี่!
สำรองข้อมูล Windows 10 ไปยัง USB Drive: สองวิธีง่ายๆอยู่ที่นี่! โพสต์นี้แสดงวิธีสำรองข้อมูล Windows 10 ไปยังไดรฟ์ USB อย่างง่ายดาย: สร้างอิมเมจระบบบน USB และสร้างไดรฟ์กู้คืน Windows 10
อ่านเพิ่มเติม 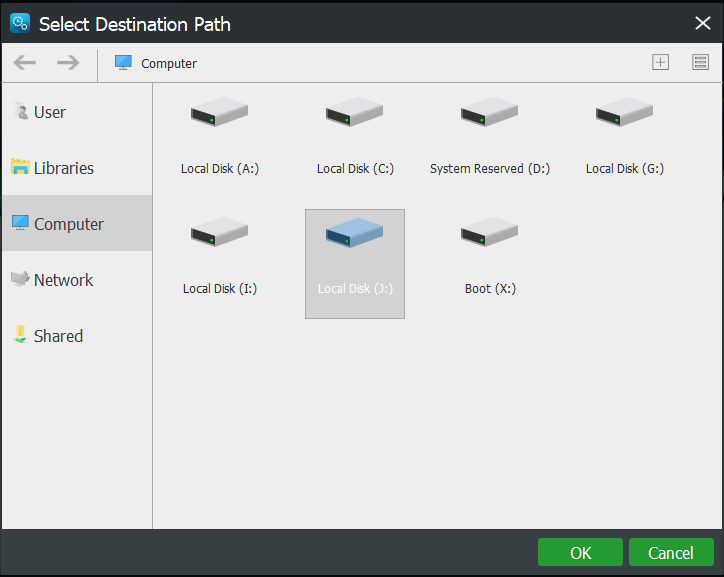
ขั้นตอนที่ 3: ในอินเทอร์เฟซการสำรองข้อมูลคลิกไฟล์ สำรองข้อมูลทันที เพื่อเริ่มการสำรองไฟล์ทันทีเพื่อหลีกเลี่ยงการสูญหายของข้อมูลในกรณีที่เกิดปัญหาคอมพิวเตอร์ปิดกั้น
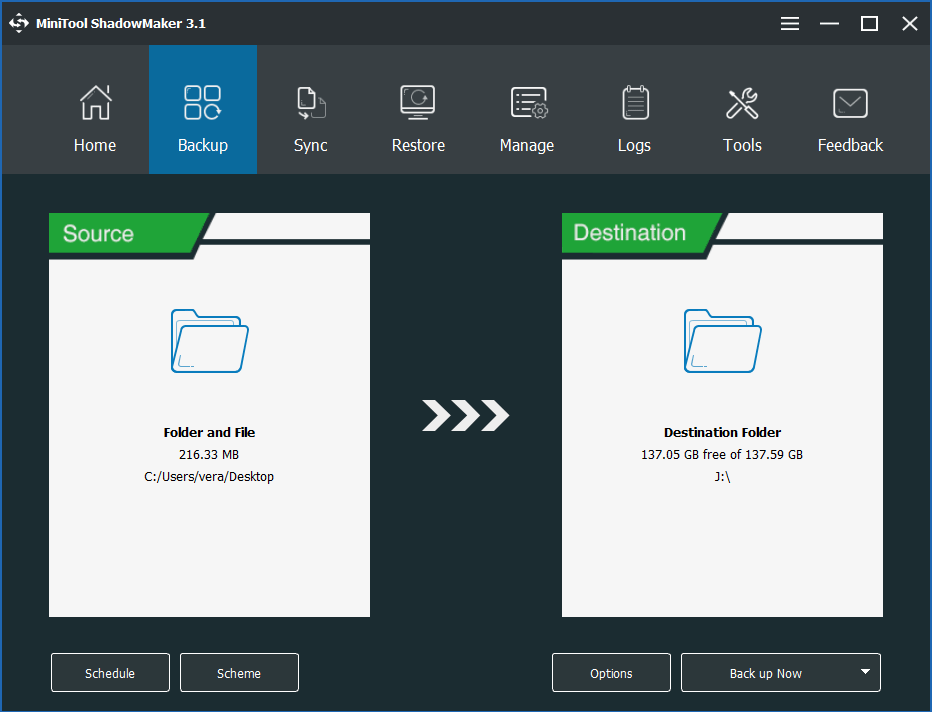
นอกเหนือจากการสร้างภาพสำหรับไฟล์สำคัญของคุณแล้วคุณยังสามารถเลือกที่จะซิงค์ไฟล์หรือโคลนดิสก์ของคุณไปยังดิสก์อื่นเพื่อป้องกันข้อมูลได้อีกด้วย ที่นี่โพสต์นี้ - วิธีสำรองไฟล์ใน Windows 10 แสดงสองวิธีในการสำรองไฟล์
![6 วิธีที่เป็นประโยชน์ในการแก้ปัญหาจุดเข้าไม่พบข้อผิดพลาด [MiniTool Tips]](https://gov-civil-setubal.pt/img/backup-tips/25/6-useful-methods-solve-entry-point-not-found-error.png)
![7 เคล็ดลับในการแก้ไข Task Scheduler ไม่ทำงาน / ทำงาน Windows 10 [MiniTool News]](https://gov-civil-setubal.pt/img/minitool-news-center/27/7-tips-fix-task-scheduler-not-running-working-windows-10.jpg)
![[พิสูจน์แล้ว] GIMP ปลอดภัยหรือไม่และจะดาวน์โหลด / ใช้ GIMP อย่างปลอดภัยได้อย่างไร? [เคล็ดลับ MiniTool]](https://gov-civil-setubal.pt/img/backup-tips/71/is-gimp-safe-how-download-use-gimp-safely.jpg)

![[ข้อดีและข้อเสีย] Backup vs Replication: อะไรคือความแตกต่าง?](https://gov-civil-setubal.pt/img/backup-tips/C4/pros-cons-backup-vs-replication-what-s-the-difference-1.png)

![3 วิธีในการปิดใช้งานคีย์ Windows บน Windows [MiniTool News]](https://gov-civil-setubal.pt/img/minitool-news-center/95/3-ways-disable-windows-key-windows.jpg)




![7 แนวทางแก้ไขการเตรียม Windows ให้พร้อมติดอยู่ใน Windows 10 [MiniTool Tips]](https://gov-civil-setubal.pt/img/backup-tips/54/7-solutions-fix-getting-windows-ready-stuck-windows-10.jpg)




![[แก้ไข] ไดรฟ์ USB ไม่แสดงไฟล์และโฟลเดอร์ + 5 วิธี [MiniTool Tips]](https://gov-civil-setubal.pt/img/data-recovery-tips/52/usb-drive-not-showing-files.jpg)
![แก้ไข - คุณไม่สามารถติดตั้ง Windows 10 บนไดรฟ์ USB โดยใช้การตั้งค่า [MiniTool News]](https://gov-civil-setubal.pt/img/minitool-news-center/71/fix-you-can-t-install-windows-10-usb-drive-using-setup.png)

