คู่มือฉบับย่อสำหรับ Windows 11 File Explorer คุณสมบัติที่ได้รับการอัพเกรดใหม่
Quick Guide To Windows 11 File Explorer New Upgraded Features
ตาม Windows ล่าสุด Windows 11 File Explorer ได้รับแท็บที่ชาญฉลาดยิ่งขึ้นและตัวเลือกใหม่ในการปิดใช้งานการสำรองข้อมูลและซิงค์อัตโนมัติ OneDrive ที่น่ารำคาญ รายละเอียดสำคัญที่ต้องคำนึงถึงคืออะไร? มินิทูล จะบอกคุณพร้อมคำแนะนำที่ครอบคลุมนี้
ในรายงานก่อนหน้านี้ คุณรู้อยู่แล้วว่าในการแสดงตัวอย่างใหม่ Windows 11 File Explorer มีการปรับปรุงใหม่ๆ มากมาย เช่น การสนับสนุนการแก้ไขไฟล์ OneDrive แบบแฮนด์ออฟหลายอุปกรณ์ และการปรับปรุงฟีเจอร์ที่ไม่ใช้รหัสผ่าน และอื่นๆ อีกมากมาย
วันนี้ จากข่าวล่าสุดที่โพสต์บน Windows ล่าสุด Microsoft ได้เปิดตัวฟีเจอร์ใหม่สำหรับ File Explorer ในการอัปเดตตัวอย่าง Windows 11 Build 22635.4515 (KB5046756) สำหรับผู้ใช้ในช่องเบต้า
มีสองฟังก์ชั่นหลักๆ ดังนี้:
คุณสมบัติ 1. เปิดแท็บใหม่ตามค่าเริ่มต้นไปยังโฟลเดอร์
ในอดีตคุณมักจะต้องเปิดหลายโฟลเดอร์ แต่จะส่งผลให้เดสก์ท็อปรกเต็มไปด้วยหน้าต่าง File Explorer
ด้วยการอัปเดตใหม่ คุณสามารถตั้งค่าโฟลเดอร์ให้เปิดในแท็บใหม่ได้โดยตรง เช่นเดียวกับการใช้เบราว์เซอร์ ซึ่งจะช่วยลดจำนวนหน้าต่างและเพิ่มประสิทธิภาพได้อย่างมีประสิทธิภาพ
มาเปิดคุณสมบัติเสริมใหม่นี้ใน Windows 11 File Explorer
ขั้นตอนที่ 1 เปิดของคุณ ไฟล์เอ็กซ์พลอเรอร์ และคลิกที่ สามจุด ไอคอนให้เลือก ตัวเลือก -
ขั้นตอนที่ 2. ในป๊อปอัป ตัวเลือกโฟลเดอร์ หน้าต่าง คุณจะเห็นสิ่งนั้น เปิดแต่ละโฟลเดอร์ในหน้าต่างเดียวกัน มีตัวเลือกเพิ่มเติม เปิดโฟลเดอร์เดสก์ท็อปและลิงก์โฟลเดอร์ภายนอกในแท็บใหม่ ด้านล่างมัน ทำเครื่องหมายที่ตัวเลือกใหม่

ตามค่าเริ่มต้น เมื่อเลือกตัวเลือกเพื่อเปิดโฟลเดอร์ในแท็บใหม่ ผู้ใช้สามารถเปิดหน้าต่างใหม่ได้โดยกดค้างไว้ Ctrl และคลิกขวาหรือดับเบิลคลิกที่โฟลเดอร์ ซึ่งจะเปิดโฟลเดอร์ในหน้าต่างใหม่
คุณลักษณะที่ 2 ใช้ File Explorer เพื่อปิดใช้งานการสำรองข้อมูล OneDrive Windows 11
มีการเตือนใจอยู่เสมอ เริ่ม OneDrive เตือนให้คุณสำรองโฟลเดอร์ของคุณไปยัง OneDrive เมื่อเปิด File Explorer ใน Windows 11 ในความเป็นจริงมันค่อนข้างน่ารำคาญ ฉันเชื่อว่าคุณควรจะรู้สึกแบบเดียวกับฉัน
แต่ตอนนี้ Windows 11 ได้รับตัวเลือกใหม่ ปิดการใช้งาน OneDrive และในที่สุดคุณก็สามารถปรับแต่งการแจ้งเตือนการสำรองข้อมูล OneDrive ที่น่ารำคาญได้ในแถบที่อยู่ของ File Explorer ของคุณ
ด้านล่างนี้เป็นขั้นตอนในการจัดการ
ขั้นตอนที่ 1. คลิกขวาที่ เริ่ม OneDrive และสองตัวเลือกจะปรากฏขึ้น: เตือนฉันในอีก 1 เดือน และ ปิดการเตือนความจำ -
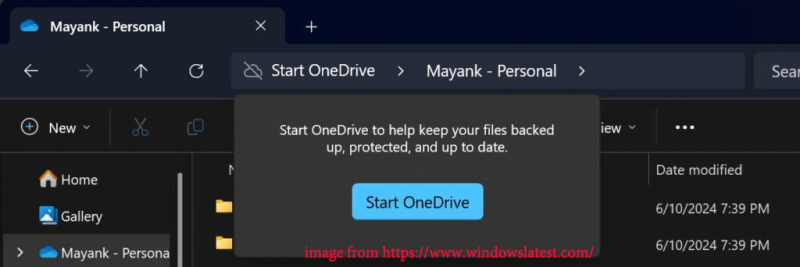
ขั้นตอนที่ 2 เลือกหนึ่งในสองอย่าง หลังจากนั้น ด้วย Windows File Explorer เพื่อปิดใช้งานการสำรองข้อมูล OneDrive คุณไม่จำเป็นต้องป้อนการตั้งค่าระบบสำหรับการดำเนินการที่ซับซ้อนอีกต่อไป ทำให้คุณสามารถควบคุมความถี่ของการแจ้งเตือนได้อย่างยืดหยุ่นมากขึ้น
อ่านเพิ่มเติม: วิธีแก้ไข Windows File Explorer ช้า
เคล็ดลับโบนัส: MiniTool ShadowMaker
หากคุณกำลังประสบปัญหาข้อมูลสูญหายหลังจากปิดใช้งาน OneDrive ฉันขอแนะนำให้คุณลองใช้ ซอฟต์แวร์สำรองข้อมูลฟรี มินิทูล ShadowMaker ด้วยเครื่องมือนี้ คุณสามารถซิงค์และสำรองไฟล์ สำรองข้อมูลดิสก์ พาร์ติชั่น และระบบได้โดยไม่ต้องกังวลกับอินเทอร์เน็ตที่ไม่เสถียรหรือพื้นที่เก็บข้อมูลที่จำกัด
สิ่งสำคัญที่สุดคือช่วยให้คุณสามารถตั้งค่าการสำรองข้อมูลตามกำหนดเวลาโดยไม่รบกวนคุณบ่อยครั้ง ทำตามคำแนะนำเหล่านี้เพื่อสร้างข้อมูลสำรองโดยใช้ MiniTool ShadowMaker
ทดลองใช้ MiniTool ShadowMaker คลิกเพื่อดาวน์โหลด 100% สะอาดและปลอดภัย
ขั้นตอนที่ 1 เปิดซอฟต์แวร์นี้แล้วคลิก ทดลองใช้งานต่อไป เพื่อเข้าสู่หน้าแรก
ขั้นตอนที่ 2 นำทางไปยัง สำรองข้อมูล และคลิก แหล่งที่มา และ ปลายทาง เพื่อเลือกรายการที่คุณต้องการสำรองข้อมูลและเส้นทางการจัดเก็บ
ขั้นตอนที่ 3 คลิก ตัวเลือก > สลับเปิด การตั้งค่ากำหนดการ และปรับแต่ง การสำรองข้อมูลตามกำหนดเวลา - จากนั้นคลิก สำรองข้อมูลตอนนี้ -
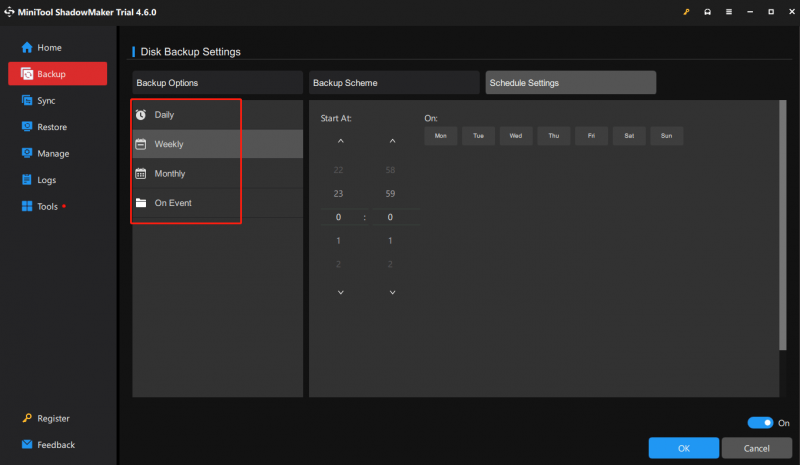
ห่อสิ่งต่างๆ
คุณสมบัติและการปรับปรุงใหม่ทั้งหมดนี้ใน Windows 11 File Explorer จะมาถึงใน Windows 24H2 และ 23H2 และคุณสามารถตั้งตารอพวกเขาด้วยความกระตือรือร้น นอกจากนี้ โปรดลองใช้ MiniTool ShadowMaker ได้เลย สำรองข้อมูล - ขอบคุณสำหรับการอ่านและการสนับสนุนของคุณ
![เข้าสู่ระบบ Fortnite ล้มเหลว? ลองใช้วิธีแก้ปัญหาที่มีประสิทธิภาพเหล่านี้เพื่อแก้ไข! [MiniTool News]](https://gov-civil-setubal.pt/img/minitool-news-center/76/fortnite-login-failed.png)

![CD-RW (Compact Disc-ReWritable) และ CD-R VS CD-RW คืออะไร [MiniTool Wiki]](https://gov-civil-setubal.pt/img/minitool-wiki-library/12/what-is-cd-rw.png)
![Full Fixes for Netwtw04.sys Blue Screen of Death Error Windows 10 [MiniTool Tips]](https://gov-civil-setubal.pt/img/backup-tips/99/full-fixes-netwtw04.png)


![จะแก้ไขรหัสข้อผิดพลาด Elden Ring 30005 Windows 10/11 ได้อย่างไร [เคล็ดลับ MiniTool]](https://gov-civil-setubal.pt/img/news/DA/how-to-fix-elden-ring-error-code-30005-windows-10/11-minitool-tips-1.png)

![[แก้ไข] วิธีแก้ไขปัญหา Boot Loop ของ Android โดยไม่ให้ข้อมูลสูญหาย [MiniTool Tips]](https://gov-civil-setubal.pt/img/android-file-recovery-tips/75/how-fix-android-boot-loop-issue-without-data-loss.jpg)

![วิธีแก้ไขปัญหา“ Wldcore.dll Missing or Not Found” [MiniTool News]](https://gov-civil-setubal.pt/img/minitool-news-center/01/how-fix-wldcore.jpg)




![Word ไม่สามารถเปิดเทมเพลตส่วนกลางที่มีอยู่ได้ (Normal.dotm) [MiniTool News]](https://gov-civil-setubal.pt/img/minitool-news-center/02/word-cannot-open-existing-global-template.png)



![คุณจะดูวิดีโอ Instagram Live บนพีซีได้อย่างไร? [อัปเดต 2021] [MiniTool News]](https://gov-civil-setubal.pt/img/minitool-news-center/40/how-can-you-watch-instagram-live-videos-pc.jpg)