วิธีตรวจสอบว่าคอมพิวเตอร์ของคุณมี Bluetooth บน Windows หรือไม่? [MiniTool News]
How Check If Your Computer Has Bluetooth Windows
สรุป :
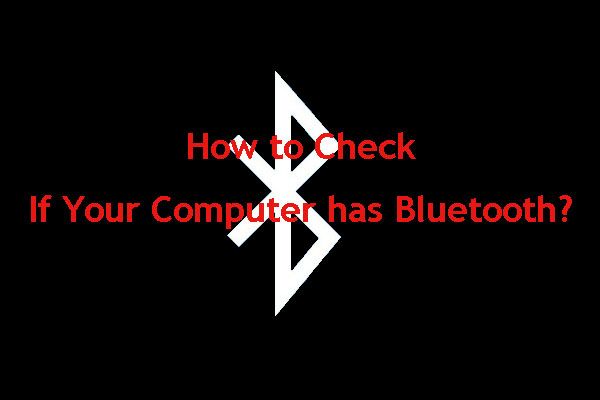
คอมพิวเตอร์บางเครื่องมีคุณสมบัติ Bluetooth ในตัวในกรณีที่จำเป็น นอกจากนี้ยังหมายความว่าพีซีเครื่องอื่นบางเครื่องไม่มี คุณรู้วิธีตรวจสอบว่าคอมพิวเตอร์ของคุณมีบลูทู ธ หรือไม่? ในบทความนี้, ซอฟต์แวร์ MiniTool แสดงให้คุณเห็นสามวิธีในการตรวจสอบ
บลูทู ธ คืออะไร?
บลูทู ธ เป็นมาตรฐานเทคโนโลยีไร้สายที่ใช้สำหรับการแลกเปลี่ยนข้อมูลระหว่างโทรศัพท์พื้นฐานและอุปกรณ์เคลื่อนที่ เป็นโปรโตคอลที่ช่วยให้คุณเชื่อมต่อคอมพิวเตอร์กับอุปกรณ์ที่ใช้ Bluetooth ได้โดยไม่ต้องใช้สายเคเบิลใด ๆ คุณลักษณะนี้สามารถใช้ได้ทั้งบนเดสก์ท็อปและแล็ปท็อป
คอมพิวเตอร์จำนวนมากมาพร้อมกับการสนับสนุน Bluetooth ในตัวเนื่องจากมีประโยชน์มากเมื่อจำเป็น แต่ในบางครั้งคุณอาจไม่รู้ว่าคอมพิวเตอร์ของคุณมีบลูทู ธ หรือไม่ มาที่นี่คำถาม: วิธีตรวจสอบว่าคอมพิวเตอร์ของคุณมี Bluetooth หรือไม่?
ในโพสต์นี้เราจะแนะนำคุณผ่านสามวิธีเพื่อช่วยคุณตรวจสอบว่าคอมพิวเตอร์ของคุณมีบลูทู ธ หรือไม่:
- ตรวจสอบ Bluetooth ใน Device Manager
- ตรวจสอบ Bluetooth ในแผงควบคุม
- ตรวจสอบบลูทู ธ ในการตั้งค่า
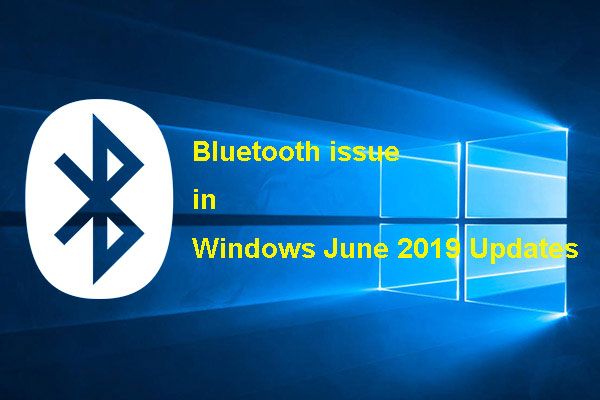 คุณต้องสังเกตปัญหาบลูทู ธ นี้ในการอัปเดต Windows มิถุนายน 2019
คุณต้องสังเกตปัญหาบลูทู ธ นี้ในการอัปเดต Windows มิถุนายน 2019 หากคุณกังวลกับปัญหาบลูทู ธ ในการอัปเดต Windows มิถุนายน 2019 คุณสามารถไปดูโพสต์นี้เพื่อเรียนรู้วิธีกำจัดอย่างมีประสิทธิภาพ
อ่านเพิ่มเติมตรวจสอบ Bluetooth ใน Device Manager
การตรวจสอบ Bluetooth ใน Device Manager เป็นวิธีที่ง่ายที่สุดในการตรวจสอบว่าคอมพิวเตอร์ของคุณมี Bluetooth หรือไม่
วิธีดูว่าพีซีของคุณมีบลูทู ธ โดยใช้วิธีนี้หรือไม่? คุณสามารถทำตามขั้นตอนเหล่านี้:
- กด Windows และ X เพื่อเปิดเมนู Wind + X
- เลือก ตัวจัดการอุปกรณ์ จากเมนูป๊อปอัปเพื่อเปิด
- ในหน้าต่าง Device Manager คุณสามารถไปที่หมวดบลูทู ธ ควรตั้งอยู่ใกล้กับด้านบนของหน้าต่าง แม้ว่าจะไม่มีคุณสามารถคลิกอะแดปเตอร์เครือข่ายเพื่อดูว่ามีบลูทู ธ อยู่หรือไม่
ตรวจสอบ Bluetooth ในแผงควบคุม
นอกเหนือจากวิธีการข้างต้นคุณยังสามารถเข้าถึงไฟล์ แผงควบคุม เพื่อตรวจสอบว่าคอมพิวเตอร์ของคุณมีบลูทู ธ หรือไม่
จะทราบได้อย่างไรว่าพีซีมีบลูทู ธ ด้วยวิธีนี้หรือไม่? คุณสามารถทำตามคำแนะนำนี้:
- กด Windows และ ร เพื่อเปิดกล่องโต้ตอบเรียกใช้
- ประเภท cpl ลงในกล่องโต้ตอบและกด ป้อน .
- หน้าต่างการเชื่อมต่อเครือข่ายจะเปิดขึ้น จากนั้นคุณต้องไปที่ แผงควบคุม> เครือข่ายและอินเทอร์เน็ต> การเชื่อมต่อเครือข่าย .
คุณสามารถดูการเชื่อมต่อเครือข่าย Bluetooth ได้ที่นั่น อย่างไรก็ตามหากคุณไม่เห็นตัวเลือกนั้นแสดงว่าคอมพิวเตอร์ของคุณไม่ควรมีบลูทู ธ ในตัว
ตรวจสอบบลูทู ธ ในการตั้งค่า
วิธีที่สามในการตรวจสอบว่าคอมพิวเตอร์ของคุณมีบลูทู ธ หรือไม่คือการใช้ไฟล์ การตั้งค่า แอปบน Windows 10 คุณสามารถทำตามคำแนะนำนี้เพื่อทำงาน:
- คลิก เริ่ม .
- เลือก การตั้งค่า จากเมนูป๊อปอัป หรือคุณสามารถคลิกที่ Windows และ ผม เพื่อเปิด การตั้งค่า
- เลือก บลูทู ธ และอุปกรณ์อื่น ๆ จากรายการด้านซ้าย
หากคอมพิวเตอร์ของคุณมีบลูทู ธ ในตัวคุณจะสามารถเปลี่ยนปุ่มบลูทู ธ เป็นเปิดจากนั้นเพิ่มอุปกรณ์บลูทู ธ
อย่างไรก็ตามหากคุณพบว่าคอมพิวเตอร์ของคุณไม่มีบลูทู ธ คุณก็ไม่ควรกังวล คุณยังสามารถเพิ่มลงในเดสก์ท็อปหรือแล็ปท็อปได้โดยใช้ดองเกิล USB / อะแดปเตอร์ Bluetooth คุณสามารถเชื่อมต่อดองเกิล / อะแดปเตอร์ USB Bluetooth กับคอมพิวเตอร์ของคุณผ่านช่องเสียบ USB จากนั้นเปิดใช้งานการเชื่อมต่อ Bluetooth
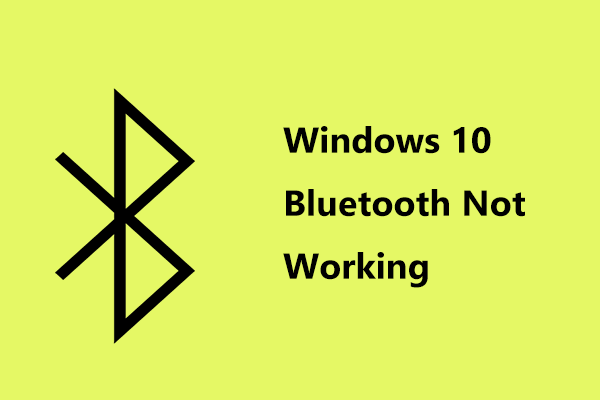 แก้ไขด่วน Windows 10 Bluetooth ไม่ทำงาน (5 วิธีง่ายๆ)
แก้ไขด่วน Windows 10 Bluetooth ไม่ทำงาน (5 วิธีง่ายๆ) Windows 10 Bluetooth ไม่ทำงานหรือไม่? วิธีแก้ไขปัญหา Bluetooth โพสต์นี้จะแสดงวิธีการง่ายๆห้าวิธีพร้อมขั้นตอนโดยละเอียด
อ่านเพิ่มเติมเราหวังว่าโพสต์นี้จะช่วยคุณตรวจสอบว่าคอมพิวเตอร์ของคุณมีบลูทู ธ หรือไม่


![[แก้ไขแล้ว] เสียงบี๊บของฮาร์ดไดรฟ์ Seagate? นี่คือสิ่งที่คุณควรทำ! [เคล็ดลับ MiniTool]](https://gov-civil-setubal.pt/img/backup-tips/07/seagate-hard-drive-beeping.jpg)
![วิธีใช้ Cortana Voice Commands เพื่อควบคุม Windows 10 [MiniTool News]](https://gov-civil-setubal.pt/img/minitool-news-center/40/how-use-cortana-voice-commands-control-windows-10.jpg)
![วิธีแก้ไขข้อผิดพลาด Windows Update 0x80070057 ลองใช้วิธีการเหล่านี้ [MiniTool Tips]](https://gov-civil-setubal.pt/img/backup-tips/79/how-fix-windows-update-error-0x80070057.jpg)


![Cleanmgr.exe คืออะไร & ปลอดภัยหรือไม่ & วิธีใช้งาน? [ตอบ] [เคล็ดลับ MiniTool]](https://gov-civil-setubal.pt/img/partition-disk/83/what-is-cleanmgr-exe-is-it-safe-how-to-use-it-answered-minitool-tips-1.png)





![[แก้ไขแล้ว!] ข้อผิดพลาดของ YouTube กำลังโหลดแตะเพื่อลองอีกครั้งบน iPhone](https://gov-civil-setubal.pt/img/blog/13/youtube-error-loading-tap-retry-iphone.jpg)
![[คู่มือฉบับย่อ] ความหมาย Ctrl X และวิธีใช้งานใน Windows](https://gov-civil-setubal.pt/img/news/31/ctrl-x-meaning-how-use-it-windows.png)

![วิธีแก้ไขปัญหาอุปกรณ์เสียงความคมชัดสูงของ AMD [MiniTool News]](https://gov-civil-setubal.pt/img/minitool-news-center/13/how-fix-amd-high-definition-audio-device-issues.jpg)


