เครื่องมือเตรียมพร้อมในการอัปเดตระบบ: แก้ไขความไม่สอดคล้องกันบนพีซี [MiniTool News]
System Update Readiness Tool
สรุป :
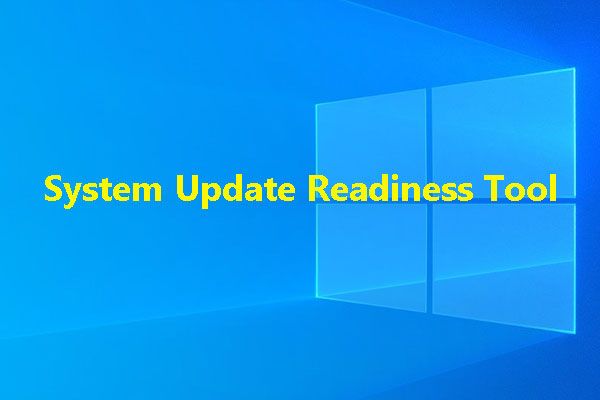
หลังจากที่คุณใช้ Windows เป็นเวลานานปัญหาบางอย่างที่ไม่สอดคล้องกันจะเกิดขึ้น คุณสามารถใช้ System Update Readiness Tool เพื่อแก้ไขปัญหาบน Windows 7 / Vista / 2008 R2 / 2008 และใช้ Deployment Imaging and Servicing Management (DISM) เพื่อแก้ไขปัญหาบน Windows 10 / 8.1 / 8 ซอฟต์แวร์ MiniTool จะแสดงวิธีใช้เครื่องมือทั้งสองนี้ในโพสต์นี้
เมื่อคุณใช้ระบบปฏิบัติการ Windows เป็นเวลานานทรัพยากรของระบบเช่นข้อมูลไฟล์ข้อมูลรีจิสทรีและข้อมูลในหน่วยความจำอาจไม่สอดคล้องกัน สาเหตุของความไม่สอดคล้องกันมีหลายอย่างเช่นความล้มเหลวของฮาร์ดแวร์หรือปัญหาซอฟต์แวร์
สถานการณ์อาจเลวร้ายยิ่งขึ้น: ปัญหาความไม่สอดคล้องอาจส่งผลต่อ Windows Servicing Store และการอัปเดต Windows ของคุณอาจล้มเหลวเนื่องจากสาเหตุนี้
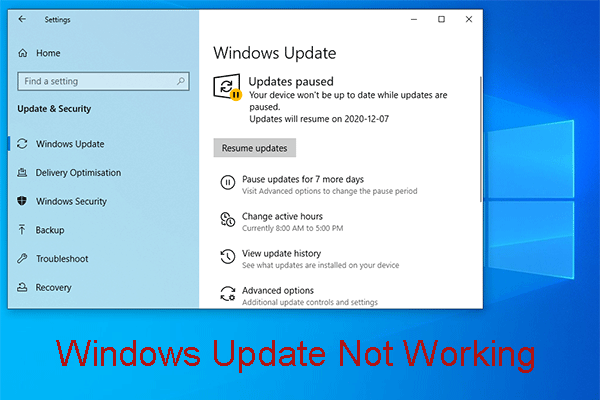 รำคาญโดย Windows Update ไม่ทำงาน? นี่คือสิ่งที่ต้องทำ
รำคาญโดย Windows Update ไม่ทำงาน? นี่คือสิ่งที่ต้องทำ ปัญหา Windows Update ไม่ทำงานมีสถานการณ์ที่แตกต่างกัน ตอนนี้เราสรุปวิธีแก้ปัญหาที่มีประสิทธิภาพหลายอย่างซึ่งสามารถช่วยคุณแก้ปัญหาได้อย่างง่ายดาย
อ่านเพิ่มเติมเนื่องจากปัญหาความไม่ลงรอยกันอาจทำให้คุณเกิดปัญหาได้คุณควรแก้ไขปัญหาให้ดีขึ้นจากนั้นคุณสามารถใช้ Windows ได้ตามปกติและอัปเดต Windows ของคุณเพื่อเพลิดเพลินกับคุณลักษณะใหม่
ดังนั้นในที่นี้เราจะพูดถึง System Update Readiness Tool
เกี่ยวกับ System Update Readiness Tool
System Update Readiness Tool หรือที่เรียกว่า CheckSUR สามารถแก้ไขปัญหาความไม่สอดคล้องกันได้ เป็นเครื่องมือที่สามารถสแกนหาสิ่งที่ไม่สอดคล้องกันบนคอมพิวเตอร์ Windows ของคุณแล้วแก้ไขเมื่อมีการติดตั้ง
จากนั้นในส่วนต่อไปนี้เราจะแนะนำคุณเกี่ยวกับวิธีใช้ System Update Readiness Tool / CheckSUR เพื่อแก้ไขปัญหาความไม่สอดคล้องกัน
วิธีใช้ Microsoft CheckSUR
บันทึก: ก่อนใช้ Microsoft CheckSUR คุณควรทราบว่ากระบวนการสแกนและแก้ไขทั้งหมดจะใช้เวลา 15 นาทีหรือนานกว่านั้น บางครั้งคุณอาจพบว่าแถบกระบวนการหยุดทำงาน แต่ยังคงทำงานอยู่ คุณไม่ควรยกเลิกก่อนที่กระบวนการทั้งหมดจะสิ้นสุดหากคุณยังคงใช้ Windows 7, Windows Vista, Windows Server 2008 R2 และ Windows Server 2008:
คุณสามารถไปที่เว็บไซต์อย่างเป็นทางการของ Microsoft เพื่อ ดาวน์โหลดเครื่องมือนี้ บนคอมพิวเตอร์ของคุณแล้วรับแพ็คเกจระบบปฏิบัติการ จากนั้นคุณสามารถเรียกใช้งานได้
เครื่องมือเตรียมพร้อมในการอัปเดตระบบสามารถตรวจสอบความสมบูรณ์ของไฟล์ที่อยู่ในสองโฟลเดอร์ต่อไปนี้แล้วแทนที่ข้อมูลที่ไม่ถูกต้องที่พบ:
- % SYSTEMROOT% Servicing Packages
- % SYSTEMROOT% WinSxS Manifests
CheckSUR ยังสามารถตรวจสอบข้อมูลรีจิสทรีที่มีอยู่ในคีย์ย่อยของรีจิสทรีต่อไปนี้:
- HKEY_LOCAL_MACHINE Components
- HKEY_LOCAL_MACHINE Schema
- HKEY_LOCAL_MACHINE Software Microsoft Windows CurrentVersion Component Based บริการ
เมื่อจำเป็นเครื่องมือ CheckSUR จะรีเซ็ตเป็นค่าเริ่มต้น
จะใช้ Deployment Imaging and Servicing Management (DISM) ได้อย่างไร?
เครื่องมือการเตรียมความพร้อมในการอัปเดตระบบรองรับเฉพาะ Windows 7, Windows Vista, Windows Server 2008 R2 และ Windows Server 2008 หากคุณใช้ Windows 10, Windows 8.1 และ Windows 8 คุณต้องใช้สแน็ปอินของ Windows การปรับใช้การสร้างภาพและการจัดการการให้บริการ (DISM) เพื่อแก้ไขปัญหาความไม่สอดคล้องกันบนคอมพิวเตอร์ของคุณ
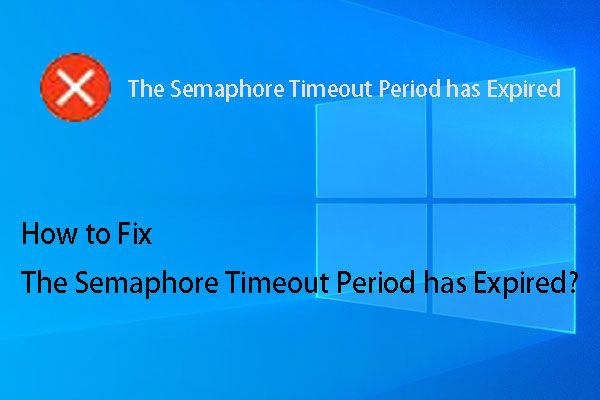 แนวทางแก้ไขที่ดีที่สุดสำหรับช่วงหมดเวลาของ Semaphore ได้หมดอายุปัญหาแล้ว
แนวทางแก้ไขที่ดีที่สุดสำหรับช่วงหมดเวลาของ Semaphore ได้หมดอายุปัญหาแล้ว คุณกังวลเกี่ยวกับระยะหมดเวลาของเซมาฟอร์หรือไม่ ตอนนี้คุณสามารถลองใช้วิธีแก้ปัญหาเหล่านี้ที่กล่าวถึงในโพสต์นี้เพื่อช่วยคุณได้
อ่านเพิ่มเติมหากคุณใช้ Windows 10, Windows 8.1 และ Windows 8:
คุณไม่จำเป็นต้องใช้เครื่องมือ CheckSUR ใน Windows 10 / 8.1 / 8 คุณสามารถใช้เครื่องมือ DISM แทนได้
นี่คือคำแนะนำเกี่ยวกับวิธีใช้เครื่องมือนี้เพื่อแก้ไขปัญหาการอัปเดต Windows:
1. คลิก Windows และค้นหา CMD ในช่องค้นหา
2. คลิกขวาที่ผลการค้นหาแรกแล้วเลือก เรียกใช้ในฐานะผู้ดูแลระบบ .
3. พิมพ์บรรทัดคำสั่งต่อไปนี้ในหน้าต่างพร้อมรับคำสั่งแล้วกด ป้อน หลังจากแต่ละคำสั่ง:
DISM.exe / ออนไลน์ / Cleanup-image / Scanhealth
DISM.exe / ออนไลน์ / Cleanup-image / Restorehealth
หลังจากขั้นตอนเหล่านี้คุณสามารถออกจากหน้าต่างพรอมต์คำสั่งและรีบูตเครื่องคอมพิวเตอร์ของคุณ จากนั้นคุณสามารถไปที่อัปเดต Windows ของคุณเพื่อดูว่ากระบวนการอัปเดตสามารถทำงานได้ตามปกติหรือไม่

![EaseUS ปลอดภัยหรือไม่? ผลิตภัณฑ์ของ EaseUS ปลอดภัยในการซื้อหรือไม่? [MiniTool News]](https://gov-civil-setubal.pt/img/minitool-news-center/29/is-easeus-safe-are-easeus-products-safe-buy.png)
![แก้ไขข้อผิดพลาด 'บุคคลอื่นยังคงใช้พีซีเครื่องนี้' ใน Windows [MiniTool News]](https://gov-civil-setubal.pt/img/minitool-news-center/48/fix-someone-else-is-still-using-this-pc-error-windows.png)


![วิธีแก้ไข Google Discover ไม่ทำงานบน Android [10 วิธี]](https://gov-civil-setubal.pt/img/news/06/how-fix-google-discover-not-working-android.jpg)


![Realtek Digital Output คืออะไร แก้ไข Realtek Audio ไม่ทำงาน [ข่าว MiniTool]](https://gov-civil-setubal.pt/img/minitool-news-center/44/what-is-realtek-digital-output-fix-realtek-audio-not-working.png)
![4 แนวทางแก้ไขไม่สามารถลงชื่อเข้าใช้บัญชี Gmail [MiniTool News]](https://gov-civil-setubal.pt/img/minitool-news-center/70/4-solutions-fix-can-t-sign-into-gmail-account.png)



![8 วิธีแก้ไขปัญหา CPU ของคุณ 100% ใน Windows 10 [MiniTool Tips]](https://gov-civil-setubal.pt/img/backup-tips/32/8-useful-solutions-fix-your-cpu-100-windows-10.jpg)
![Dropbox มีพื้นที่ไม่เพียงพอในการเข้าถึงโฟลเดอร์ใช่หรือไม่ ลองแก้ไขที่นี่เลย! [เคล็ดลับ MiniTool]](https://gov-civil-setubal.pt/img/backup-tips/C9/dropbox-not-enough-space-to-access-folder-try-fixes-here-now-minitool-tips-1.png)



![วิธีซ่อมแซม Outlook (365) ใน Windows 10/11 - 8 โซลูชัน [เคล็ดลับ MiniTool]](https://gov-civil-setubal.pt/img/data-recovery/86/how-to-repair-outlook-365-in-windows-10/11-8-solutions-minitool-tips-1.png)
