Steam Error No Download Source: คู่มือฉบับเต็มเพื่อแก้ไข
Steam Error No Download Source A Full Guide To Solve It
ตามข้อผิดพลาด Steam ไม่มีแหล่งดาวน์โหลดที่คุณรายงาน เราจะสำรวจและรับวิธีแก้ปัญหาที่มีประสิทธิภาพหลายประการซึ่งจะแบ่งปันกับคุณในคู่มือที่ครอบคลุมนี้เผยแพร่โดย โซลูชั่นมินิทูล -ข้อความไม่มีแหล่งดาวน์โหลดระบุว่าไม่มีแหล่งดาวน์โหลดที่พร้อมใช้งาน ในกรณีส่วนใหญ่ ข้อผิดพลาด Steam No download source จะเกิดขึ้นเมื่อคุณพยายามดาวน์โหลดหรืออัปเดตเกมบางเกม ด้วยวิธีนี้ เกมของคุณอาจค้างขณะเปิดหรือหยุดทำงาน
สาเหตุทั่วไปของข้อผิดพลาด Steam ไม่มีแหล่งดาวน์โหลด
- ปัญหาการเชื่อมต่อกับเครือข่ายหรือเซิร์ฟเวอร์ของ Steam
- การตั้งค่าที่กำหนดค่าไม่ถูกต้องภายใน Steam
- ปัญหาแคชหรือการรบกวนจากซอฟต์แวร์ป้องกันไวรัส
หลังจากได้รับคำอธิบายสั้น ๆ เกี่ยวกับข้อผิดพลาดไม่มีแหล่งดาวน์โหลดบน Steam ก็ถึงเวลาดำเนินการต่อและสำรวจวิธีแก้ปัญหาที่เกี่ยวข้องเพิ่มเติม
วิธีแก้ไขข้อผิดพลาด Steam ที่ไม่มีการดาวน์โหลด
ในส่วนต่อไปนี้ เราจะสาธิตแต่ละวิธีทีละขั้นตอน จากนั้นคุณสามารถใช้คำแนะนำเพื่อแก้ไขปัญหาการดาวน์โหลดได้
ตัวเลือกที่ 1 เปลี่ยนภูมิภาคการดาวน์โหลด Steam
ขั้นตอนที่ 1: เปิด Steam ของคุณ คลิกที่ ไอน้ำ ที่มุมซ้ายบน และเลือก การตั้งค่า จากเมนูทางลัด
ขั้นตอนที่ 2: ใน การตั้งค่า ป๊อปอัพ คลิกที่ ดาวน์โหลด จากด้านซ้าย แล้วดูที่ ดาวน์โหลดภูมิภาค และคุณจะเห็นตำแหน่งปัจจุบันของคุณ

ขั้นตอนที่ 3: คลิกที่ ไอคอนลูกศร เพื่อเปลี่ยนภูมิภาคการดาวน์โหลดที่คุณต้องการดาวน์โหลดเนื้อหา เมื่อได้รับกล่องพร้อมท์ให้รีสตาร์ท ให้เลือก รีสตาร์ททันที - จากนั้นรอให้รีสตาร์ทและตรวจสอบว่าข้อผิดพลาดยังคงมีอยู่หรือไม่
ตัวเลือก 2. ล้างแคชดาวน์โหลด Steam
หากต้องการแก้ไขข้อผิดพลาด Steam ไม่มีแหล่งดาวน์โหลด จำเป็นต้องทำ ล้างแคชการดาวน์โหลดของคุณ ไฟล์เนื่องจากไฟล์ที่เสียหายหรือล้าสมัยสะสมอาจทำให้เกิดปัญหาการดาวน์โหลดหรืออัปเดต
ขั้นตอนที่ 1: ไปที่ แอป Steam > Steam > การตั้งค่า จากนั้นคลิกที่ ดาวน์โหลด แท็บทางด้านซ้าย
ขั้นตอนที่ 2: ใน ล้างแคชดาวน์โหลด ส่วนให้แตะที่ ล้างแคช ปุ่ม.
ขั้นตอนที่ 3: จากนั้นเลื่อนลงเพื่อเลือก ในเกม ในบานหน้าต่างด้านซ้าย นำทางไปยัง ลบข้อมูลเว็บเบราว์เซอร์ และคลิกที่ ลบ เพื่อลบประวัติเบราว์เซอร์ ไฟล์แคช และคุกกี้ทั้งหมด
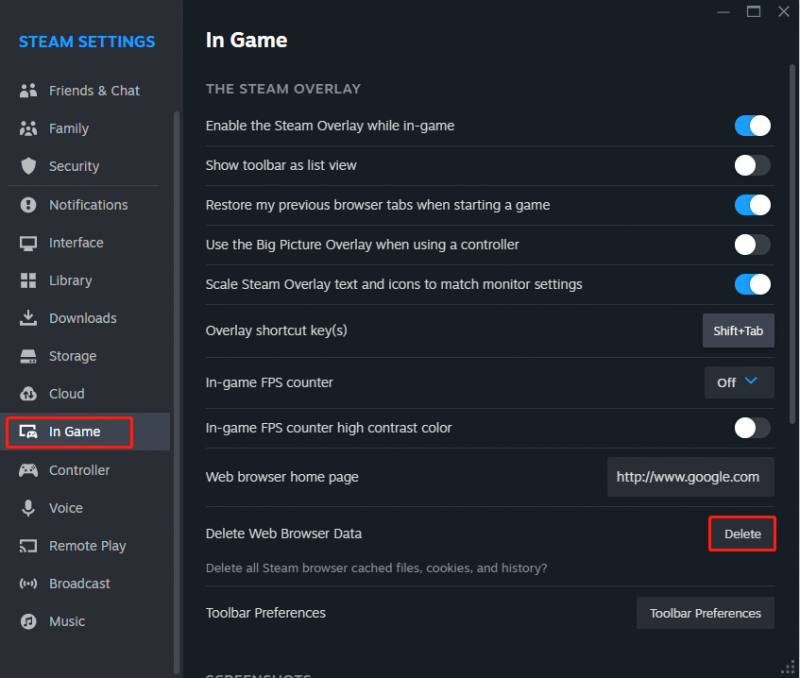
ตัวเลือก 3 ตรวจสอบความสมบูรณ์ของไฟล์เกม
ขั้นตอนที่ 1: เปิด Steam และไปที่ ห้องสมุด ส่วน.
ขั้นตอนที่ 2: คลิกขวาที่เกมที่กำลังประสบปัญหาและเลือก คุณสมบัติ -
ขั้นตอนที่ 3: ในบานหน้าต่างด้านซ้าย ให้เลือก ไฟล์ที่ติดตั้ง และคลิกที่ ตรวจสอบความสมบูรณ์ของไฟล์เกม ทางด้านขวา
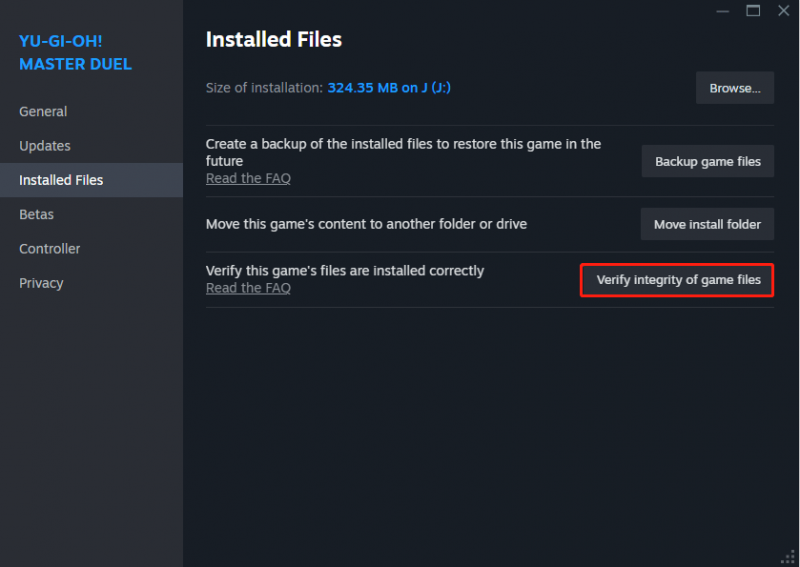
ขั้นตอนที่ 4: เมื่อตรวจสอบเสร็จแล้ว ให้เปิดเกมอีกครั้งเพื่อตรวจสอบ
เคล็ดลับ: โปรดทราบว่าสองวิธีต่อไปนี้อาจทำให้ข้อมูลเกมที่สำคัญสูญหายได้ ดังนั้นเราขอแนะนำให้คุณบันทึกตำแหน่งของเกมด้วย มินิทูล ShadowMaker ก่อนที่จะใช้ทั้งสองวิธีด้านล่างนี้ มันง่ายที่จะแก้ปัญหาของคุณ การสำรองข้อมูล หมดปัญหาด้วยขั้นตอนง่ายๆ เพียงไม่กี่ขั้นตอนทดลองใช้ MiniTool ShadowMaker คลิกเพื่อดาวน์โหลด 100% สะอาดและปลอดภัย
ตัวเลือก 4 ติดตั้งเกมที่มีปัญหาอีกครั้ง
ขั้นตอนที่ 1: เปิด Steam และไปที่ ห้องสมุด -
ขั้นตอนที่ 2: ค้นหาและคลิกขวาที่เกมที่มีปัญหา จากนั้นเลื่อนเมาส์ไปเหนือ จัดการ เพื่อเลือก ถอนการติดตั้ง -
ขั้นตอนที่ 3: ดาวน์โหลดเกมอีกครั้งและดูว่าข้อผิดพลาดได้รับการแก้ไขหรือไม่
ตัวเลือก 5 ติดตั้ง Steam ของคุณอีกครั้ง
เมื่อวิธีการข้างต้นไม่สามารถแก้ไขข้อผิดพลาดไม่มีแหล่งดาวน์โหลดบน Steam ได้ คุณสามารถติดตั้งแอป Steam ใหม่ได้ ที่นี่เราใช้ Windows 10 เป็นตัวอย่าง
ขั้นตอนที่ 1: เข้า ค้นหาวินโดวส์ , พิมพ์ แผงควบคุม และเลือกการแข่งขัน
ขั้นตอนที่ 2: ค้นหาและเลือก โปรแกรมและคุณสมบัติ จากนั้นนำทางไปยัง ไอน้ำ และคลิกขวาเพื่อเลือก ถอนการติดตั้ง - ทำตามวิซาร์ดบนหน้าจอเพื่อลบแอป
ขั้นตอนที่ 3: หลังจากถอนการติดตั้ง ให้รีสตาร์ทคอมพิวเตอร์และดาวน์โหลด Steam เวอร์ชันล่าสุดบนเว็บไซต์อย่างเป็นทางการ
โพสต์ที่เกี่ยวข้อง:
ดาวน์โหลด Steam ช้า? ต่อไปนี้เป็นวิธีทำให้การดาวน์โหลด Steam เร็วขึ้น
วิธีดาวน์โหลด Steam และเกม Steam บน Windows
บรรทัดล่าง
คุณสามารถบอกได้ห้าวิธีในการแก้ไขข้อผิดพลาด Steam ไม่มีแหล่งดาวน์โหลดโดยการอ่านบทความโดยละเอียดนี้ โปรดทราบว่าการบันทึกไฟล์เกมอันมีค่าของคุณเป็นสิ่งสำคัญก่อนที่จะดำเนินการตามสองวิธีสุดท้าย
![7 วิธีที่ to.exe หยุดทำงานบน Windows 10 [MiniTool Tips]](https://gov-civil-setubal.pt/img/backup-tips/38/7-methods-exe-has-stopped-working-windows-10.png)


![3 วิธีในการแก้ไข SYSTEM PTE MISUSE BSOD บน Windows [MiniTool News]](https://gov-civil-setubal.pt/img/minitool-news-center/02/3-methods-fix-system-pte-misuse-bsod-windows.png)
![Lenovo Diagnostics Tool - นี่คือคู่มือฉบับสมบูรณ์สำหรับการใช้งาน [MiniTool Tips]](https://gov-civil-setubal.pt/img/disk-partition-tips/32/lenovo-diagnostics-tool-here-s-your-full-guide-use-it.jpg)




![วิธีแก้ไขข้อผิดพลาด“ Msftconnecttest Redirect” บน Windows 10 [MiniTool News]](https://gov-civil-setubal.pt/img/minitool-news-center/52/how-fix-msftconnecttest-redirect-error-windows-10.jpg)



![การแก้ไข Hulu Error Code 2(-998) ที่ง่ายและรวดเร็ว [เคล็ดลับ MiniTool]](https://gov-civil-setubal.pt/img/news/BE/easy-and-quick-fixes-to-hulu-error-code-2-998-minitool-tips-1.png)
![เดสก์ท็อป VS แล็ปท็อป: อันไหนที่จะได้รับ? ดูข้อดีข้อเสียเพื่อตัดสินใจ! [เคล็ดลับ MiniTool]](https://gov-civil-setubal.pt/img/backup-tips/81/desktop-vs-laptop-which-one-get.jpg)



![โทรศัพท์ Android ของคุณไม่ปรากฏบนพีซีหรือไม่? ลองแก้ไขเดี๋ยวนี้! [MiniTool News]](https://gov-civil-setubal.pt/img/minitool-news-center/93/is-your-android-phone-not-showing-up-pc.png)
