คำแนะนำสำหรับ Windows Server Migration Tools และทางเลือกอื่น [MiniTool Tips]
Kha Naeana Sahrab Windows Server Migration Tools Laea Thang Leuxk Xun Minitool Tips
บางคนอาจได้เรียนรู้เกี่ยวกับ Windows Server Migration Tools คุณต้องการแชร์ไฟล์หรือข้อมูลอื่นๆ ระหว่างเซิร์ฟเวอร์ Windows หลายเครื่อง ในกรณีนั้น Windows Server Migration Tools สามารถช่วยให้คุณตระหนักได้ บทความนี้เกี่ยวกับ เว็บไซต์ MiniTool จะเปิดเผยคำแนะนำการใช้ Windows Server Migration Tools
เครื่องมือการย้ายข้อมูลใช้เพื่อจัดการและอำนวยความสะดวกในการปรับปรุงโครงสร้างพื้นฐานด้านไอทีและทรัพยากรขององค์กรให้ทันสมัย
รองรับการโยกย้ายไฟล์ ฐานข้อมูล แอปพลิเคชัน ระบบปฏิบัติการ เซิร์ฟเวอร์ทางกายภาพและเสมือน เครือข่าย และศูนย์ข้อมูลไปยังแพลตฟอร์มและผลิตภัณฑ์ที่ได้รับการอัพเกรดใหม่
ในฐานะที่เป็นส่วนหนึ่งของเครื่องมือการย้ายข้อมูล Windows Server Migration Tool ยังสามารถทำหน้าที่ตอบสนองความต้องการของคุณได้ ดังนั้น Windows Server Migration Tool คืออะไร?
เครื่องมือการโยกย้ายเซิร์ฟเวอร์ Windows คืออะไร?
Windows Server Migration Tools สามารถช่วยคุณย้ายบทบาทเซิร์ฟเวอร์ คุณลักษณะ การตั้งค่าระบบปฏิบัติการ และข้อมูลไฟล์อื่นๆ ไปยังเซิร์ฟเวอร์ รวมถึง Windows Server เวอร์ชันที่ใหม่กว่า
เครื่องมือย้ายข้อมูลเซิร์ฟเวอร์ทำให้ผู้ใช้โอนสินทรัพย์ทั้งหมดจากเซิร์ฟเวอร์ปัจจุบันไปยังเซิร์ฟเวอร์ใหม่ได้ เครื่องมือนี้สามารถเรียกใช้เป็นเชลล์สคริปต์บนเซิร์ฟเวอร์ที่คุณต้องการย้าย เมื่อคุณพร้อมที่จะโยกย้ายไปยัง Windows Server อาจเป็นมือขวาของคุณ
จะใช้เครื่องมือการโยกย้ายเซิร์ฟเวอร์ Windows ได้อย่างไร
สำหรับวิธีการใช้ Windows Server Migration Tool คุณจะได้เรียนรู้ในสามส่วนดังนี้
ส่วนที่ 1: เตรียมการติดตั้ง
ก่อนที่คุณจะติดตั้ง Windows Server Migration Tools คุณต้องตรวจสอบข้อมูลบางอย่างก่อน
จุดที่ 1: ตรวจสอบว่าระบบปฏิบัติการของคุณรองรับหรือไม่
ระบบปฏิบัติการเซิร์ฟเวอร์ต้นทางที่รองรับมีดังนี้:
- Windows Server 2003 พร้อม Service Pack 2
- Windows Server 2003 R2
- Windows Server 2008
- Windows Server 2008 R2
- ตัวเลือกการติดตั้ง Server Core ของ Windows Server 2008 R2
- Windows Server 2012
- ตัวเลือกการติดตั้ง Server Core ของ Windows Server 2012
สำหรับระบบเหล่านั้น คุณสามารถโยกย้ายไปยัง Windows Server 2012 R2 หรือ Windows Server 2012
สำหรับ Windows Server 2012 R2 และตัวเลือกการติดตั้ง Server Core ของ Windows Server 2012 R2 คุณสามารถโยกย้ายไปยัง Windows Server 2012 R2 เท่านั้น
Windows Server Migration Tools ยังมีให้บริการสำหรับ Windows Server เวอร์ชันใหม่กว่า ยกเว้นเวอร์ชันที่กล่าวข้างต้น แต่คุณไม่สามารถย้ายไปยังเซิร์ฟเวอร์ปลายทางที่ใช้ระบบปฏิบัติการในภาษา UI ของระบบอื่นได้
บันทึก : ไม่สามารถโยกย้ายบทบาทที่ทำงานอยู่บนตัวเลือกการติดตั้ง Server Core ของ Windows Server 2008
จุดที่ 2: ตรวจสอบให้แน่ใจว่าเซิร์ฟเวอร์ต้นทางของคุณมีพื้นที่อย่างน้อย 23MB สำหรับโฟลเดอร์การปรับใช้ Windows Server Migration Tools
นอกจากนี้ สำหรับเซิร์ฟเวอร์ต้นทางของ Windows Server 2008 หรือ Windows Server 2003/2003 R2 คุณต้องติดตั้ง Windows PowerShell .
ส่วนที่ 2: ติดตั้ง Windows Server Migration Tools
จุดที่ 1 ติดตั้ง Windows Server Migration Tools บนเซิร์ฟเวอร์ปลายทางและต้นทาง
คุณสามารถเลือกวิธีการติดตั้งได้สองวิธี:
วิธีที่ 1: ใช้ Windows PowerShell
ขั้นตอนที่ 1: คลิกขวาที่ Windows PowerShell บน Windows เริ่ม หน้าจอ.
ขั้นตอนที่ 2: คลิก เรียกใช้ในฐานะผู้ดูแลระบบ และพิมพ์คำสั่งต่อไปนี้ในหน้าต่างป๊อปอัปแล้วกด เข้า .
ติดตั้ง-WindowsFeature Migration –ComputerName
จากนั้นจะทำการติดตั้ง คุณสามารถรอสักครู่แล้วทำตามคำแนะนำเพื่อดำเนินการให้เสร็จสิ้น
วิธีที่ 2: ใช้ตัวจัดการเซิร์ฟเวอร์
ขั้นตอนที่ 1: พิมพ์ ตัวจัดการเซิร์ฟเวอร์ ใน ค้นหา กล่องและกด เข้า .
ขั้นตอนที่ 2: คลิกที่ เพิ่มบทบาทและคุณสมบัติ ภายใต้ จัดการ แท็บแล้ว ต่อไป .
ขั้นตอนที่ 3: เลือกเซิร์ฟเวอร์ปลายทางของคุณ จากนั้น ต่อไป .
ขั้นตอนที่ 4: ไปที่ คุณสมบัติ แท็บและทำเครื่องหมายที่กล่องของ เครื่องมือการโยกย้ายเซิร์ฟเวอร์ Windows . จากนั้นคลิก ต่อไป .
ขั้นตอนที่ 5: คลิก ติดตั้ง หลังจากยืนยันการเลือกการติดตั้งของคุณ
จุดที่ 2 สร้างโฟลเดอร์การปรับใช้บนคอมพิวเตอร์ปลายทาง
ในส่วนนี้ คุณต้องสร้างโฟลเดอร์การปรับใช้บนเซิร์ฟเวอร์ปลายทางที่เรียกใช้ Windows Server Migration Tools กรุณาทำดังนี้:
ขั้นตอนที่ 1: พิมพ์ cmd บน เริ่ม หน้าจอคลิกขวา พร้อมรับคำสั่ง แล้วคลิก เรียกใช้ในฐานะผู้ดูแลระบบ .
ขั้นตอนที่ 2: พิมพ์คำสั่งต่อไปนี้แล้วกด เข้า .
cd % Windir%\System32\ServerMigrationTools\
ขั้นตอนที่ 3: ตามรุ่น Windows Server ปลายทางของคุณ ให้พิมพ์คำสั่งใดคำสั่งหนึ่งต่อไปนี้ พวกเขาแสดงเส้นทางของโฟลเดอร์การปรับใช้บนคอมพิวเตอร์ต้นทาง แล้วกด เข้า .
สำหรับ Windows Server 2012 - SmigDeploy.exe /package /architecture amd64 /os WS12 /path
สำหรับ Windows Server 2008 R2 - SmigDeploy.exe /package /architecture amd64 /os WS08R2 /path
สำหรับ Windows Server 2008 - SmigDeploy.exe /package /architecture amd64 /os WS08 /path
สำหรับ Windows Server 2003 - SmigDeploy.exe /package /architecture amd64 /os WS03 /path
หลังจากนั้น โฟลเดอร์การปรับใช้ได้รับการตั้งค่าแล้ว
จุดที่ 3 ลงทะเบียน Windows Server Migration Tools บนคอมพิวเตอร์ต้นทาง
จำเป็นต้องลงทะเบียน Windows Server Migration Tools กับ Windows PowerShell ก่อนที่คุณจะเริ่มใช้งาน
มีสองสิ่งที่คุณต้องตรวจสอบหากคุณใช้ Windows Server 2008 หรือ Windows Server 2003
- Microsoft .NET Framework 2.0 ได้รับการติดตั้งบน Windows Server 2003
- Windows PowerShell 1.0 หรือรุ่นที่ใหม่กว่าได้รับการติดตั้งบน Windows Server 2008 หรือ Windows Server 2003
ขั้นตอนที่ 1: คัดลอกโฟลเดอร์การปรับใช้ที่สร้างโดยคอมพิวเตอร์ปลายทางไปยังไดรฟ์ภายในเครื่องที่ต้นทาง
บันทึก: ตรวจสอบให้แน่ใจว่าสถาปัตยกรรมระบบปฏิบัติการของโฟลเดอร์การปรับใช้ตรงกับคอมพิวเตอร์ต้นทางที่คุณกำลังคัดลอกโฟลเดอร์
ขั้นตอนที่ 2: บนคอมพิวเตอร์ต้นทาง ให้กด Windows และ X คีย์เข้าด้วยกันและเลือก พร้อมรับคำสั่ง จากเมนู
ขั้นตอนที่ 3: ที่ พร้อมรับคำสั่ง ให้สลับไปที่ไดเร็กทอรีที่คัดลอกโฟลเดอร์การปรับใช้ Windows Server Migration Tools ในขั้นตอนที่ 1
ขั้นตอนที่ 4: พิมพ์คำสั่งต่อไปนี้แล้วกด เข้า เพื่อลงทะเบียน cmdlets เครื่องมือการโยกย้ายเซิร์ฟเวอร์ Windows
.\Smigdeploy.exe
หลังจากเสร็จสิ้นสามจุดนั้น คุณได้ติดตั้ง Windows Server Migration Tool สำเร็จแล้ว ในส่วนถัดไป คุณสามารถย้ายข้อมูลโดยใช้ Windows Server Migration Tools
ส่วนที่ 3: ใช้ Windows Server Migration Tools
สถานการณ์ที่ 1: ส่งออกผู้ใช้ภายในเครื่องจากเซิร์ฟเวอร์ต้นทาง
ขั้นตอนที่ 1: พิมพ์ ตัวจัดการเซิร์ฟเวอร์ ใน ค้นหา กล่องและเปิดบนเซิร์ฟเวอร์ต้นทาง
ขั้นตอนที่ 2: คลิก เครื่องมือ .
ขั้นตอนที่ 3: เปิด เครื่องมือการโยกย้ายเซิร์ฟเวอร์ Windows .
ขั้นตอนที่ 4: เรียกใช้คำสั่งต่อไปนี้:
ส่งออก-SmigServerSetting - ผู้ใช้ทั้งหมด - กลุ่ม – เส้นทาง C: SysAdminExportMigUsersGroups – Verbose
สถานการณ์ที่ 2: นำเข้าผู้ใช้ภายในเครื่องไปยังเซิร์ฟเวอร์เป้าหมาย
ขั้นตอนที่ 1: ทำตามเส้นทางเพื่อเปิด Windows Server Migration Tools บนเซิร์ฟเวอร์ปลายทาง
ตัวจัดการเซิร์ฟเวอร์ เ เครื่องมือ เ เครื่องมือการโยกย้ายเซิร์ฟเวอร์ Windows
ขั้นตอนที่ 2: เรียกใช้คำสั่งต่อไปนี้:
นำเข้า-SmigServerSetting – ผู้ใช้เปิดใช้งาน – กลุ่ม - เส้นทาง C: SysAdminExportMigUsersGroups – Verbose
จะลบ Windows Server Migration Tools ได้อย่างไร?
สำหรับส่วนข้างต้น คุณได้เรียนรู้วิธีติดตั้งและใช้งาน Windows Server Migration Tools แล้ว หากต้องการทราบวิธีการลบออก จะขอชี้แจงในส่วนนี้
ขั้นตอนที่ 1: พิมพ์ Windows PowerShell ใน ค้นหา กล่องและเรียกใช้ในฐานะผู้ดูแลระบบ
ขั้นตอนที่ 2: พิมพ์ข้อความต่อไปนี้ จากนั้นกด เข้า .
ถอนการติดตั้ง-WindowsFeature Migration –ComputerName
จากนั้น Windows Server Migration Tools ก็สามารถลบออกได้อย่างปลอดภัย
ทางเลือกสำหรับ Windows Server Migration Tools
อย่างที่คุณเห็น กระบวนการติดตั้ง Windows Server Migration Tools นั้นซับซ้อนและเครื่องมือนี้มีความยืดหยุ่นน้อยกว่า แม้ว่าจะช่วยให้คุณสามารถถ่ายโอนข้อมูลได้ แต่คำสั่งที่คุณต้องจำไว้นั้นยากสำหรับผู้ที่ไม่ใช่มืออาชีพ
หากคุณต้องการใช้ฟังก์ชันที่คล้ายคลึงกันกับ Windows Server Migration Tools และคุณลักษณะการซิงค์เพิ่มเติมด้วยการใช้งานง่าย MiniTool ShadowMaker สามารถเป็นตัวเลือกที่เหมาะสมที่สุด
คุณสามารถซิงโครไนซ์ไฟล์ระหว่างเซิร์ฟเวอร์ Windows ได้อย่างง่ายดาย ก่อนอื่น คุณสามารถดาวน์โหลดและติดตั้งโปรแกรมนี้ และคุณจะได้รับเวอร์ชันทดลองใช้งานฟรี 30 วัน
ขั้นตอนที่ 1: คลิก ทดลองใช้ต่อไป เพื่อเข้าสู่โปรแกรม
ขั้นตอนที่ 2: เปลี่ยนเป็น ซิงค์ แท็บและคลิก แหล่งที่มา ส่วน.
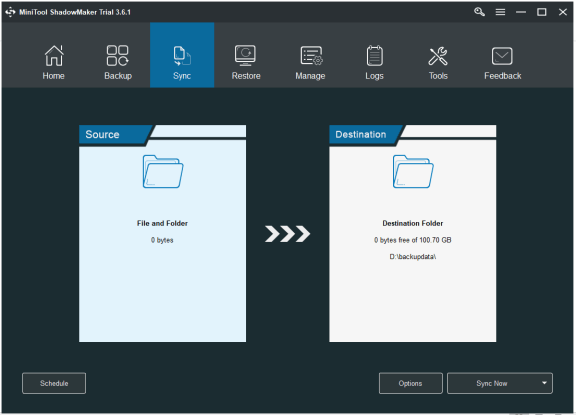
ขั้นตอนที่ 3: เลือกไฟล์ที่คุณต้องการซิงค์ จากนั้นคลิก ตกลง .
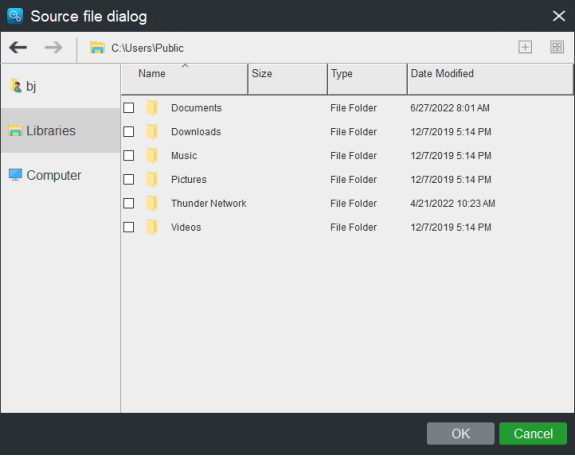
ขั้นตอนที่ 4: คลิก ปลายทาง ส่วนเพื่อเลือกโฟลเดอร์ปลายทางเพื่อบันทึกไฟล์ที่ซิงโครไนซ์ ที่นี่ คุณสามารถซิงค์ไฟล์ของคุณไปยังหลายๆ ที่ เช่น โฟลเดอร์บัญชีผู้ดูแลระบบ , ห้องสมุด , คอมพิวเตอร์ , และ ใน .
หากคุณต้องการซิงค์ไฟล์ของคุณกับเซิร์ฟเวอร์อื่น คุณสามารถเลือก แชร์ แล้วคลิก เพิ่มใหม่ เพื่อป้อนเส้นทาง ชื่อผู้ใช้ และรหัสผ่าน จากนั้นคลิก ตกลง แล้วก็ ตกลง เพื่อบันทึกการเปลี่ยนแปลงของคุณ
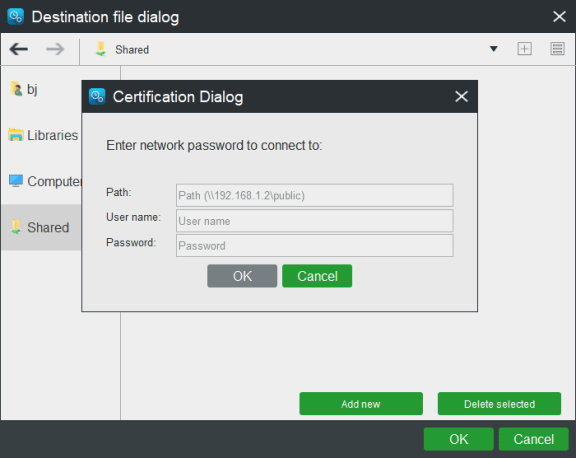
ขั้นตอนที่ 5: หลังจากเลือกแหล่งการซิงค์และเป้าหมาย คุณสามารถคลิก ซิงค์เลย ปุ่มเพื่อดำเนินการซิงโครไนซ์ทันที หรือคลิก ซิงค์ภายหลัง แล้วเริ่มงานการซิงค์ล่าช้าบน จัดการ หน้าหนังสือ.
แตกต่างจาก Windows Server Migration Tools มีการพัฒนาคุณลักษณะที่เป็นประโยชน์มากขึ้นที่นี่ ตัวอย่างเช่น คุณยังสามารถกำหนดค่างานการซิงค์ตามกำหนดเวลาและตั้งค่าเงื่อนไขการยกเว้นเพื่อกรองไฟล์สำรอง นอกจากนี้ คุณสามารถเปรียบเทียบเนื้อหาของไฟล์ได้
อ่านเพิ่มเติม: การย้ายเซิร์ฟเวอร์และวิธีการวางแผนสำหรับมัน
ตอนนี้เราได้ครอบคลุม Windows Server Migration Tools แล้ว เราสามารถขยายเพิ่มเติมอีกเล็กน้อยและอภิปรายว่าการย้ายเซิร์ฟเวอร์คืออะไร
การย้ายเซิร์ฟเวอร์เป็นคำที่ใช้อธิบายการคัดลอกหรือย้ายข้อมูลที่สำคัญจากเซิร์ฟเวอร์หนึ่งไปยังอีกเซิร์ฟเวอร์หนึ่ง และกำหนดค่าเซิร์ฟเวอร์เป้าหมายเพื่อแทนที่เซิร์ฟเวอร์แรก
วิธีการวางแผนสำหรับการย้ายเซิร์ฟเวอร์?
ประการแรก รูปภาพที่สมบูรณ์และแม่นยำของโครงสร้างพื้นฐานที่มีอยู่ของคุณ ซึ่งรวมถึงข้อมูล ฮาร์ดแวร์ ซอฟต์แวร์ และส่วนประกอบเครือข่ายทั้งหมดเป็นสิ่งจำเป็นสำหรับการย้ายข้อมูลให้ประสบความสำเร็จ
มีห้าจุดสำหรับขั้นตอนการโยกย้ายเซิร์ฟเวอร์ Windows
จุดที่ 1: เตรียมเซิร์ฟเวอร์ใหม่ของคุณ
จำเป็นอย่างยิ่งที่เซิร์ฟเวอร์ใหม่ของคุณจะต้องมีขนาดที่เหมาะสมและเตรียมพร้อมสำหรับข้อมูลขาเข้าและสินทรัพย์ดิจิทัลใดๆ
จุดที่ 2: ประเมินความถูกต้องของข้อมูล
สิ่งสำคัญคือต้องตรวจสอบให้แน่ใจว่าข้อมูลทั้งหมดถูกนำมาพิจารณาก่อนการโยกย้ายและติดตั้งอย่างถูกต้องหลังจากการโยกย้าย
จุดที่ 3: การถ่ายโอนข้อมูล
เมื่อเซิร์ฟเวอร์ใหม่พร้อมใช้และข้อมูลทั้งหมดได้รับการรักษาความปลอดภัยอย่างเหมาะสมและพร้อมสำหรับการย้ายข้อมูล ก็ถึงเวลาสำหรับการจำลองแบบขั้นสุดท้าย การถ่ายโอนข้อมูลมักเป็นส่วนที่ใช้เวลานานที่สุดในการย้ายข้อมูล คุณควรเตรียมสภาพแวดล้อมอินเทอร์เน็ตที่ดี
คุณสามารถอ่านบทความนี้เพื่อเรียนรู้ความเร็วอินเทอร์เน็ตที่ดี: ความเร็วอินเทอร์เน็ตที่ดีคืออะไร? ตรวจสอบคำตอบทันที!
จุดที่ 4: การทดสอบ (QA/QC)
การตรวจสอบฟังก์ชันการทำงานเต็มรูปแบบและการถ่ายโอนข้อมูลแบบเต็มอาจใช้เวลานานและยุ่งยาก แต่เวลาก็คุ้มค่าและป้องกันไม่ให้พบปัญหาในภายหลัง
จุดที่ 5: เปลี่ยน DNS
หลังจากนั้น คุณสามารถเปลี่ยน DNS ของคุณเพื่อให้มีการรับส่งข้อมูลจากเซิร์ฟเวอร์เก่าไปยังโครงสร้างพื้นฐานใหม่ เป็นกระบวนการที่ค่อนข้างง่ายในกรณีส่วนใหญ่
บรรทัดล่าง:
คุณสามารถชั่งน้ำหนักมูลค่าของ Windows Server Migration Tool และทำการตัดสินใจตามสถานการณ์ของคุณเองได้ Windows Server Migration Tool สามารถเป็นมือขวาของคุณเพื่อประสบการณ์ที่ดียิ่งขึ้น คุณยังสามารถดำเนินการย้ายข้อมูลต่อไปได้ด้วยความช่วยเหลือของโปรแกรมซิงค์อื่นๆ
หากคุณพบปัญหาใด ๆ เมื่อใช้ MiniTool ShadowMaker คุณสามารถฝากข้อความในโซนความคิดเห็นต่อไปนี้ และเราจะตอบกลับโดยเร็วที่สุด หากคุณต้องการความช่วยเหลือใดๆ เมื่อใช้ซอฟต์แวร์ MiniTool คุณสามารถติดต่อเราผ่านทาง [ป้องกันอีเมล] .
คำถามที่พบบ่อยเกี่ยวกับเครื่องมือการย้ายเซิร์ฟเวอร์ของ Windows
การย้ายเซิร์ฟเวอร์มีค่าใช้จ่ายเท่าไร?ความพยายามด้วยตนเองนี้ช่วยขับเคลื่อนต้นทุนของการย้ายข้อมูลดังกล่าว โดยทั่วไปจะอยู่ที่ 00 ต่อเซิร์ฟเวอร์ที่ระดับล่างสุด ถึง 00 สำหรับกรณีโดยเฉลี่ย และสูงถึง 000 สำหรับสถานการณ์ที่ซับซ้อนมากขึ้น
การย้ายเซิร์ฟเวอร์ใช้เวลานานเท่าใดขึ้นอยู่กับปัจจัยหลายประการ รวมถึงจำนวนข้อมูลที่กำลังย้าย ความเสถียรของเซิร์ฟเวอร์เดิม หรือปัญหาอื่นๆ ที่ไม่คาดคิด การย้ายข้อมูลทั่วไปอาจใช้เวลาตั้งแต่สองสามวันจนถึงสองสามสัปดาห์ ทางที่ดีควรวางแผนให้กระบวนการนี้ใช้เวลาสองสามสัปดาห์
ข้อดีของการย้ายเซิร์ฟเวอร์คืออะไร?โดยปกติแล้ว ธุรกิจจะย้ายเซิร์ฟเวอร์เพื่อเพิ่มความจุ เวลาตอบสนองที่เร็วขึ้น และประโยชน์ที่สำคัญอื่นๆ อีกมากมาย ไม่ว่าคุณจะคาดการณ์การย้ายเซิร์ฟเวอร์ใน 5 เดือนหรือ 5 ปี ก็ไม่เร็วเกินไปที่จะนำเคล็ดลับการวางแผนเหล่านี้มาพิจารณา
เหตุใดการย้ายเซิร์ฟเวอร์จึงมีความสำคัญองค์กรอาจย้ายไปที่: ใช้ประโยชน์จากเทคโนโลยีใหม่หรือบริการที่ดีกว่า หรือตรวจสอบให้แน่ใจว่าระบบปฏิบัติการ (OS) และฮาร์ดแวร์ที่อยู่ด้านล่างนั้นได้รับการอัปเดตด้วยเทคโนโลยีปัจจุบัน ย้ายไปยังระบบคลาวด์เพื่อเพิ่มความยืดหยุ่นหรือความสามารถในการปรับขนาด







![พบข้อผิดพลาด Kernel Power 41 บน Windows 10? นี่คือวิธีการ! [เคล็ดลับ MiniTool]](https://gov-civil-setubal.pt/img/backup-tips/28/meet-kernel-power-41-error-windows-10.png)

![[แก้ไขด่วน] วิธีแก้ไข Hulu Black Screen พร้อมเสียง?](https://gov-civil-setubal.pt/img/news/39/quick-fixes-how-to-fix-hulu-black-screen-with-audio-1.png)






![ข้อมูลเบื้องต้นเกี่ยวกับ Mini USB: คำจำกัดความคุณลักษณะและการใช้งาน [MiniTool Wiki]](https://gov-civil-setubal.pt/img/minitool-wiki-library/22/an-introduction-mini-usb.jpg)

![[แก้ไข] ไดรฟ์ USB ไม่แสดงไฟล์และโฟลเดอร์ + 5 วิธี [MiniTool Tips]](https://gov-civil-setubal.pt/img/data-recovery-tips/52/usb-drive-not-showing-files.jpg)
